Slik legger du til Gmail på oppgavelinjen på Windows (HURTIGGUIDE)

Slik legger du til Gmail på oppgavelinjen i Windows 10/11 ved hjelp av Chrome eller Microsoft Edge. Få en rask og enkel veiledning her.
Du trenger ikke dyrt bilderedigeringsprogram som Photoshop for å redigere bilder og andre bilder for Microsoft Word-dokumenter. Selv om Microsoft Office Picture Manager har blitt trukket tilbake, er det fortsatt mange innebygde verktøy for å redigere bilder i Word.
Microsoft Word lar deg formatere farger og lysstyrke, legge til rammer, beskjære bildestørrelser, legge til spesialeffekter og mer, så her er hvordan du gjør det. Selv om instruksjonene kan variere, bør disse instruksjonene fungere for Word 2016 og høyere, inkludert Microsoft 365 (tidligere O365) og Online.
Beskjære bilder i Microsoft Word
Det er noen måter å beskjære et bilde i Microsoft Word. Start med å sette inn bildet i Word-dokumentet ditt ( Sett inn > Bilder ) og velg bildet.
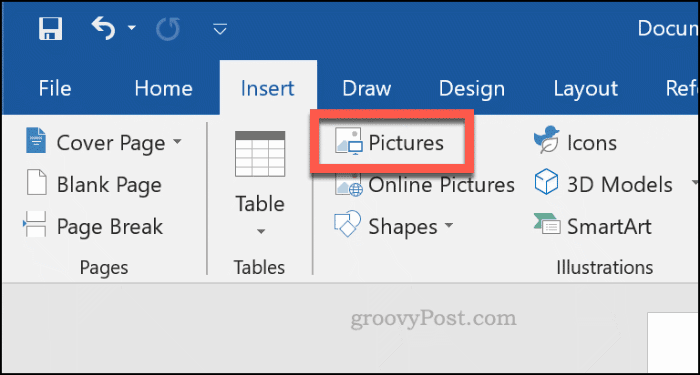
For å begynne å formatere det valgte bildet, klikk Format > Beskjær (eller Format > Beskjær > Beskjær ). Du kan også gå inn i bildebeskjæringsmodus ved å høyreklikke på bildet og velge Beskjær .
Dette vil endre omrisset rundt bildet ditt fra å endre størrelse til å beskjære.
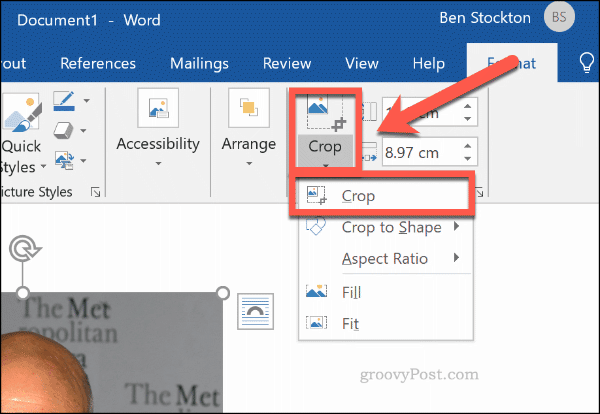
Flytt beskjæringskonturverktøyene rundt bildet for å redusere bildeområdet til dets endelige størrelse. Nedtonede områder vil bli fjernet fra det endelige bildet når beskjæringsredigeringen er bekreftet.
Når du er fornøyd, klikk en gang utenfor bildet eller trykk Enter på tastaturet.
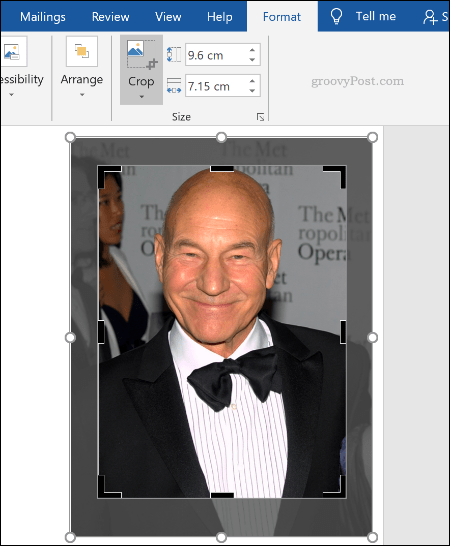
Formatere bildefarger
Word lar deg formatere fargene som brukes i bildet ditt uten å eksportere det til et fotoredigeringsprogram først. Du kan tilpasse bildeskarphet, lysstyrke, metning, tone og kontrastnivåer, enten manuelt eller ved å bruke ett av flere forhåndsinnstilte filtre.
For å få tilgang til bildeformateringsverktøyene, høyreklikk på bildet og trykk Formater bilde nederst.
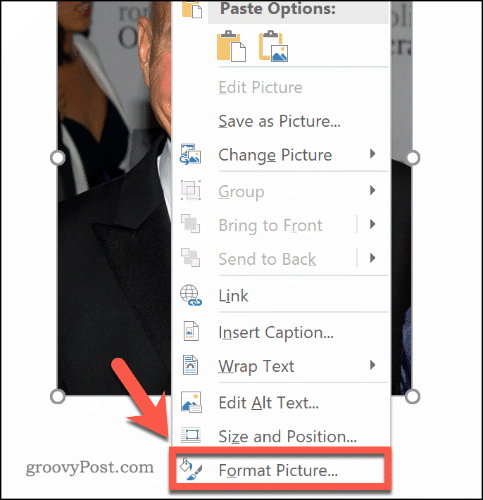
Dette vil få opp menyen Formater bilde på høyre side. Klikk på bildeikonet (lengst til høyre) for å få tilgang til bildefargeredigeringsverktøyene.
Under Bildekorrigeringer flytter du glidebryterne for hver kategori for å gjøre et bilde skarpere eller mykere eller øke eller redusere lysstyrke- og kontrastnivåene. Du kan også klikke på Forhåndsinnstillinger for hver kategori, velge ett av miniatyrbildene for å bruke disse endringene på bildet ditt i stedet.
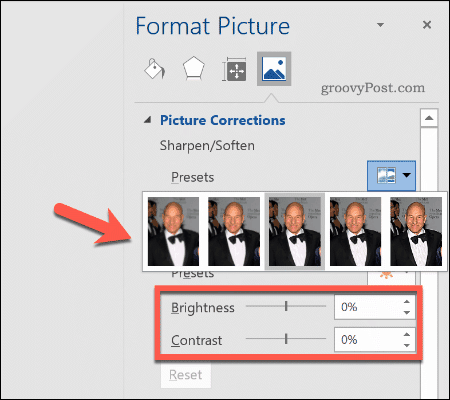
Under Bildefarge kan du endre tone- og metningsnivåer for det valgte bildet. Flytt glidebryterne for hvert alternativ til venstre eller høyre for å øke eller redusere hvert nivå.
Klikk Forhåndsinnstillinger for å angi disse nivåene ved å bruke et av de forhåndsinnstilte alternativene.
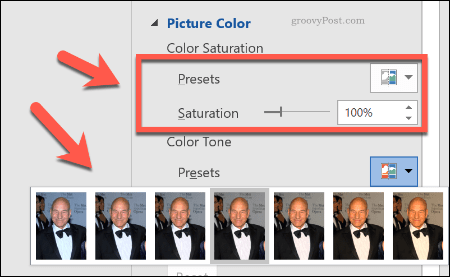
Hvis du er misfornøyd med noen av fargeendringene du har gjort, klikker du på Tilbakestill- knappen under hver kategori for å returnere bildet til dens opprinnelige tilstand.
Legge til spesialeffekter til bilder
Microsoft Word inneholder også flere spesialeffekter som enkelt kan brukes på bilder. Disse inkluderer bildeskygge, glød og refleksjon, myke kanter og en 3D-faseffekt.
For å legge til disse spesialeffektene, gå inn på Formater bilde- menyen ( høyreklikk > Formater bilde ) og klikk på Effektikonet (andre fra venstre). Klikk på hver underkategori for å få tilgang til hver innstilling.
For å legge til en skygge til bildet, klikk på Skygge og flytt glidebryterne for å angi gjennomsiktighet, størrelse, vinkel, farge osv. Du kan også klikke på Forhåndsinnstilling for å forhåndsvise og legge til en Word-definert skygge i stedet.
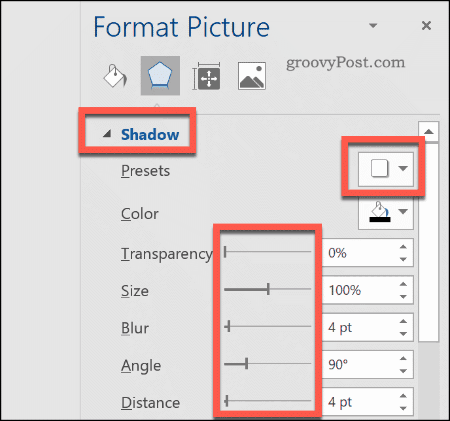
Klikk på Refleksjon og følg de samme instruksjonene for å legge til en egendefinert eller forhåndsinnstilt bilderefleksjon til bildet ditt. Gjør det samme med Glød for å legge til en bildeglød og Soft Edges for å myke opp kantene rundt bildet.
For å legge til en 3D-avfasningseffekt til bildet ditt, klikk på 3D-format . Velg effekten du vil ha for både den øverste og nederste delen av bildet ditt ved å klikke Toppfas og Nedre skråstilling , og velge ett av de forhåndsdefinerte alternativene.
Du kan også tilpasse dybden, konturen, materialeffekten og lysnivåene for 3D-faseffekten ved å bruke rullegardinmenyene og alternativboksene.
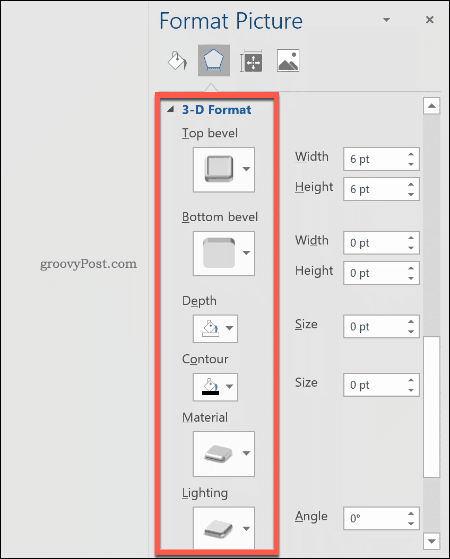
Du kan også legge til en av flere forhåndsinnstilte kunstneriske effekter til bildet ditt. Disse kombinerer flere effekter til én for å endre bildedesignet ditt.
For å gjøre dette, klikk på underkategorien Artistic Effects , og klikk deretter på Artistic Effects- ikonet. Velg et av de forhåndsinnstilte alternativene ved å bruke musen for å bruke det på bildet.
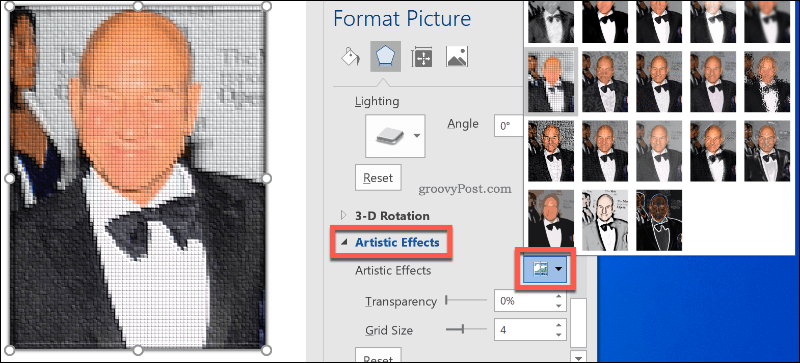
Komprimering av bilder i Microsoft Word
Å legge til bilder i et Word-dokument kan øke størrelsen betydelig. Ved å komprimere bildene kan du redusere filstørrelsen på dokumentet som helhet.
For å formatere et enkelt bilde, klikk Format > Komprimer bilder og sørg for at avmerkingsboksen Bruk bare på dette bildet er aktivert. Hvis du vil komprimere alle de vedlagte bildene dine, klikker du for å fjerne merket for denne avmerkingsboksen.
Komprimering av bilder vil redusere kvaliteten på en glidende skala fra HD-kvalitet ( 330 piksler per tomme ) til grunnleggende e-postkvalitet ( 96 piksler per tomme ).
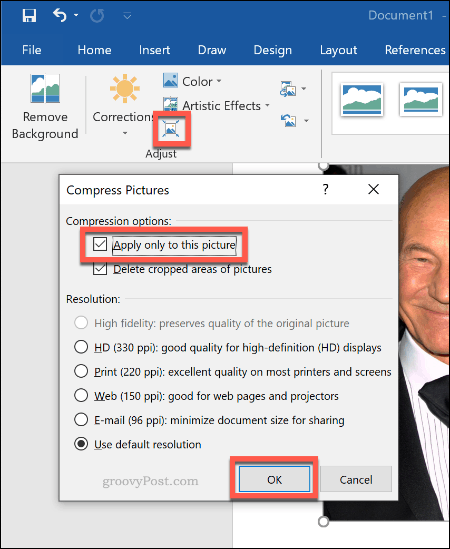
Jo høyere kvalitet, desto større blir Word-filen, så velg ønsket kvalitet, og klikk deretter OK for å komprimere bildene.
Enkel bilderedigering
Disse redigeringsverktøyene gjør det enkelt å gjøre grunnleggende endringer i bilder i Microsoft Word. Du kan også endre størrelse på bilder i Windows 10 uten å trenge et bilderedigeringsprogram.
Hvis du trenger å gjøre større endringer i bildene dine, kan du prøve noen av disse gratis Photoshop-alternativene i stedet.
Slik legger du til Gmail på oppgavelinjen i Windows 10/11 ved hjelp av Chrome eller Microsoft Edge. Få en rask og enkel veiledning her.
Hvis App Store forsvant fra startskjermen på iPhone/iPad, ikke bekymre deg, det er en enkel løsning for å gjenopprette den.
Oppdag de beste ublokkerte spillnettstedene som ikke er blokkert av skoler for å forbedre underholdning og læring.
Mottar feilmelding om utskrift på Windows 10-systemet ditt, følg deretter rettelsene gitt i artikkelen og få skriveren din på rett spor...
Du kan enkelt besøke møtene dine igjen hvis du tar dem opp. Slik tar du opp og spiller av et Microsoft Teams-opptak for ditt neste møte.
Når du åpner en fil eller klikker på en kobling, vil Android-enheten velge en standardapp for å åpne den. Du kan tilbakestille standardappene dine på Android med denne veiledningen.
RETTET: Entitlement.diagnostics.office.com sertifikatfeil
Hvis du står overfor skriveren i feiltilstand på Windows 10 PC og ikke vet hvordan du skal håndtere det, følg disse løsningene for å fikse det.
Hvis du lurer på hvordan du sikkerhetskopierer Chromebooken din, har vi dekket deg. Finn ut mer om hva som sikkerhetskopieres automatisk og hva som ikke er her
Vil du fikse Xbox-appen vil ikke åpne i Windows 10, følg deretter rettelsene som Aktiver Xbox-appen fra tjenester, tilbakestill Xbox-appen, Tilbakestill Xbox-apppakken og andre..


![[100% løst] Hvordan fikser du Feilutskrift-melding på Windows 10? [100% løst] Hvordan fikser du Feilutskrift-melding på Windows 10?](https://img2.luckytemplates.com/resources1/images2/image-9322-0408150406327.png)



![FIKSET: Skriver i feiltilstand [HP, Canon, Epson, Zebra og Brother] FIKSET: Skriver i feiltilstand [HP, Canon, Epson, Zebra og Brother]](https://img2.luckytemplates.com/resources1/images2/image-1874-0408150757336.png)

![Slik fikser du Xbox-appen som ikke åpnes i Windows 10 [HURTIGVEILEDNING] Slik fikser du Xbox-appen som ikke åpnes i Windows 10 [HURTIGVEILEDNING]](https://img2.luckytemplates.com/resources1/images2/image-7896-0408150400865.png)