Slik legger du til Gmail på oppgavelinjen på Windows (HURTIGGUIDE)

Slik legger du til Gmail på oppgavelinjen i Windows 10/11 ved hjelp av Chrome eller Microsoft Edge. Få en rask og enkel veiledning her.
Har du satt inn et bilde i Google Slides og ønsker å redigere det vakkert? Slik redigerer, beskjærer og legger til rammer på bilder i Google Slides .
Google Slides er et flott verktøy som hjelper deg med å lage profesjonelle presentasjoner. En viktig og uunnværlig del hvis du vil at talen din skal tiltrekke publikum er bilder. Hvis du bruker feil bilde eller plasserer det på et upassende sted, kan du forårsake motsatt reaksjon. For å unngå det kan du fargelegge, formatere og redigere bilder på nytt i Google Slides for å få alt til å se så profesjonelt ut som mulig.
I utgangspunktet ligner bruken av Google Slides på Microsoft PowerPoint. Du finner mange kjente funksjoner her fra valg av fonter, formatering av marger, innsetting av overganger til å legge til diagrammer og mer.
I 2014 introduserte Google Slides noen interessante redigeringsfunksjoner som å beskjære, lage overlegg og legge til rammer på bilder. Innen 2022 har disse funksjonene blitt det mest "attraktive" punktet i Slides. Som lærer kan du bruke dem til å lage vakre visuelle effekter for forelesninger i klassen eller på nettet.
Du kan prøve mange forskjellige typer effekter. Det første du imidlertid trenger å lære er hvordan du redigerer bilder i Google Slides. Dette trinnet er ikke vanskelig, og du trenger ikke stole på tredjepartsverktøy. Nedenfor er detaljerte instruksjoner.
Instruksjoner for redigering av bilder i Google Slides
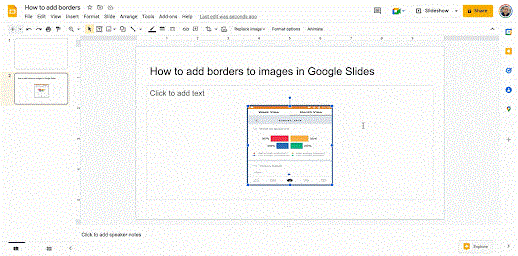
For å beskjære et bilde til en bestemt form, velg en maske fra rullegardinmenyen ved siden av Beskjær-ikonet. Du har mange alternativer for former, piler og andre bildetekstdesign å sette inn i Google Slides som vist nedenfor.
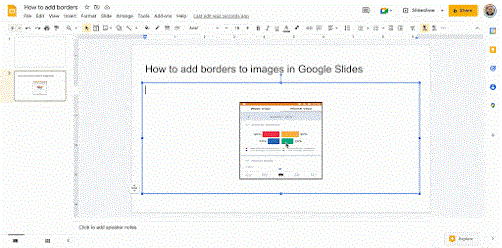
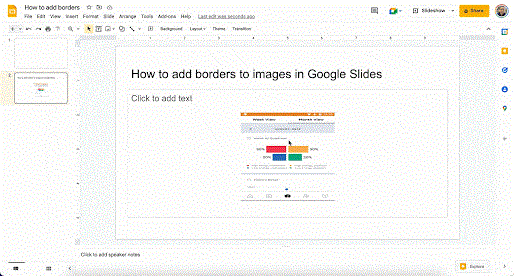
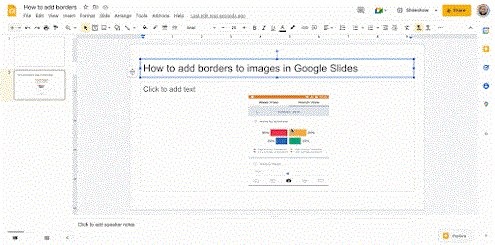
Det er gjort! Ovenfor er hvordan du redigerer bilder i Google Slides . Som du kan se, er det ikke så vanskelig, ikke sant?
Slik legger du til Gmail på oppgavelinjen i Windows 10/11 ved hjelp av Chrome eller Microsoft Edge. Få en rask og enkel veiledning her.
Hvis App Store forsvant fra startskjermen på iPhone/iPad, ikke bekymre deg, det er en enkel løsning for å gjenopprette den.
Oppdag de beste ublokkerte spillnettstedene som ikke er blokkert av skoler for å forbedre underholdning og læring.
Mottar feilmelding om utskrift på Windows 10-systemet ditt, følg deretter rettelsene gitt i artikkelen og få skriveren din på rett spor...
Du kan enkelt besøke møtene dine igjen hvis du tar dem opp. Slik tar du opp og spiller av et Microsoft Teams-opptak for ditt neste møte.
Når du åpner en fil eller klikker på en kobling, vil Android-enheten velge en standardapp for å åpne den. Du kan tilbakestille standardappene dine på Android med denne veiledningen.
RETTET: Entitlement.diagnostics.office.com sertifikatfeil
Hvis du står overfor skriveren i feiltilstand på Windows 10 PC og ikke vet hvordan du skal håndtere det, følg disse løsningene for å fikse det.
Hvis du lurer på hvordan du sikkerhetskopierer Chromebooken din, har vi dekket deg. Finn ut mer om hva som sikkerhetskopieres automatisk og hva som ikke er her
Vil du fikse Xbox-appen vil ikke åpne i Windows 10, følg deretter rettelsene som Aktiver Xbox-appen fra tjenester, tilbakestill Xbox-appen, Tilbakestill Xbox-apppakken og andre..


![[100% løst] Hvordan fikser du Feilutskrift-melding på Windows 10? [100% løst] Hvordan fikser du Feilutskrift-melding på Windows 10?](https://img2.luckytemplates.com/resources1/images2/image-9322-0408150406327.png)



![FIKSET: Skriver i feiltilstand [HP, Canon, Epson, Zebra og Brother] FIKSET: Skriver i feiltilstand [HP, Canon, Epson, Zebra og Brother]](https://img2.luckytemplates.com/resources1/images2/image-1874-0408150757336.png)

![Slik fikser du Xbox-appen som ikke åpnes i Windows 10 [HURTIGVEILEDNING] Slik fikser du Xbox-appen som ikke åpnes i Windows 10 [HURTIGVEILEDNING]](https://img2.luckytemplates.com/resources1/images2/image-7896-0408150400865.png)