Slik legger du til Gmail på oppgavelinjen på Windows (HURTIGGUIDE)

Slik legger du til Gmail på oppgavelinjen i Windows 10/11 ved hjelp av Chrome eller Microsoft Edge. Få en rask og enkel veiledning her.
Hvordan presentere PowerPoint-presentasjoner på Teams er ganske enkelt. La oss lære med EU.LuckyTemplates hvordan du presenterer lysbilder på Microsoft Teams !

Foruten Zoom er Microsoft Teams en like nyttig ekstern nettbasert lærings- og møteprogramvare. Dessuten er den enda mer enestående når det gjelder sikkerhet. Derfor, etter mange personvernskandaler, har mange avinstallert Zoom for å bytte til Microsoft Teams. Spesielt Office 365-brukere har også denne programvaren tilgjengelig. Det betyr at de ikke trenger å laste ned og installere som andre vanlige brukere.
Microsoft Teams har nesten alle funksjonene som Zoom tilbyr, inkludert skjermdeling. Dette er et alternativ som mange foretrekker og er ekstremt nødvendig for å undervise eller presentere arbeid eller presentasjoner eksternt for alle medlemmer i en økt. Programvaren gir deg 4 skjermdelingsalternativer, inkludert:
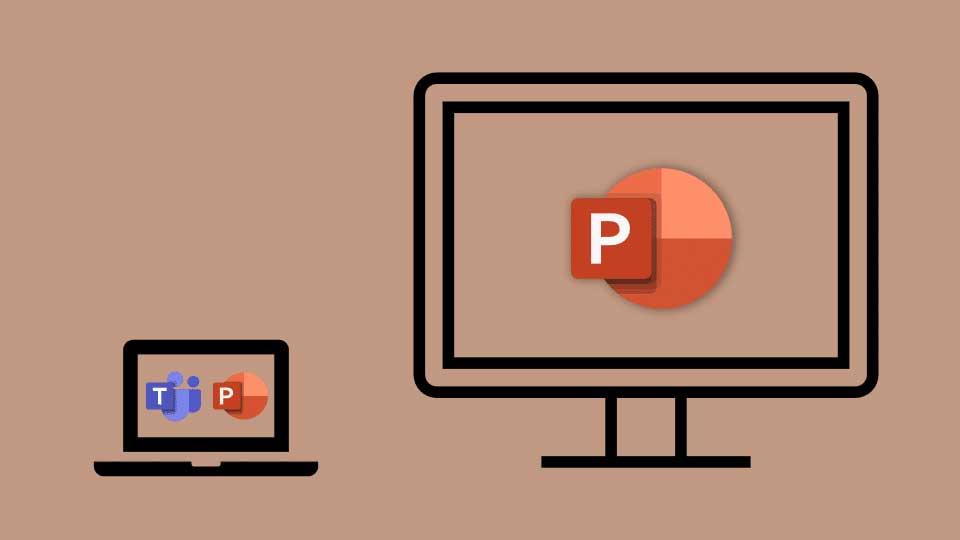
I denne artikkelen lærer vi hvordan du presenterer eller deler PowerPoint på Microsoft Teams. Dette er en flott funksjon som MS Teams bringer til brukere, spesielt nyttig for lærere og de som må holde hyppige presentasjoner. Mange klager imidlertid over at Teams-vinduet ofte minimeres når de trykker på Del- knappen , noe som gjør det vanskelig å følge diskusjonen eller publikumsspørsmålene.
Ikke bekymre deg, vi har alltid en måte å åpne chattevinduet på mens vi presenterer en PowerPoint-presentasjon i Microsoft Teams .
Hvordan presentere PowerPoint-presentasjoner i Microsoft Teams og fortsatt vise chat-rammen
Trinn 1 : Klikk på Del- knappen som vanlig.
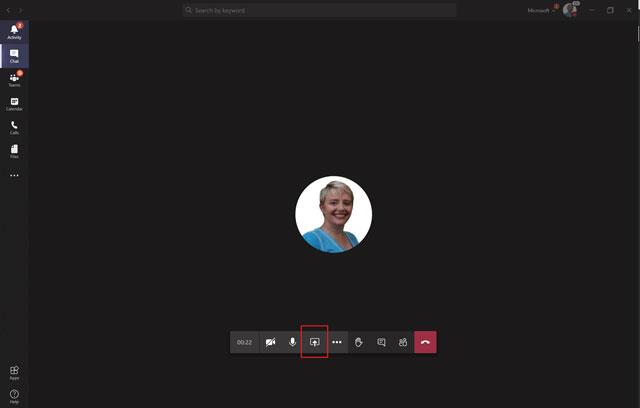
Trinn 2 : Men i stedet for å klikke for å dele hele skrivebordsskjermen eller et bestemt vindu i Windows- delen , velg filen i PowerPoint- delen . Hvis du ikke finner PowerPoint-filen, kan du klikke på Bla gjennom og laste den opp fra datamaskinen.
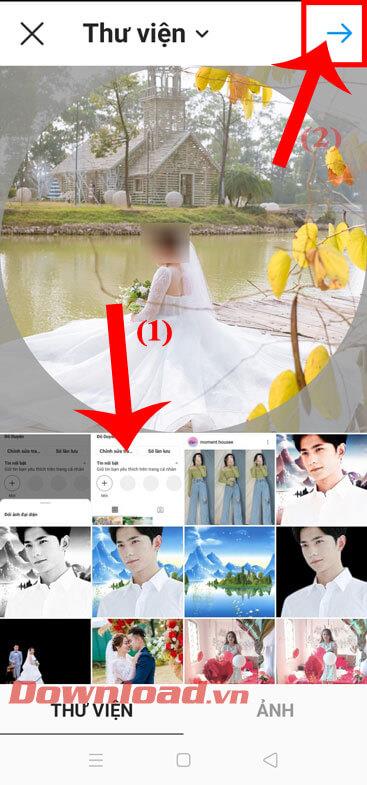
Trinn 3 : På dette tidspunktet vil du se PowerPoint-presentasjonsskjermen vises rett i Microsoft Teams-vinduet.
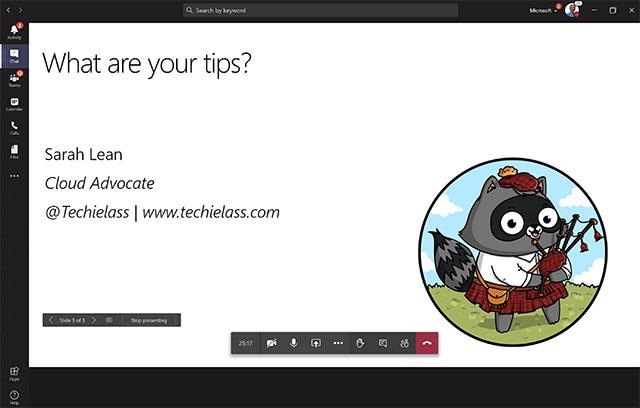
Trinn 4 : Klikk på Vis samtale -ikonet på kontrolllinjen for å åpne chat-boksen.
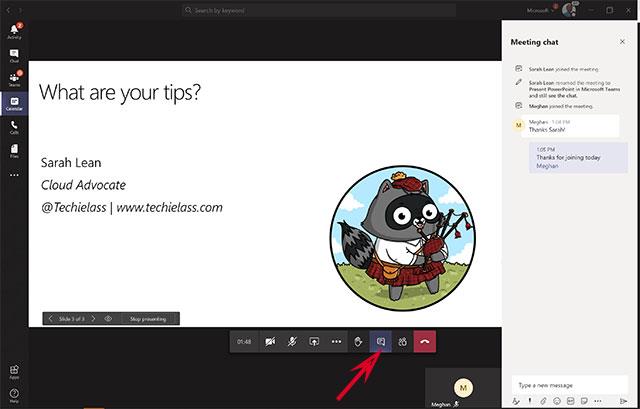
Nå kan du dele PowerPoint mens du fortsatt har tilgang til chattevinduet og videoen til alle i gruppen (hvis de er i en videosamtale).
Tips for å presentere PowerPoint-presentasjoner på Teams
Naviger gjennom lysbilder
For å presentere lysbilder i rekkefølge i Microsoft Teams, bruk navigeringspilene nederst til venstre på gjeldende lysbilde.
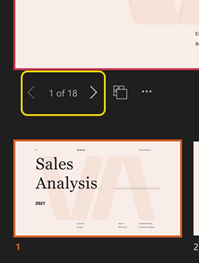
For å gå til neste lysbilde eller gå tilbake til forrige lysbilde, velg lysbildet fra raden med miniatyrbilder nederst på skjermen.
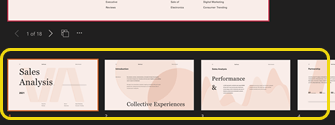
For å velge en rutenettvisning av alle lysbildene i presentasjonen, velg Gå til lysbilde ved siden av navigasjonspilene (eller velg G på tastaturet).
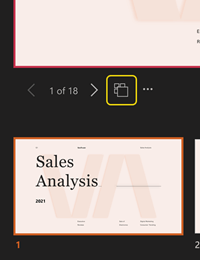
Forenkle seeren
Hvis ønskelig, fjern presentatørseerens miniatyrbilder og notatstrimmel slik at du kan fokusere på gjeldende lysbilde.
Velg Flere alternativer under gjeldende lysbilde og velg Skjul presentatørvisning . Du kan også velge delingsvinduet og trykke Ctrl+Shift+x .
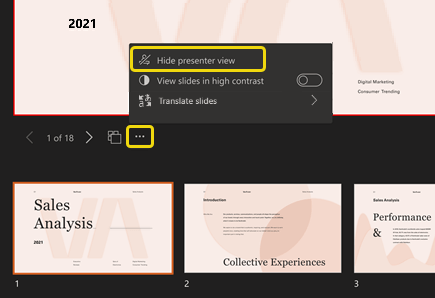
Angi høy kontrast for PowerPoint på Teams
Bytt til en høykontrastvisning av disse lysbildene for å hjelpe presentatører med svaksynte å se bedre. Denne justeringen påvirker ikke presentasjonsinnholdet.
Velg Flere alternativer under gjeldende lysbilde og velg Vis lysbilder i høy kontrast .
Du kan være interessert i:
Slik legger du til Gmail på oppgavelinjen i Windows 10/11 ved hjelp av Chrome eller Microsoft Edge. Få en rask og enkel veiledning her.
Hvis App Store forsvant fra startskjermen på iPhone/iPad, ikke bekymre deg, det er en enkel løsning for å gjenopprette den.
Oppdag de beste ublokkerte spillnettstedene som ikke er blokkert av skoler for å forbedre underholdning og læring.
Mottar feilmelding om utskrift på Windows 10-systemet ditt, følg deretter rettelsene gitt i artikkelen og få skriveren din på rett spor...
Du kan enkelt besøke møtene dine igjen hvis du tar dem opp. Slik tar du opp og spiller av et Microsoft Teams-opptak for ditt neste møte.
Når du åpner en fil eller klikker på en kobling, vil Android-enheten velge en standardapp for å åpne den. Du kan tilbakestille standardappene dine på Android med denne veiledningen.
RETTET: Entitlement.diagnostics.office.com sertifikatfeil
Hvis du står overfor skriveren i feiltilstand på Windows 10 PC og ikke vet hvordan du skal håndtere det, følg disse løsningene for å fikse det.
Hvis du lurer på hvordan du sikkerhetskopierer Chromebooken din, har vi dekket deg. Finn ut mer om hva som sikkerhetskopieres automatisk og hva som ikke er her
Vil du fikse Xbox-appen vil ikke åpne i Windows 10, følg deretter rettelsene som Aktiver Xbox-appen fra tjenester, tilbakestill Xbox-appen, Tilbakestill Xbox-apppakken og andre..


![[100% løst] Hvordan fikser du Feilutskrift-melding på Windows 10? [100% løst] Hvordan fikser du Feilutskrift-melding på Windows 10?](https://img2.luckytemplates.com/resources1/images2/image-9322-0408150406327.png)



![FIKSET: Skriver i feiltilstand [HP, Canon, Epson, Zebra og Brother] FIKSET: Skriver i feiltilstand [HP, Canon, Epson, Zebra og Brother]](https://img2.luckytemplates.com/resources1/images2/image-1874-0408150757336.png)

![Slik fikser du Xbox-appen som ikke åpnes i Windows 10 [HURTIGVEILEDNING] Slik fikser du Xbox-appen som ikke åpnes i Windows 10 [HURTIGVEILEDNING]](https://img2.luckytemplates.com/resources1/images2/image-7896-0408150400865.png)