Slik legger du til Gmail på oppgavelinjen på Windows (HURTIGGUIDE)

Slik legger du til Gmail på oppgavelinjen i Windows 10/11 ved hjelp av Chrome eller Microsoft Edge. Få en rask og enkel veiledning her.
Vil du automatisk flytte filer fra en mappe til en annen på din Windows- eller Mac-datamaskin ? Du kan gjøre det ganske enkelt ved å følge instruksjonene nedenfor.

Hvordan overføre filer automatisk mellom mapper på Windows og macOS
Du kan lage et batchskript som automatisk overfører filer fra kildekatalogen til destinasjonsstedet. Dette skriptet kan sjekke "alderen" på filene for å sikre at filene dine bare flyttes etter at det har gått et visst antall dager eller måneder siden de ble opprettet.
Ikke bekymre deg hvis du aldri har skrevet et batch-skript før. Faktisk, for å lage et skript for denne oppgaven, er alt du trenger å gjøre å kopiere og lime inn koden nedenfor, og deretter velge mappen. Det er gjort.
Trinn 1: Skriv et skript for å overføre filer automatisk
1. Åpne Start -menyen , finn Notisblokk og åpne den.
2. Lim inn følgende skript i et nytt Notisblokk-dokument.
@echo off
set X=Days
set "source=SourceFolder"
set "destination=DestinationFolder"
robocopy "%source%" "%destination%" /mov /minage:%X%
exit /b3. I skriptet ovenfor, erstatt Days med antall dager som skriptet ovenfor vil overføre filen din (filens alder), og deretter erstatte SourceFolder med banen til mappeplasseringen, erstatt DestinationFolder med banen til filplasseringen er overført.
4. Klikk på Fil- menyen og velg Lagre som .
5. Velg Alle filer fra rullegardinmenyen Lagre som , skriv inn et filnavn, legg til .bat på slutten av filnavnfeltet, og klikk Lagre for å lagre filen.
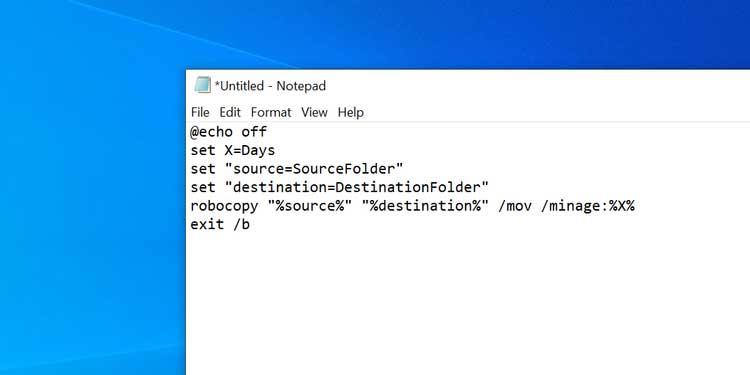
Batch Script er nå klart.
Trinn 2: Planlegg at batchskriptet skal kjøres automatisk
Dobbeltklikk på den nyopprettede batchfilen vil flytte alle filene dine fra gjeldende mappe til en annen mappe. For å automatisere denne oppgaven, må du legge filen inn i en automatisert oppgave.
Task Scheduler vil hjelpe deg med det. Du kan opprette en oppgave i dette hjelpeprogrammet og få det til å kjøre et skript etter en tidsplan du velger.
Slik setter du opp oppgaver i Task Scheduler:
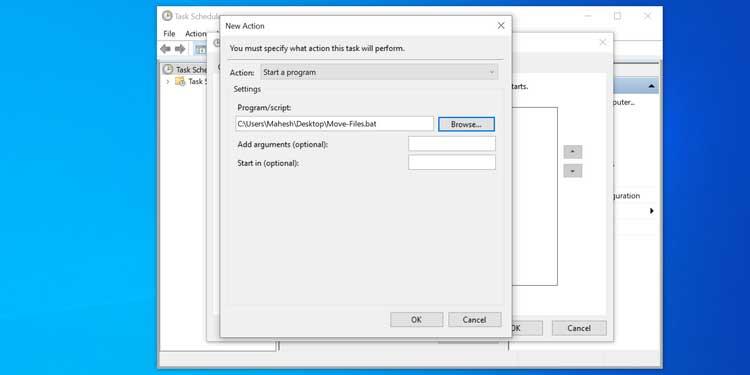
Task Scheduler vil kjøre batchskriptet på tidspunktet og frekvensen du velger. Når det skjer, vil dette skriptet begynne å overføre filer fra kildekatalogen til destinasjonsstedet.
Hvis du vil slå av automatisk filoverføring, åpner du Task Scheduler , finner oppgaven i denne listen og klikker Slett til høyre. Denne handlingen sletter oppgaven og forhindrer at batchskriptet kjøres automatisk.
Å sette opp automatiske filoverføringer på macOS er relativt enkelt fordi du bare trenger å bruke et program for å skrive og planlegge skript som skal kjøres på Mac.
Ved å bruke Automator-appen kan du opprette en mappehandling som hjelper deg med å overføre filer mellom mapper enkelt uten brukerintervensjon.
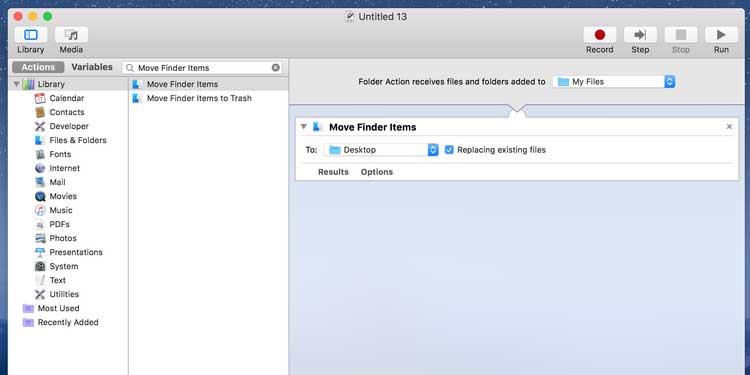
Fra nå av, hver gang du legger en fil i kildemappen, vil Automator flytte den til målmappen. Du trenger ikke å trykke på noen taster eller åpne noen widgets. Det hele skjer helt automatisk.
Vær oppmerksom på nedlastingsmappen når du bruker Automator-oppgaver. Fordi de fleste nettlesere ofte lagrer midlertidige versjoner av filer som fortsatt lastes ned her, vil Automator overføre halvparten av de nedlastede filene. Denne handlingen kan forårsake nedlastingsfeil. For å unngå dette problemet bør du angi Desktop som standard nedlastingsmappe for nettleseren din.
Ovenfor er hvordan du automatisk overfører filer mellom mapper på Windows og Mac. Håper artikkelen er nyttig for deg.
Slik legger du til Gmail på oppgavelinjen i Windows 10/11 ved hjelp av Chrome eller Microsoft Edge. Få en rask og enkel veiledning her.
Hvis App Store forsvant fra startskjermen på iPhone/iPad, ikke bekymre deg, det er en enkel løsning for å gjenopprette den.
Oppdag de beste ublokkerte spillnettstedene som ikke er blokkert av skoler for å forbedre underholdning og læring.
Mottar feilmelding om utskrift på Windows 10-systemet ditt, følg deretter rettelsene gitt i artikkelen og få skriveren din på rett spor...
Du kan enkelt besøke møtene dine igjen hvis du tar dem opp. Slik tar du opp og spiller av et Microsoft Teams-opptak for ditt neste møte.
Når du åpner en fil eller klikker på en kobling, vil Android-enheten velge en standardapp for å åpne den. Du kan tilbakestille standardappene dine på Android med denne veiledningen.
RETTET: Entitlement.diagnostics.office.com sertifikatfeil
Hvis du står overfor skriveren i feiltilstand på Windows 10 PC og ikke vet hvordan du skal håndtere det, følg disse løsningene for å fikse det.
Hvis du lurer på hvordan du sikkerhetskopierer Chromebooken din, har vi dekket deg. Finn ut mer om hva som sikkerhetskopieres automatisk og hva som ikke er her
Vil du fikse Xbox-appen vil ikke åpne i Windows 10, følg deretter rettelsene som Aktiver Xbox-appen fra tjenester, tilbakestill Xbox-appen, Tilbakestill Xbox-apppakken og andre..


![[100% løst] Hvordan fikser du Feilutskrift-melding på Windows 10? [100% løst] Hvordan fikser du Feilutskrift-melding på Windows 10?](https://img2.luckytemplates.com/resources1/images2/image-9322-0408150406327.png)



![FIKSET: Skriver i feiltilstand [HP, Canon, Epson, Zebra og Brother] FIKSET: Skriver i feiltilstand [HP, Canon, Epson, Zebra og Brother]](https://img2.luckytemplates.com/resources1/images2/image-1874-0408150757336.png)

![Slik fikser du Xbox-appen som ikke åpnes i Windows 10 [HURTIGVEILEDNING] Slik fikser du Xbox-appen som ikke åpnes i Windows 10 [HURTIGVEILEDNING]](https://img2.luckytemplates.com/resources1/images2/image-7896-0408150400865.png)