Slik legger du til Gmail på oppgavelinjen på Windows (HURTIGGUIDE)

Slik legger du til Gmail på oppgavelinjen i Windows 10/11 ved hjelp av Chrome eller Microsoft Edge. Få en rask og enkel veiledning her.
Når du oppretter dokumenter ved hjelp av Google Dokumenter, kan det hende du må sette inn mer enn bare tekst eller bilder. For eksempel, hvis du vil sette inn ditt eget flytskjema, fungerer flere tekstbokser knyttet til linjer godt. Utfyllbare tekstbokser er også nyttige når du trenger folk til å fylle ut et skjema for deg.
I denne artikkelen lærer du om hver metode du kan bruke for å legge til en tekstboks i Google Dokumenter.
Legg til en tekstboks ved hjelp av Google Docs Shapes
Den enkleste måten å raskt legge til en tekstboks i et Google-dokument er ved å sette inn en form. Denne tilnærmingen lar deg plassere tekstboksen hvor som helst i dokumentet du vil, selv på toppen av tekst.
Sett inn en tekstboksform
For å gjøre dette, velg Sett inn fra menyen, velg Tegning og velg deretter Ny .
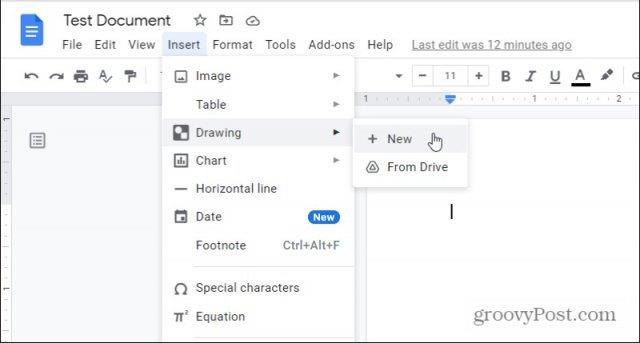
Dette vil åpne tegneverktøyet. Velg formikonet i menyen, velg Former og velg formen på tekstboksen du ønsker.
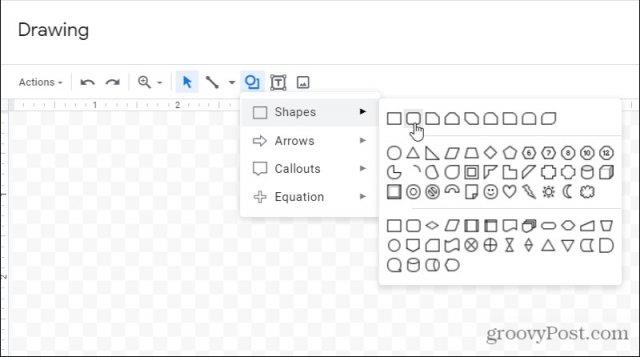
De fleste går med standard rektangulære tekstbokser. Men hvis du vil legge til litt mer stil, kan du velge å gå med en med avrundede kanter. Eller du kan velge fra hvilken som helst annen form du liker. Alle tillater tekstinntasting.
Redigere tekstboksformer
Når du har valgt formen, vises den i tegneredigeringsvinduet. Her kan du justere størrelsen eller legge til tekst. Bruk ikonet Juster meny for å justere plasseringen av teksten i tekstboksen.
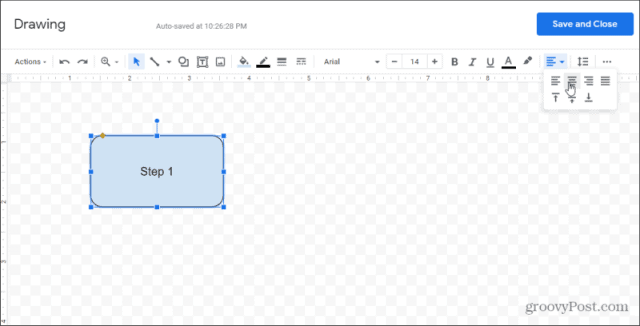
Hvis du vil, kan du legge til flere tekstbokser i samme tegning hvis du vil. Dette vil gjøre begge tekstboksene til en del av det samme objektet som du vil sette inn i dokumentet.
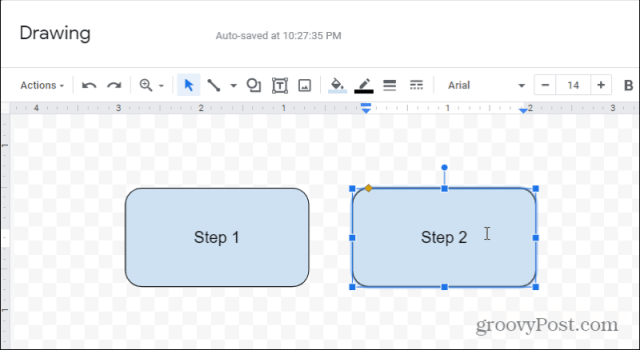
Du kan leke med hvordan tekstboksene ser ut på ganske mange måter. Hvis du for eksempel velger fyllikonet på verktøylinjen, kan du justere fyllfargen for alle tekstbokser du har valgt.
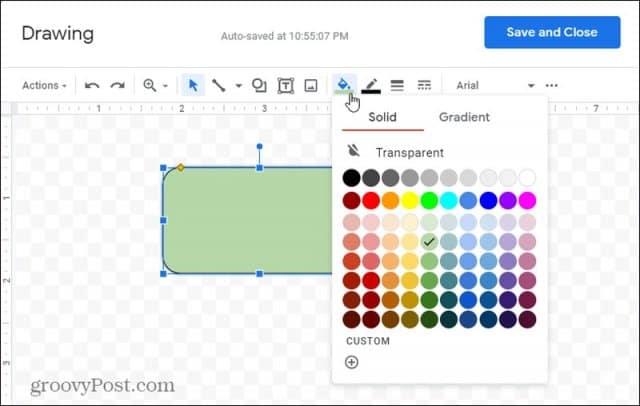
Hvis du vil legge over tekstbokser, kan du justere hvilken som skal vises over den andre. Bare høyreklikk på en av tekstboksene og velg Bestill. Du kan velge:
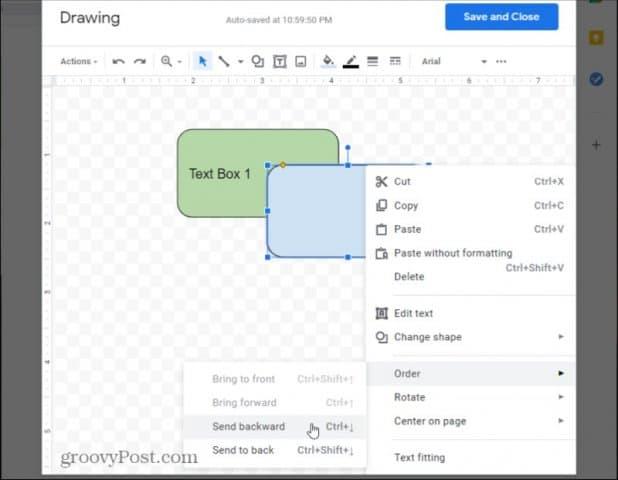
Når du er ferdig med å redigere, velger du Lagre og lukk -knappen for å sette inn det nye tegneobjektet i dokumentet.
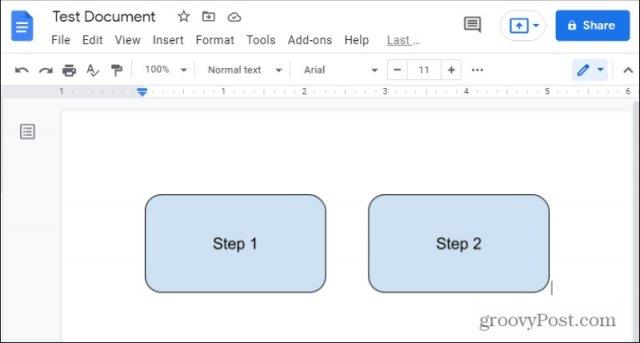
Husk at hvis du har tegnet flere tekstbokser, vil alle disse bli satt inn som ett objekt i dokumentet.
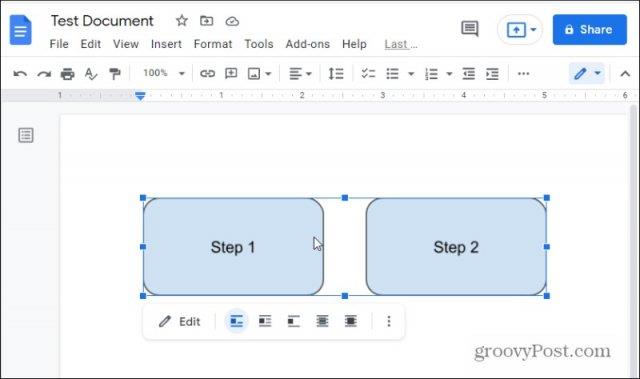
Å bruke former som tekstbokser gir mye mer fleksibilitet i formatering eller utforming av selve tekstboksene. Men hvis du er mer interessert i å sette inn vanlige tekstbokser, les videre.
Legg til en tekstboks i Google Dokumenter
Å legge til en enkel tekstboks følger samme prosedyre som ovenfor, men i stedet for å velge fra former i menyen, må du velge tekstboksikonet.
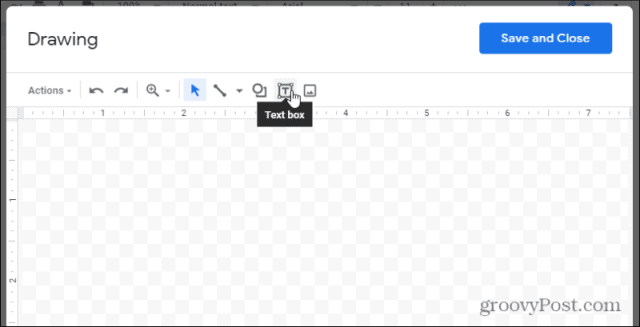
Dette vil sette inn en gjennomsiktig tekstboks. Bare fyll inn teksten, størrelse tekstboksen slik du vil, og du er ferdig.
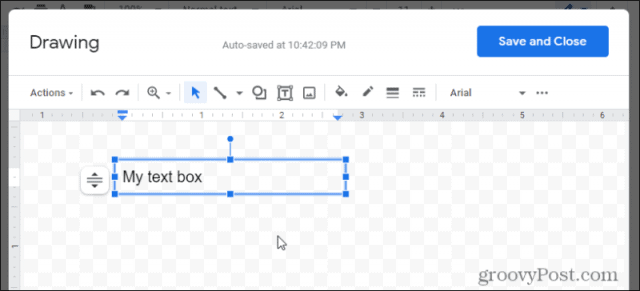
Ønsker du litt mer stil, er det mulighet for å velge en fyllfarge eller gi tekstboksen en kantlinje.
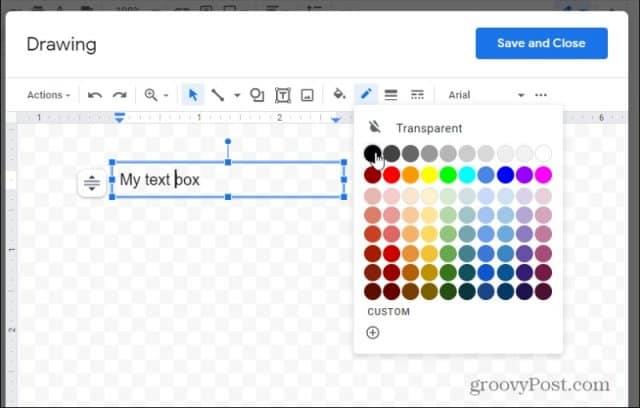
Velg Lagre og lukk når du er ferdig. Dette vil sette inn tekstboksen i dokumentet der markøren var.
Du kan også justere hvordan tekstboksen oppfører seg og samhandler med resten av dokumentet. Bare velg tekstboksen og bruk kontrollene under den for å justere justeringen.
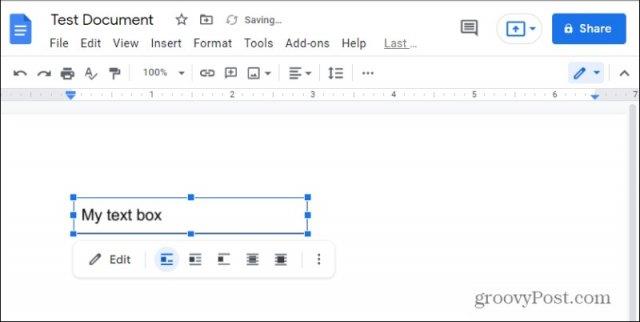
Du vil legge merke til at det er to overleggsikoner til høyre. Disse lar deg plassere tekstboksen bak eller oppå den eksisterende teksten i dokumentet.
Du kan også endre størrelsen på tekstboksen selv når den er i dokumentet ved å velge de tre prikkene til høyre i redigeringsmenyen og velge Størrelse og rotasjon .
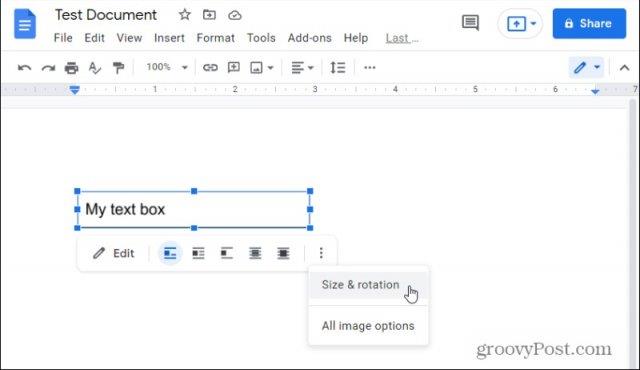
I boksen som åpnes til høyre kan du justere høyden eller bredden på tekstboksen.
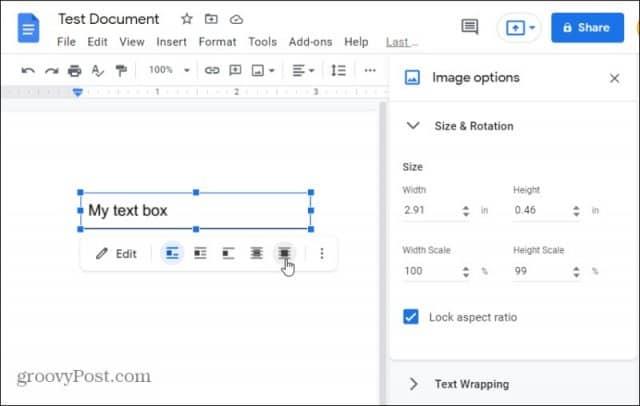
Hvis du velger ett av overleggsalternativene, vil dette gjøre tekstboksen til et flytende objekt. Du kan ta tak i tekstboksen og flytte den hvor som helst i dokumentet der du vil plassere den i denne modusen.
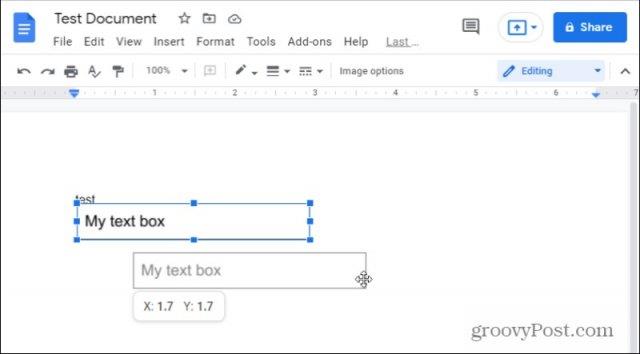
Du kan også bruke de samme alternativene for justering (eller flytende) med formalternativet for tekstbokser.
Slik setter du inn utfyllbare tekstbokser
Selv om det er fint å legge til tekst i en boks hvor som helst i et Google-dokument du liker, ville det være fint å i stedet lage et godt formatert utfyllbart skjema . Dette vil kreve muligheten til å plassere en etikett ved siden av en godt justert tekstboks.
Den enkleste måten å gjøre dette på i Google Dokumenter er ved å bruke tabeller.
For å gjøre dette, velg Sett inn -menyen, velg Tabell fra menyen, og velg deretter 2×1 -tabellalternativet.
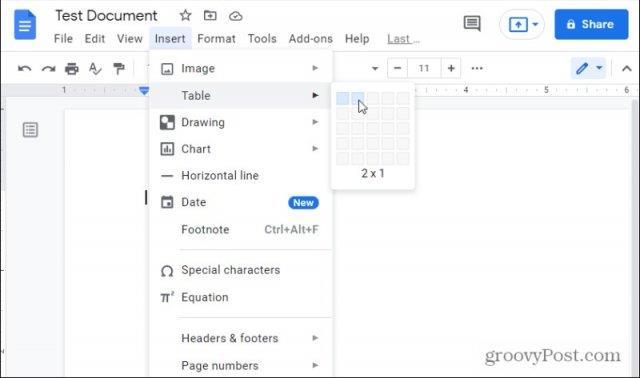
Dette vil sette inn en tabell i dokumentet med to kolonner og en rad. For å lage oppføringsetiketten, skriv inn teksten for den etiketten i venstre celle.
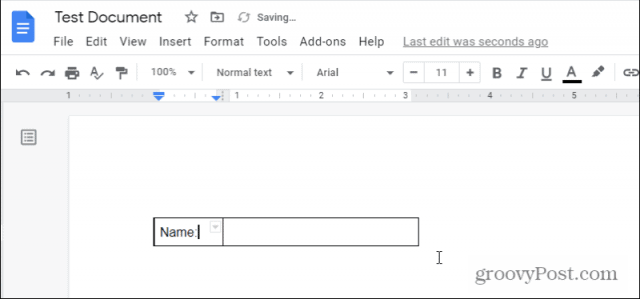
Siden du ikke vil ha den etiketten inne i en boks, må du fjerne rammen rundt den cellen. Velg den lille nedpilen øverst til høyre i den cellen. Dette vil åpne kantvalgboksen.
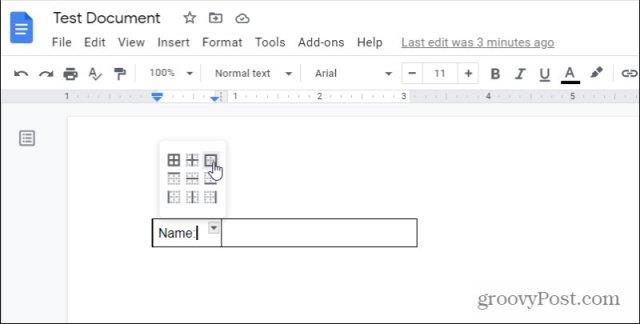
Velg den firesidige kanten. Dette vil velge alle fire kantene til den gjeldende cellen du har valgt. Nå som det er valgt, kan du formatere disse kantlinjene.
For å gjøre det, velg linjeikonet på båndet, og velg 0pt fra rullegardinlisten.
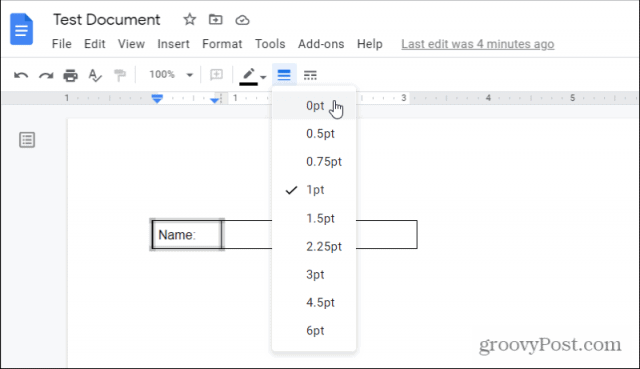
Nå vil du se at alle fire kantene rundt etiketten er fjernet. Neste trinn er å lukke den utfyllbare "tekstboksen" til høyre.
For å gjøre dette, velg ned-pilen øverst til høyre i den tomme cellen, og velg igjen den firesidige kanten.
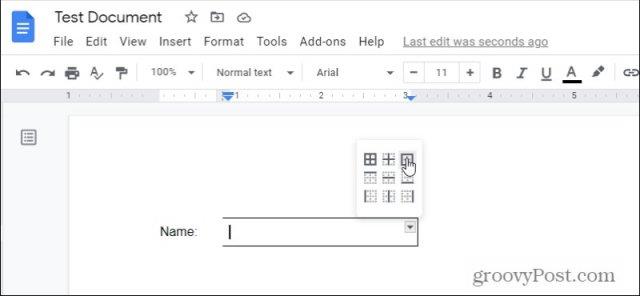
Dette vil velge alle fire kantlinjene rundt den tomme cellen. Igjen, velg linjeikonet i båndet, og denne gangen velger du 1pt .
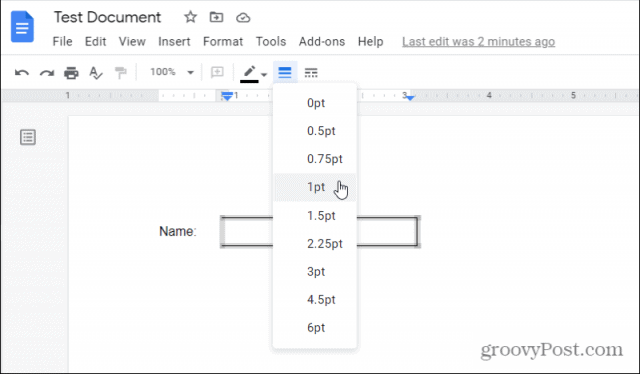
Dette vil tegne en kant som er 1 pt tykk rundt den tomme cellen.
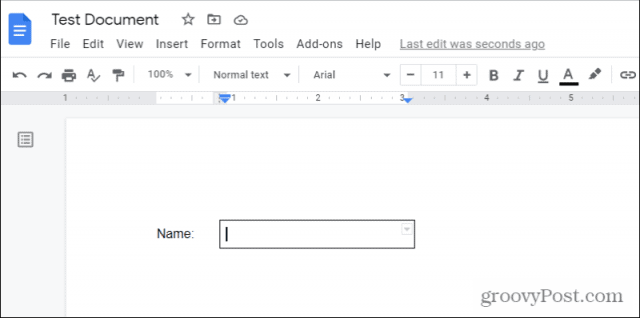
Det du sitter igjen med er en etikett ved siden av den utfyllbare tekstboksen. Det er egentlig så enkelt som det!
Hvis du vil ha flere utfyllbare tekstbokser i Google Dokumenter, kan du i stedet lage en tabell med flere rader og gjenta prosessen ovenfor for hver celle. Det kan være lurt å vurdere å legge til en ekstra rad mellom de faktiske tekstboksene, slik at du kan lage et tomt mellomrom mellom hver utfyllbare tekstboks.
Slik legger du til Gmail på oppgavelinjen i Windows 10/11 ved hjelp av Chrome eller Microsoft Edge. Få en rask og enkel veiledning her.
Hvis App Store forsvant fra startskjermen på iPhone/iPad, ikke bekymre deg, det er en enkel løsning for å gjenopprette den.
Oppdag de beste ublokkerte spillnettstedene som ikke er blokkert av skoler for å forbedre underholdning og læring.
Mottar feilmelding om utskrift på Windows 10-systemet ditt, følg deretter rettelsene gitt i artikkelen og få skriveren din på rett spor...
Du kan enkelt besøke møtene dine igjen hvis du tar dem opp. Slik tar du opp og spiller av et Microsoft Teams-opptak for ditt neste møte.
Når du åpner en fil eller klikker på en kobling, vil Android-enheten velge en standardapp for å åpne den. Du kan tilbakestille standardappene dine på Android med denne veiledningen.
RETTET: Entitlement.diagnostics.office.com sertifikatfeil
Hvis du står overfor skriveren i feiltilstand på Windows 10 PC og ikke vet hvordan du skal håndtere det, følg disse løsningene for å fikse det.
Hvis du lurer på hvordan du sikkerhetskopierer Chromebooken din, har vi dekket deg. Finn ut mer om hva som sikkerhetskopieres automatisk og hva som ikke er her
Vil du fikse Xbox-appen vil ikke åpne i Windows 10, følg deretter rettelsene som Aktiver Xbox-appen fra tjenester, tilbakestill Xbox-appen, Tilbakestill Xbox-apppakken og andre..


![[100% løst] Hvordan fikser du Feilutskrift-melding på Windows 10? [100% løst] Hvordan fikser du Feilutskrift-melding på Windows 10?](https://img2.luckytemplates.com/resources1/images2/image-9322-0408150406327.png)



![FIKSET: Skriver i feiltilstand [HP, Canon, Epson, Zebra og Brother] FIKSET: Skriver i feiltilstand [HP, Canon, Epson, Zebra og Brother]](https://img2.luckytemplates.com/resources1/images2/image-1874-0408150757336.png)

![Slik fikser du Xbox-appen som ikke åpnes i Windows 10 [HURTIGVEILEDNING] Slik fikser du Xbox-appen som ikke åpnes i Windows 10 [HURTIGVEILEDNING]](https://img2.luckytemplates.com/resources1/images2/image-7896-0408150400865.png)