Slik legger du til Gmail på oppgavelinjen på Windows (HURTIGGUIDE)

Slik legger du til Gmail på oppgavelinjen i Windows 10/11 ved hjelp av Chrome eller Microsoft Edge. Få en rask og enkel veiledning her.
Finner du ikke skriften du vil bruke for dokumentet ditt i Microsoft Word ? Ikke bekymre deg, du kan installere nye skrifter for Word ved å følge trinnene nedenfor.

Hvordan legge til nye skrifter i Microsoft Word
Hvis du deler et dokument med en ny font med noen, må mottakeren installere den skriften på datamaskinen sin. Hvis den nødvendige skriften mangler, vil teksten i det delte Word-dokumentet bli ødelagt.
Derfor, når du deler dokumenter i Microsoft Word, bør du inkludere den nye fontinstallasjonsfilen.
For de som ikke vet, bruker Word innebygde fonter på datamaskinen. Den har ikke sin egen font og avhenger av systemfonten. Så hvis du laster ned og legger til en ny skrift på datamaskinen din, kan du bruke den med Word.
Hvis du allerede har favorittfonten din, kan du installere og bruke den med en gang. Tvert imot, hvis du ikke har det ennå, må du laste det ned først.
Følg disse trinnene for å lære hvordan du laster ned og installerer fonter på din Windows-datamaskin :
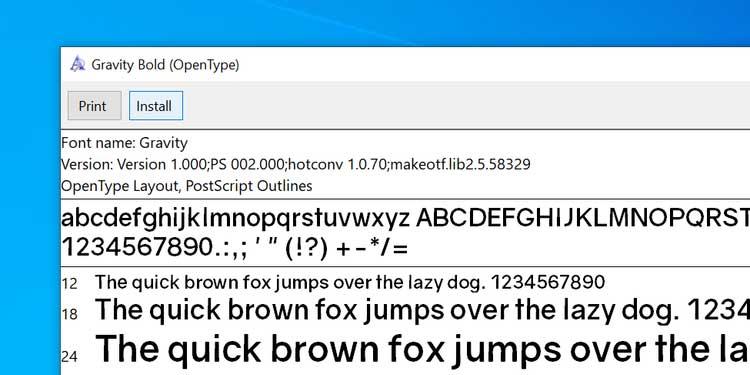
Etter at du har installert skriften på datamaskinen din, kan du begynne å bruke den med en gang i Word-dokumenter. Som nevnt fra begynnelsen, er PC-nedlastingsfonter alltid integrert i denne berømte tekstredigeringsprogramvaren, og hvordan du bruker den er som følger:
1. Åpne dokumentet i Microsoft Word.
2. Klikk på Hjem- fanen øverst.
3. Klikk på pilikonet ved siden av gjeldende font for å se listen over tilgjengelige fonter.
4. Du må finne den nylig installerte fonten i listen. Hvis du ikke ser det, skriv inn skriftnavnet i boksen og Word vil begrense listen for deg.
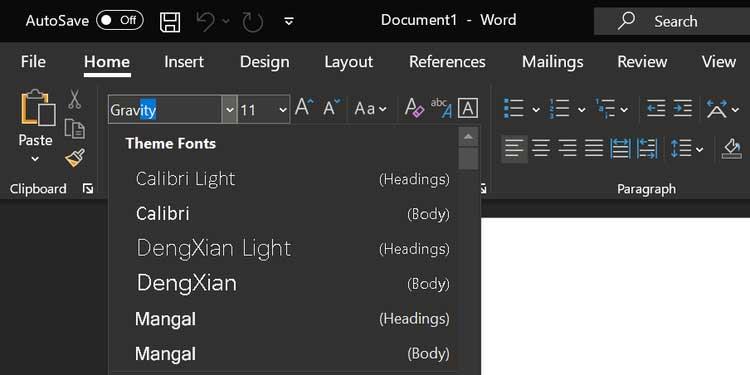
5. Etter at du har valgt skrifttype, kan du begynne å skrive i denne skriftstilen i dokumentet.
6. Hvis du vil bruke en ny skrift for eksisterende tekst, velger du bare den teksten med musen, og velger deretter den nylig lagt til skriften fra Fonts- menyen øverst. Det er gjort.
1. Når du er i Words redigeringsskjerm, klikker du på pilikonet i Font-delen for å se flere alternativer for den installerte skriften.
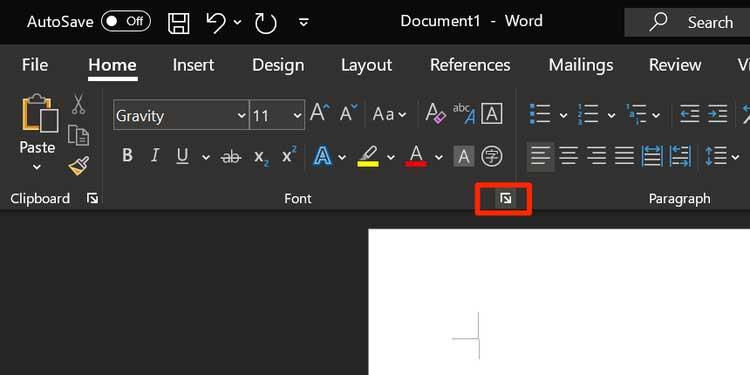
2. En boks åpnes som inneholder alle skriftene som er oppført inni. Velg den nye skriften fra rullegardinmenyen - Skrift, klikk på et alternativ fra Skriftstil , angi størrelsen - Størrelse for skriften og klikk på Angi som standard nedenfor.
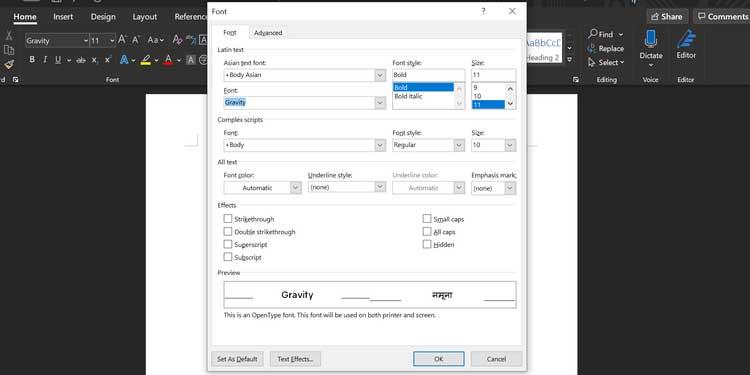
3. Word vil spørre om du vil gjøre den fonten til standardvalget for gjeldende dokument eller hele dokumentet. Klikk på det andre alternativet: Alle dokumenter basert på Normal.dotm-malen og klikk OK .
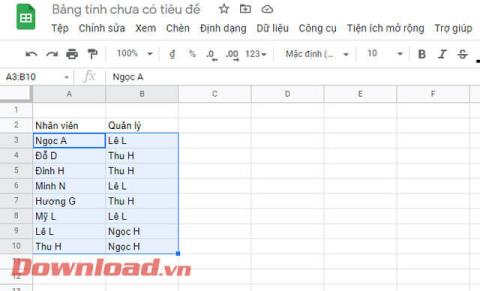
Her, når du oppretter et nytt dokument i Word, vil programvaren bruke den nedlastede fonten som standardfont for dokumentfilen.
Husk at sletting av en skrift fra Word betyr at den blir fjernet fra datamaskinen din. Du kan ikke fortsette å bruke den på alle apper.
1. Trykk på Win- tasten og klikk på konfigurasjonsikonet for å åpne Innstillinger .
2. Finn og klikk på alternativet Personalisering .
3. Velg Fonts fra alternativene på venstre sidefelt.
4. Alle installerte fonter vises i høyre panel. Klikk på skriften du vil slette i denne listen.

5. Et nytt skjermbilde som viser fontinformasjon vil vises. Her klikker du på Avinstaller- knappen for å slette den valgte skriften fra datamaskinen.
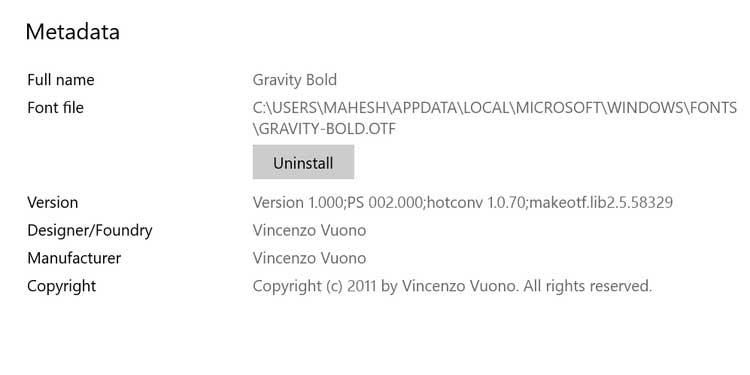
6. Klikk på Avinstaller igjen for å slette den skriften fra systemet.
Det er gjort.
Merk: Du kan ikke legge til nye skrifter i Word online.
Slik legger du til Gmail på oppgavelinjen i Windows 10/11 ved hjelp av Chrome eller Microsoft Edge. Få en rask og enkel veiledning her.
Hvis App Store forsvant fra startskjermen på iPhone/iPad, ikke bekymre deg, det er en enkel løsning for å gjenopprette den.
Oppdag de beste ublokkerte spillnettstedene som ikke er blokkert av skoler for å forbedre underholdning og læring.
Mottar feilmelding om utskrift på Windows 10-systemet ditt, følg deretter rettelsene gitt i artikkelen og få skriveren din på rett spor...
Du kan enkelt besøke møtene dine igjen hvis du tar dem opp. Slik tar du opp og spiller av et Microsoft Teams-opptak for ditt neste møte.
Når du åpner en fil eller klikker på en kobling, vil Android-enheten velge en standardapp for å åpne den. Du kan tilbakestille standardappene dine på Android med denne veiledningen.
RETTET: Entitlement.diagnostics.office.com sertifikatfeil
Hvis du står overfor skriveren i feiltilstand på Windows 10 PC og ikke vet hvordan du skal håndtere det, følg disse løsningene for å fikse det.
Hvis du lurer på hvordan du sikkerhetskopierer Chromebooken din, har vi dekket deg. Finn ut mer om hva som sikkerhetskopieres automatisk og hva som ikke er her
Vil du fikse Xbox-appen vil ikke åpne i Windows 10, følg deretter rettelsene som Aktiver Xbox-appen fra tjenester, tilbakestill Xbox-appen, Tilbakestill Xbox-apppakken og andre..


![[100% løst] Hvordan fikser du Feilutskrift-melding på Windows 10? [100% løst] Hvordan fikser du Feilutskrift-melding på Windows 10?](https://img2.luckytemplates.com/resources1/images2/image-9322-0408150406327.png)



![FIKSET: Skriver i feiltilstand [HP, Canon, Epson, Zebra og Brother] FIKSET: Skriver i feiltilstand [HP, Canon, Epson, Zebra og Brother]](https://img2.luckytemplates.com/resources1/images2/image-1874-0408150757336.png)

![Slik fikser du Xbox-appen som ikke åpnes i Windows 10 [HURTIGVEILEDNING] Slik fikser du Xbox-appen som ikke åpnes i Windows 10 [HURTIGVEILEDNING]](https://img2.luckytemplates.com/resources1/images2/image-7896-0408150400865.png)