Slik legger du til Gmail på oppgavelinjen på Windows (HURTIGGUIDE)

Slik legger du til Gmail på oppgavelinjen i Windows 10/11 ved hjelp av Chrome eller Microsoft Edge. Få en rask og enkel veiledning her.
Å legge til ulike former for medier i en PowerPoint-presentasjon kan gjøre den mer engasjerende for publikum og appellere til ulike læringstyper. Nylig viste jeg deg hvordan du legger til en video i Powerpoint-presentasjonen din , og i dag skal jeg forklare hvordan du setter inn lyd. Enten det er en del av en tale eller et musikkstykke, kan det å legge til lyd virkelig bidra til å holde publikum engasjert i presentasjonen.
Du kan legge til en ekstern lydfil eller ta opp din egen lyd i selve PowerPoint. Slik gjør du det.
Ta opp lyd i PowerPoint
Hvis du vil legge til lyd i PowerPoint-presentasjonen din , men ikke har en ekstern fil å sette inn, kan du ta den opp selv. Dette krever en mikrofon koblet til PC-en din for å tillate deg å spille inn stemmen din eller andre lyder.
For å ta opp din egen lyd, åpne PowerPoint-presentasjonen og velg et lysbilde. Klikk Sett inn > Lyd > Ta opp lyd for å starte opptaket.
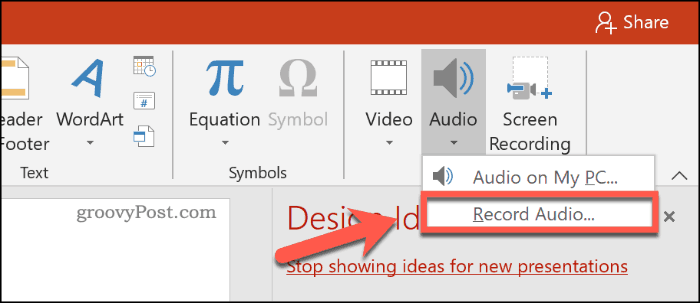
I vinduet Spill inn lyd gir du et navn for den innspilte lyden i Navn- boksen.
Når du er klar til å starte opptaket, trykker du på opptaksknappen .
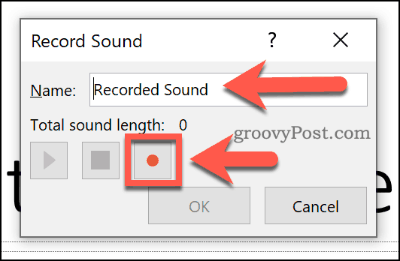
Når du er ferdig med opptaket, trykker du på stoppknappen. Du kan spille av den innspilte lyden ved å trykke på avspillingsknappen .
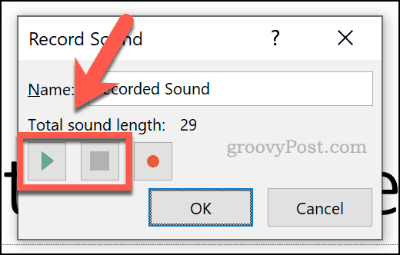
Trykk OK for å sette inn den innspilte lydfilen i PowerPoint-presentasjonen. Lydfilen vises som et lite høyttalerikon.
Hvis du velger filen under redigering, vises avspillingskontrollene for filen. Hold markøren over dette ikonet under en livepresentasjon for å se disse kontrollene i stedet.
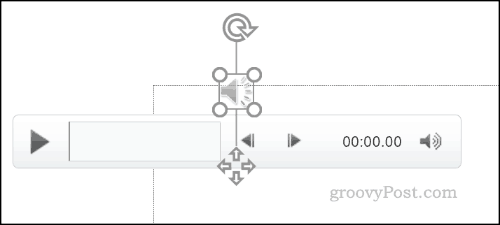
Disse kontrollene lar deg spille av eller stoppe lyden, gå fremover eller bakover med 0,25 sekunder og endre avspillingsvolumet.
Legge til ekstern lyd i en PowerPoint-presentasjon
Du kan sette inn eksterne lydfiler i en PowerPoint-presentasjon i stedet for å ta opp lyden direkte i PowerPoint. Du må bruke en støttet lydfiltype som WAV, MP3 eller MID. Hvis lyden er i et annet format, må du konvertere den til MP3 eller et annet støttet format i stedet.
For å sette inn lydfilen, åpne PowerPoint-presentasjonen og velg et lysbilde. Klikk Sett inn > Lyd > Lyd på min PC for å begynne å velge lydfilen.
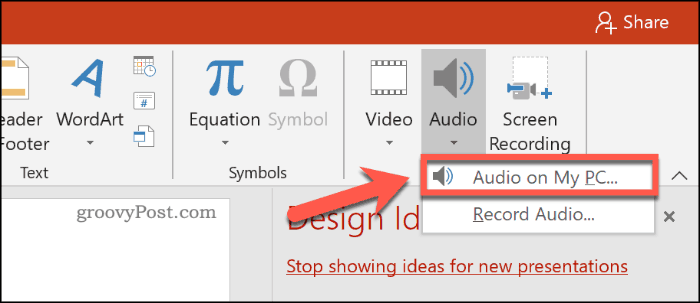
Finn filen på PC-en, velg den, og klikk deretter på Sett inn- knappen for å plassere den på lysbildet.
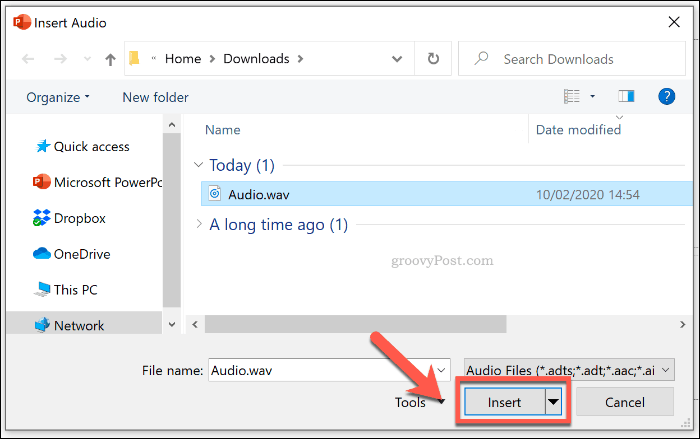
Som med en innspilt lydfil, vil den innsatte lyden vises som et mindre høyttalerikon i presentasjonen.
Hvis du velger høyttalerikonet under redigering eller holder musepekeren over det under en livepresentasjon, vises avspillingsalternativene for lyden din.
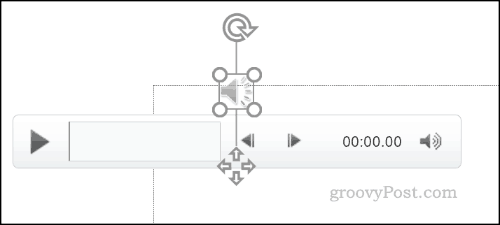
Endre avspillingsinnstillinger for PowerPoint Audio
PowerPoint tilbyr flere avspillingsinnstillinger for innsatt eller innspilt lyd. Du kan stille inn lyden slik at den spilles av automatisk på ett eller alle lysbildene eller kontinuerlig loop gjennom presentasjonen.
Hvis du vil aktivere filen til å spille av automatisk eller i en loop, må du få tilgang til Audio Tools- menyen på båndlinjen.
Velg den innsatte lydfilen, og klikk deretter på Avspilling- fanen for å se denne.
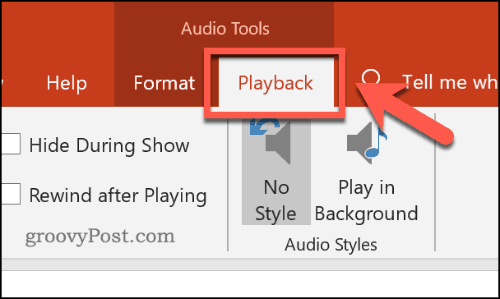
Hvis du vil sløyfe lyden når lysbildet er synlig under presentasjonen, klikker du for å aktivere avmerkingsboksen Løkke til stoppet .
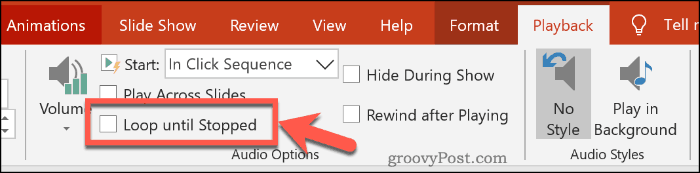
Hvis du vil at lydfilen skal spilles av på alle lysbildene dine, klikker du for å aktivere avmerkingsboksen Spill på tvers av lysbilder .
Du kan også angi hvordan lydfilen din skal begynne å spille. Som standard er dette satt til In Click Sequence .
Velg Automatisk for at lydfilen skal begynne å spille automatisk. Alternativt kan du velge Når klikket på for bare å begynne å spille når du klikker på ikonet.
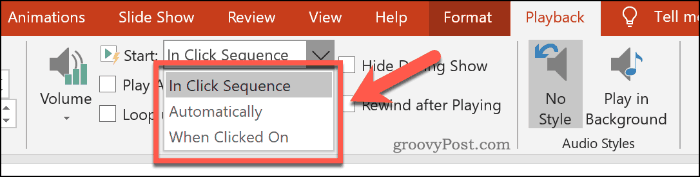
Du kan også velge knappen Spill i bakgrunnslydstil . Dette vil endre flere lydinnstillinger for filen din samtidig.
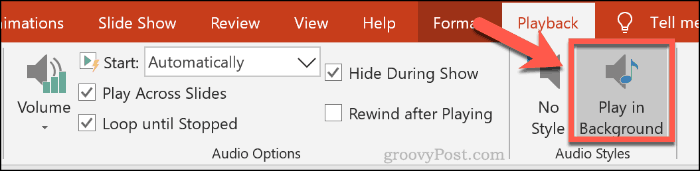
Dette lar filen din begynne å spille automatisk, for avspilling til loop, og for at høyttalerikonet skal skjules, noe som gjør den til et godt alternativ for bakgrunnsmusikk.
Du kan klikke på alternativet Ingen stil for å fjerne alle lydinnstillingene fra den innsatte filen om nødvendig.
Få mest mulig ut av PowerPoint
For å få mest mulig ut av PowerPoint-presentasjonen din, bør du sette inn forskjellige typer medieinnhold. Du kan lage din egen PowerPoint-mal for å gjøre ting enklere, spesielt for flere presentasjoner.
Hvis du bruker mange forskjellige medietyper, som lyd og video, ikke glem å redusere filstørrelsen på PowerPoint-presentasjonen for å gjøre det enklere å dele.
Slik legger du til Gmail på oppgavelinjen i Windows 10/11 ved hjelp av Chrome eller Microsoft Edge. Få en rask og enkel veiledning her.
Hvis App Store forsvant fra startskjermen på iPhone/iPad, ikke bekymre deg, det er en enkel løsning for å gjenopprette den.
Oppdag de beste ublokkerte spillnettstedene som ikke er blokkert av skoler for å forbedre underholdning og læring.
Mottar feilmelding om utskrift på Windows 10-systemet ditt, følg deretter rettelsene gitt i artikkelen og få skriveren din på rett spor...
Du kan enkelt besøke møtene dine igjen hvis du tar dem opp. Slik tar du opp og spiller av et Microsoft Teams-opptak for ditt neste møte.
Når du åpner en fil eller klikker på en kobling, vil Android-enheten velge en standardapp for å åpne den. Du kan tilbakestille standardappene dine på Android med denne veiledningen.
RETTET: Entitlement.diagnostics.office.com sertifikatfeil
Hvis du står overfor skriveren i feiltilstand på Windows 10 PC og ikke vet hvordan du skal håndtere det, følg disse løsningene for å fikse det.
Hvis du lurer på hvordan du sikkerhetskopierer Chromebooken din, har vi dekket deg. Finn ut mer om hva som sikkerhetskopieres automatisk og hva som ikke er her
Vil du fikse Xbox-appen vil ikke åpne i Windows 10, følg deretter rettelsene som Aktiver Xbox-appen fra tjenester, tilbakestill Xbox-appen, Tilbakestill Xbox-apppakken og andre..


![[100% løst] Hvordan fikser du Feilutskrift-melding på Windows 10? [100% løst] Hvordan fikser du Feilutskrift-melding på Windows 10?](https://img2.luckytemplates.com/resources1/images2/image-9322-0408150406327.png)



![FIKSET: Skriver i feiltilstand [HP, Canon, Epson, Zebra og Brother] FIKSET: Skriver i feiltilstand [HP, Canon, Epson, Zebra og Brother]](https://img2.luckytemplates.com/resources1/images2/image-1874-0408150757336.png)

![Slik fikser du Xbox-appen som ikke åpnes i Windows 10 [HURTIGVEILEDNING] Slik fikser du Xbox-appen som ikke åpnes i Windows 10 [HURTIGVEILEDNING]](https://img2.luckytemplates.com/resources1/images2/image-7896-0408150400865.png)