Slik legger du til Gmail på oppgavelinjen på Windows (HURTIGGUIDE)

Slik legger du til Gmail på oppgavelinjen i Windows 10/11 ved hjelp av Chrome eller Microsoft Edge. Få en rask og enkel veiledning her.
Det er noen få karttjenester som er verdt å nevne, alle med noen egenskaper som passer for dem og skreddersydd til ulike formål og behov. Vi har Waze som er flott for navigering gjennom bytrafikken, Apple Maps eller Here We Go. Likevel bruker de fleste Google Maps. Kart kommer forhåndsinstallert på millioner av Android-enheter, Google har all data i verden, og de gjør alt man kan forvente av en slik app. Og ja, du kan også lagre pinner og plasseringer på Google Maps. Vi sørget for å forklare alle ins og outs nedenfor.
Innholdsfortegnelse:
Hvordan slipper jeg en nål og lagrer den plasseringen på Google Maps?
Prosedyren for å lagre pins på Google Maps er den samme som med utvalgte steder. Når du har valgt den, vil du se alternativet for å lagre pinnen og plassere den i en av de tilgjengelige listene.
Som standard tilbyr Google Maps reiseplaner, favoritter, ønsker å dra og stjernemerkede steder, men du kan også lage personlige lister. Når den er lagret, kan du få tilgang til Pin-plasseringen og slette den, men det er merkelig nok en mer kompleks oppgave enn man ville forvente. Alt det er å vite om dette er nedenfor.
1. Slik lagrer du en Google Maps-nål på Android eller iPhone
Som vi allerede har sagt, er dette en ganske intuitiv oppgave. Når du har satt en pinne, vil du se noen få alternativer i menyen, og den vi ser etter er Lagre.
Slik lagrer du en pin i Google Maps på telefonen din:
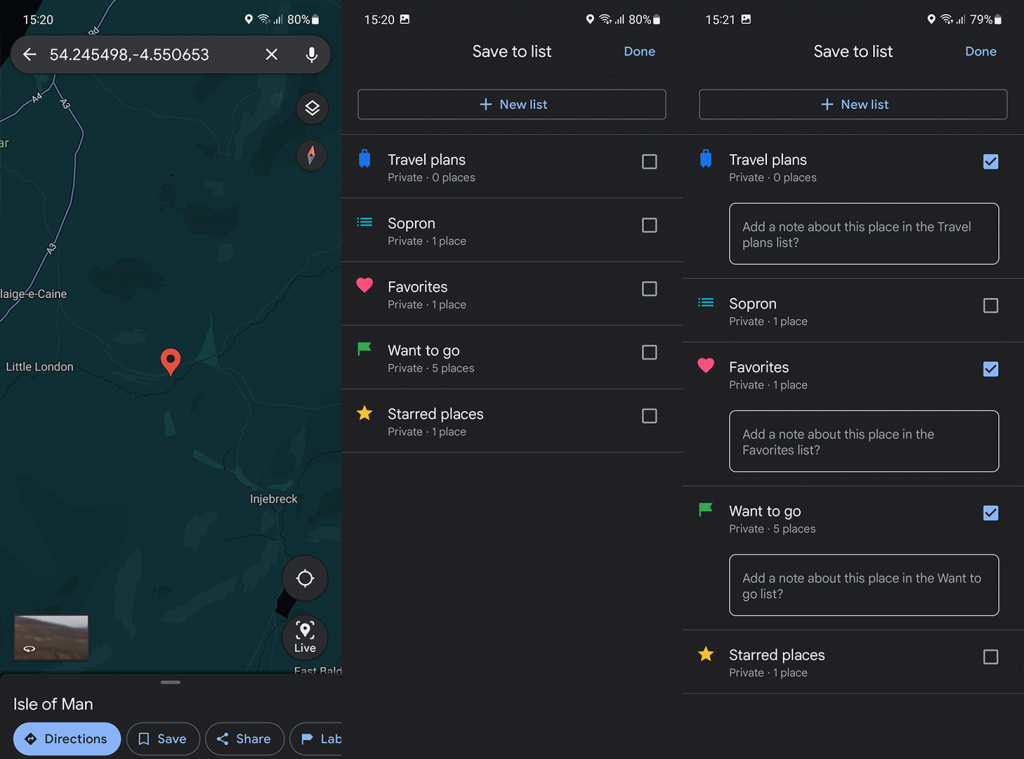
Du vil kunne se alle de lagrede stedene og pinnene dine i Lagret- fanen.
2. Lagre Google Maps-nålen på PC-en
Prosessen på stasjonære PC-er med nettbaserte Google Maps er nesten den samme. Med små, men merkbare forskjeller.
Slik oppretter og lagrer du en Google Maps-nål på PC-en din:
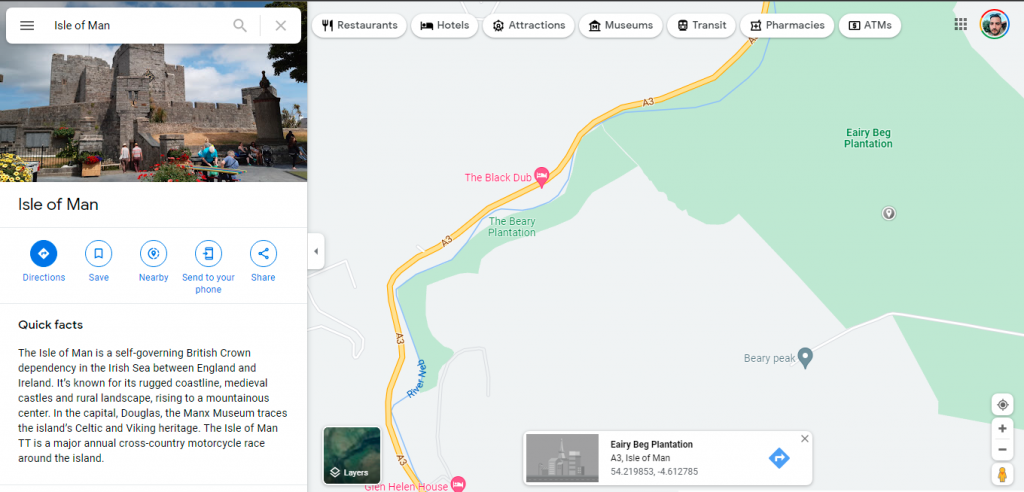
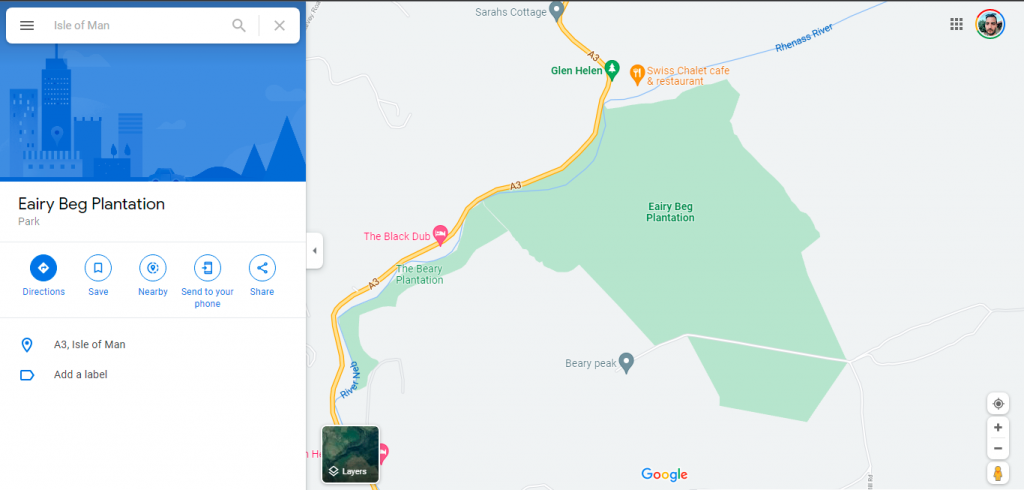
3. Del den lagrede plasseringen med andre
Du kan dele en pin på samme måte som du kan lagre den. Når popup-vinduet vises, velger du bare Del og, avhengig av enheten din, vil du ha mer enn noen få alternativer for å dele pin-plasseringen. Den enkleste måten er å kopiere lenken og lime den inn hvor du vil.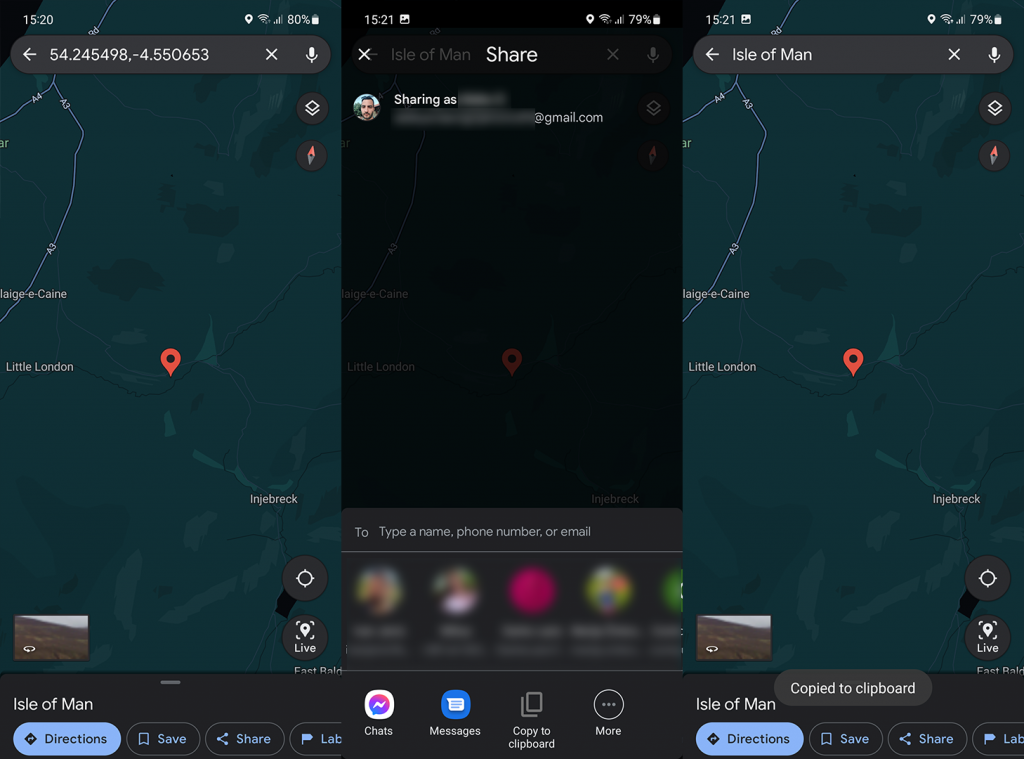
Du kan også merke pinner i tilfelle det er noe i nærheten og gjøre det enklere å navigere til nevnte sted. Akkurat som med Del eller Lagre, trykk på Etikett og lag en etikett for nålen/posisjonen. Standardene er Hjem og Arbeid, men du kan lage så mange egendefinerte etiketter du vil.
4. Slett lagrede pinner og plasseringer på Google Maps
Til slutt, hvis du har noen utdaterte pinner med steder som ikke er av interesse lenger, kan du fjerne dem. Men det krever litt arbeid å gjøre det fordi Google Maps-utviklere, uten noen åpenbar grunn, bestemte seg for å gjøre det til et større arbeid enn det burde være.
Slik sletter du lagrede pinner og posisjoner på Google Maps på telefonen din:
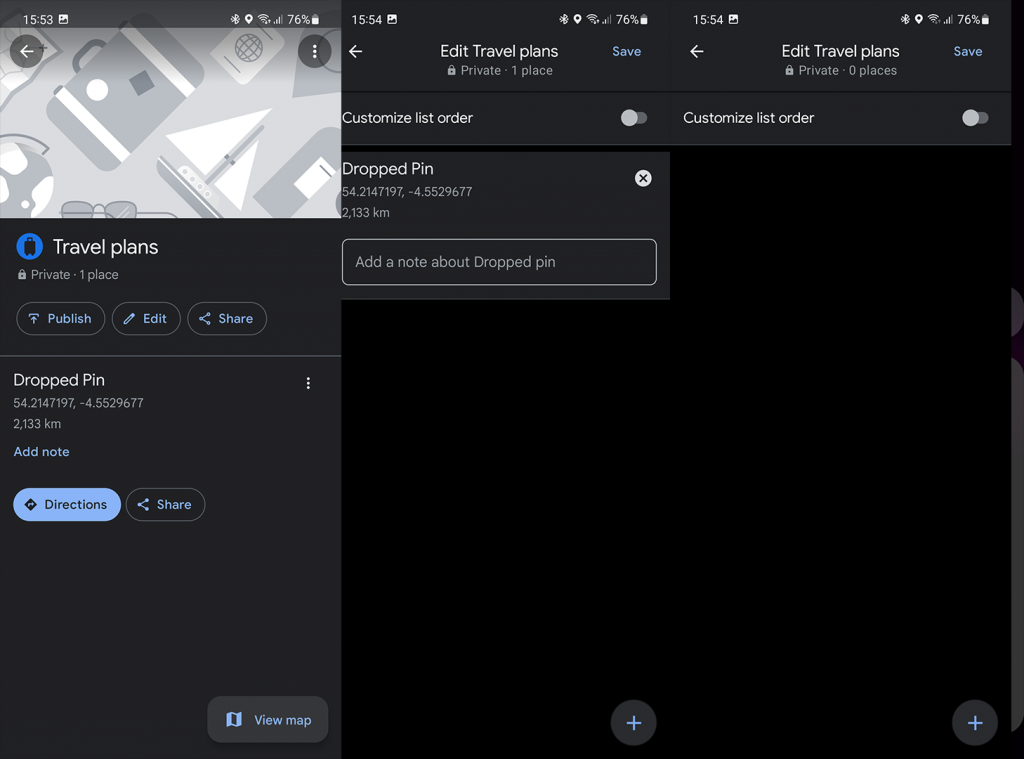
Det er det. Takk for at du leser det som forhåpentligvis er et informativt stykke på Google Maps-nåler. Bruker du denne funksjonen ofte på turene dine eller i lokal navigasjon? Fortell oss i kommentarfeltet nedenfor. Vi ser frem til å høre fra deg.
Slik legger du til Gmail på oppgavelinjen i Windows 10/11 ved hjelp av Chrome eller Microsoft Edge. Få en rask og enkel veiledning her.
Hvis App Store forsvant fra startskjermen på iPhone/iPad, ikke bekymre deg, det er en enkel løsning for å gjenopprette den.
Oppdag de beste ublokkerte spillnettstedene som ikke er blokkert av skoler for å forbedre underholdning og læring.
Mottar feilmelding om utskrift på Windows 10-systemet ditt, følg deretter rettelsene gitt i artikkelen og få skriveren din på rett spor...
Du kan enkelt besøke møtene dine igjen hvis du tar dem opp. Slik tar du opp og spiller av et Microsoft Teams-opptak for ditt neste møte.
Når du åpner en fil eller klikker på en kobling, vil Android-enheten velge en standardapp for å åpne den. Du kan tilbakestille standardappene dine på Android med denne veiledningen.
RETTET: Entitlement.diagnostics.office.com sertifikatfeil
Hvis du står overfor skriveren i feiltilstand på Windows 10 PC og ikke vet hvordan du skal håndtere det, følg disse løsningene for å fikse det.
Hvis du lurer på hvordan du sikkerhetskopierer Chromebooken din, har vi dekket deg. Finn ut mer om hva som sikkerhetskopieres automatisk og hva som ikke er her
Vil du fikse Xbox-appen vil ikke åpne i Windows 10, følg deretter rettelsene som Aktiver Xbox-appen fra tjenester, tilbakestill Xbox-appen, Tilbakestill Xbox-apppakken og andre..


![[100% løst] Hvordan fikser du Feilutskrift-melding på Windows 10? [100% løst] Hvordan fikser du Feilutskrift-melding på Windows 10?](https://img2.luckytemplates.com/resources1/images2/image-9322-0408150406327.png)



![FIKSET: Skriver i feiltilstand [HP, Canon, Epson, Zebra og Brother] FIKSET: Skriver i feiltilstand [HP, Canon, Epson, Zebra og Brother]](https://img2.luckytemplates.com/resources1/images2/image-1874-0408150757336.png)

![Slik fikser du Xbox-appen som ikke åpnes i Windows 10 [HURTIGVEILEDNING] Slik fikser du Xbox-appen som ikke åpnes i Windows 10 [HURTIGVEILEDNING]](https://img2.luckytemplates.com/resources1/images2/image-7896-0408150400865.png)