Slik legger du til Gmail på oppgavelinjen på Windows (HURTIGGUIDE)

Slik legger du til Gmail på oppgavelinjen i Windows 10/11 ved hjelp av Chrome eller Microsoft Edge. Få en rask og enkel veiledning her.
Vil du organisere dataene dine enklere gjennom tabeller i Google Dokumenter ? Nedenfor ser du hvordan du oppretter og redigerer tabeller i Google Dokumenter .
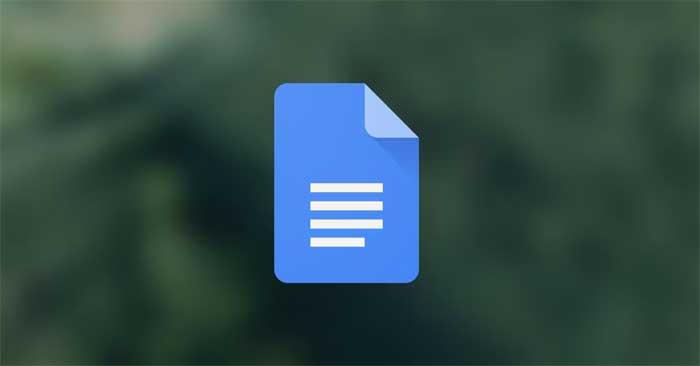
Google Docs er en fleksibel plattform som tilbyr en rekke nyttige funksjoner til brukere. Å sette inn en tabell er bare en av dem.
Takket være tabellfunksjonen er Google Docs et godt valg for alle som trenger å analysere, lage veldesignede dokumenter eller visualisere data. Instruksjonene nedenfor hjelper deg med å lære hvordan du oppretter og redigerer tabeller i Google Dokumenter for å holde dataene inni alltid pent organisert og lett å lese.
Hvordan redigere og lage tabeller i Google Dokumenter
1. Åpne et Google-dokument og finn Sett inn- fanen på menylinjen.
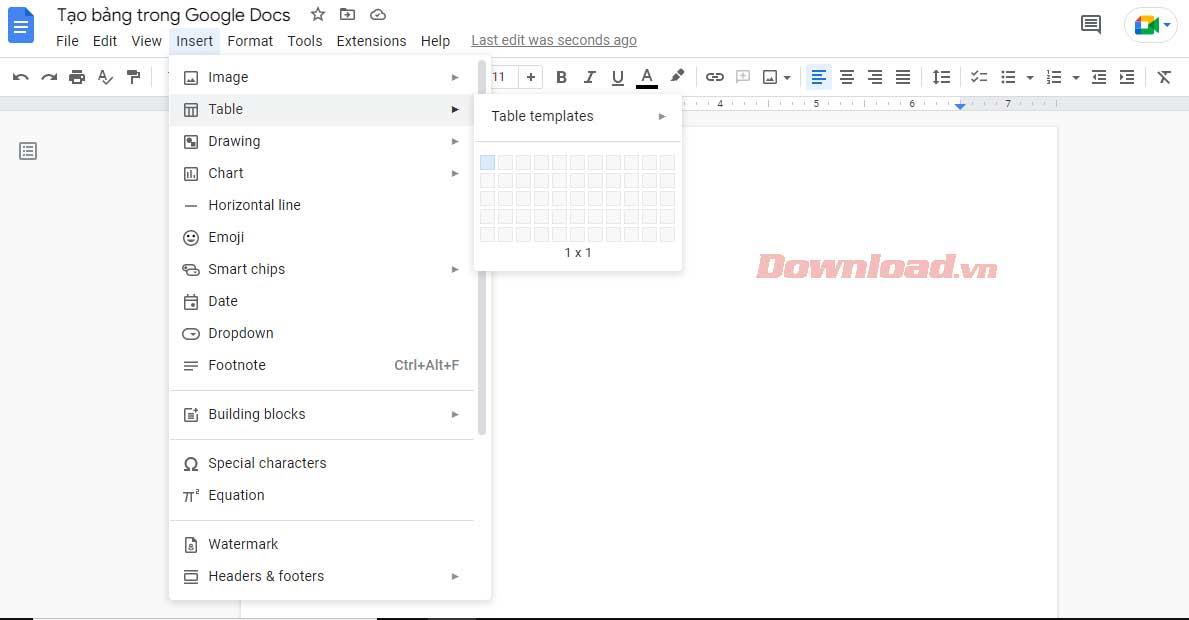
2. Velg deretter Tabell og dra markøren for å velge ønsket antall rader og kolonner. Klikk på tabellstørrelsen du ønsker (maksimalt 20x20 celler ved bruk av denne metoden).
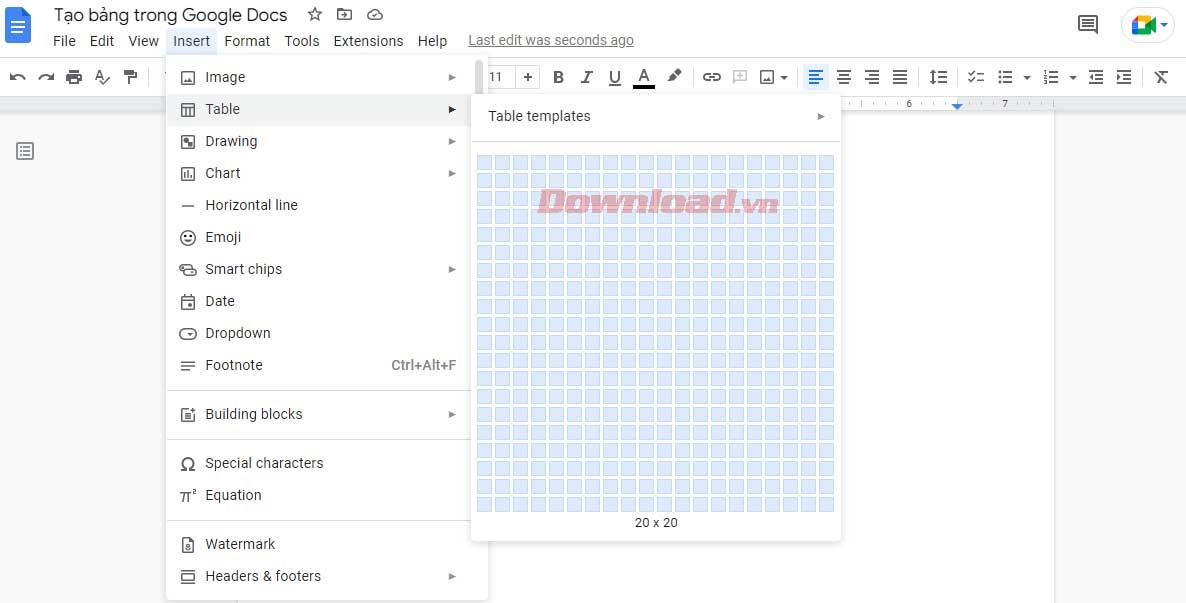
Sett inn tabellen og begynn å legge inn informasjon i cellene.
Dette er en viktig ferdighet hvis du vil mestre funksjonene i Google Dokumenter. Hvis du ikke vet hvordan du redigerer en tabell i Google Dokumenter, kan du ikke behandle rapporter med store datamengder. Nedenfor er den mest grunnleggende måten å redigere tabeller på som alle Google Dokumenter-brukere trenger å kjenne til.
1. Høyreklikk hvor som helst på tabellen og velg Sett inn rad over eller Sett inn rad nedenfor fra rullegardinmenyen, avhengig av hvor du vil ha den ekstra raden.
2. Prosessen er mer som å sette inn flere kolonner. Bare trykk på Sett inn kolonne til venstre eller Sett inn kolonne til høyre .
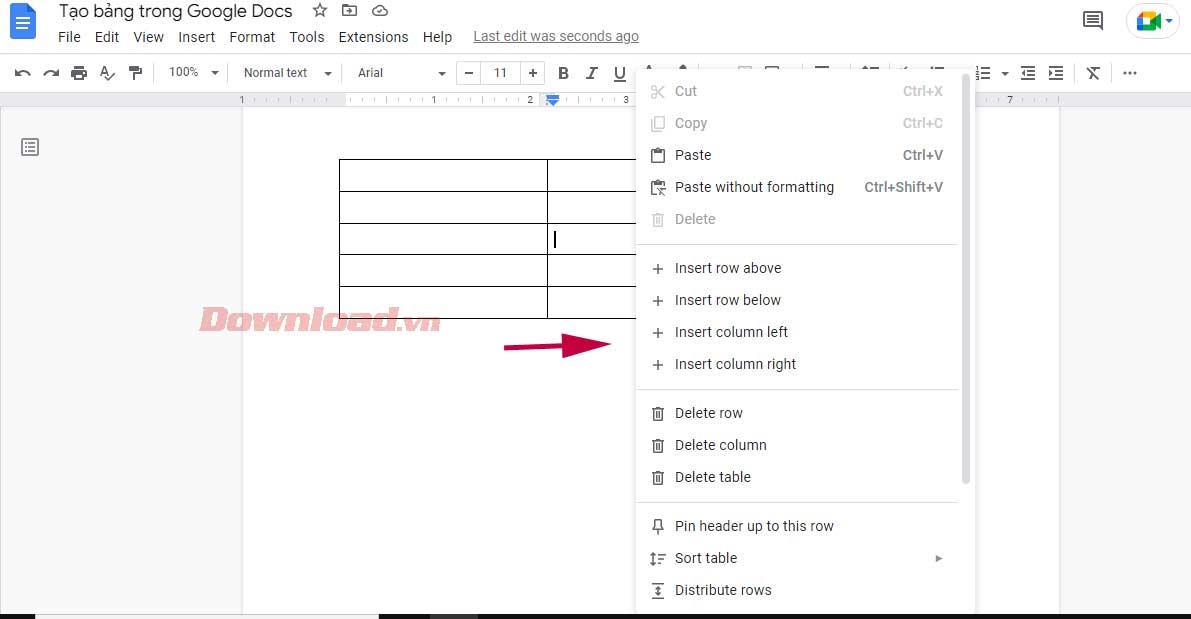
4. Alternativt kan du dra markøren til kolonnen lengst til venstre i tabellen til + -tegnet vises. Hvis du klikker på den, legges det til mer enn én rad i Google Dokumenter-tabellen.
5. På samme måte, for å legge til en annen kolonne, flytt markøren til den øverste raden til + -tegnet vises og velg den. Denne handlingen vil sette inn én kolonne til høyre.
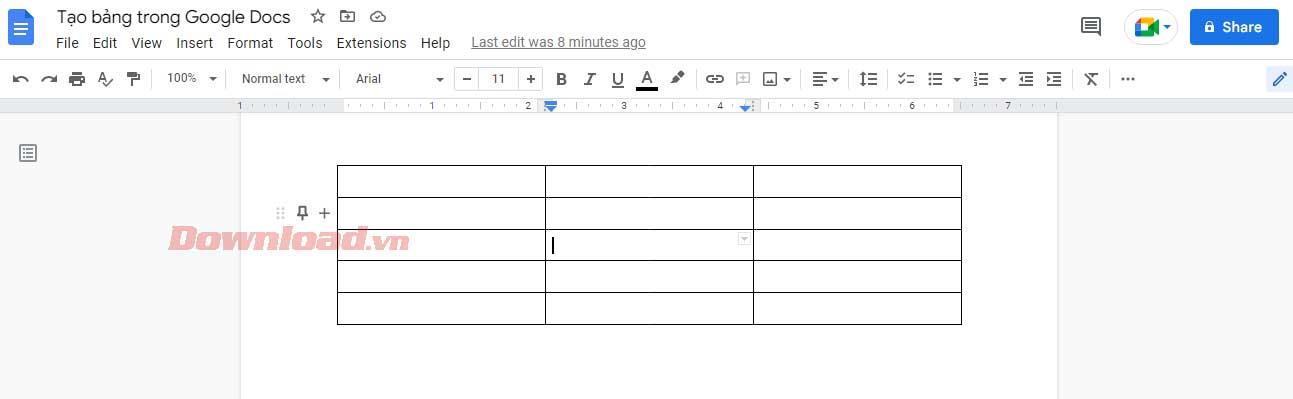
Hvis Google Dokumenter-tabellen din har en ubrukt kolonne eller rad, bør du fjerne den. Prosessen med å slette kolonner og rader er veldig enkel. Du kan gjøre dette uten å påvirke data som er satt inn i tabellen.
Bare klikk på den ekstra kolonnen/raden, velg Slett rad eller Slett kolonne . Det er gjort!
Du har to måter å gjøre dette på: ved å bruke menyen Tabellegenskaper eller rammelinjer. Først, for å få tilgang til Tabellegenskaper- menyen :
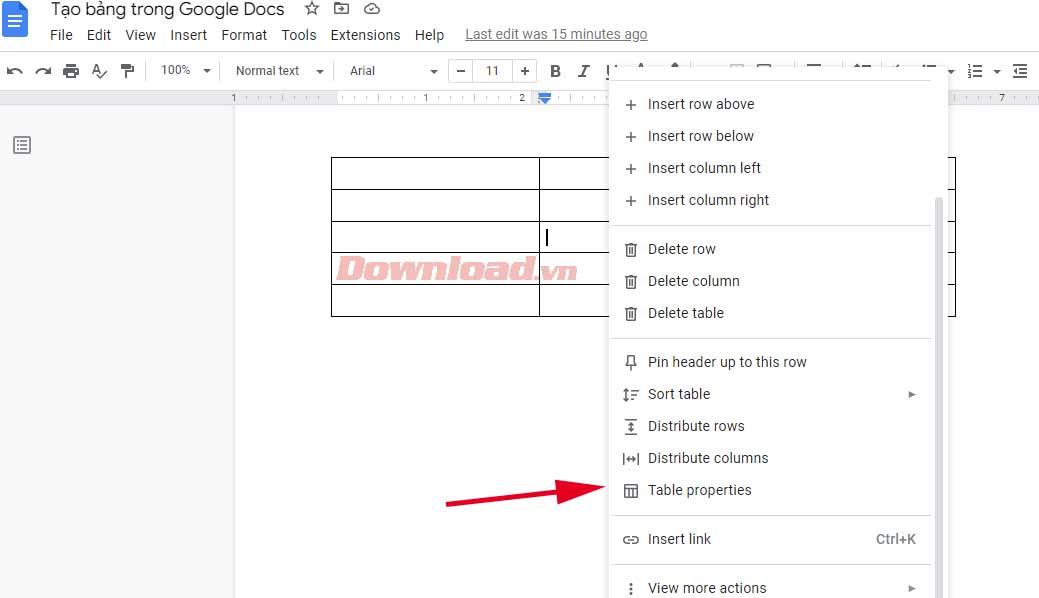
1. Høyreklikk hvor som helst på tabellen og velg Tabellegenskaper . En ny popup-meny vil gi forskjellige alternativer for å tilpasse tabellen.
2. Utvid Rad og skriv inn ønsket verdi i Minimum radhøyde . Etter å ha angitt minimum radhøyde for alle celler, kan du øke høyden med linjer, men ikke redusere den.
3. På samme måte utvider du fanen Kolonne og skriver inn en ny verdi i Kolonnebredde .
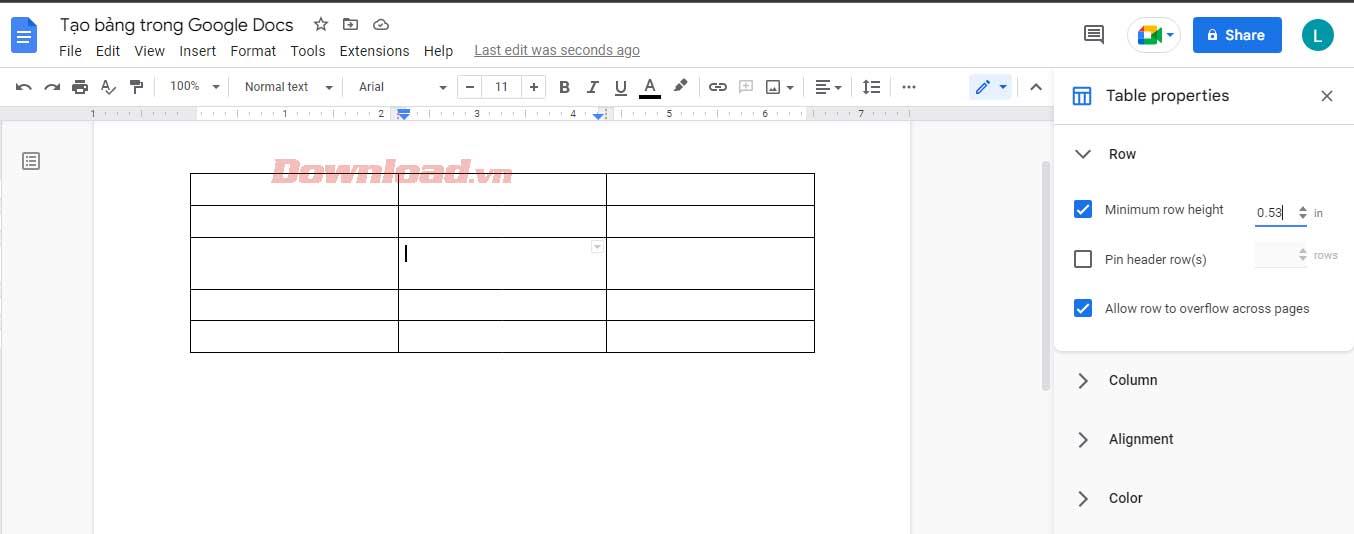
4. Når du er fornøyd med størrelsen på bordet, avslutter du Tabellegenskaper .
Men når du vil endre størrelsen på en bestemt rad/kolonne, flytter du markøren over rutenettlinjen. Etter at den har blitt til en rad med toveispiler, klikker og drar du til du når ønsket radhøyde eller kolonnebredde.
Først må du bestemme ønsket kantstil for bordet. Vil du formatere kantene til kolonner, rader eller hele tabellen? Velg alle cellene du vil endre og bruk en kantlinje.
Etter det vil noen nye ikoner vises på verktøylinjen. Du kan bestemme fargen på kanten via pennikonet. De to ikonene til høyre lar deg redigere bredden og stilen til kantlinjen i prikkete, stiplede eller solide former...
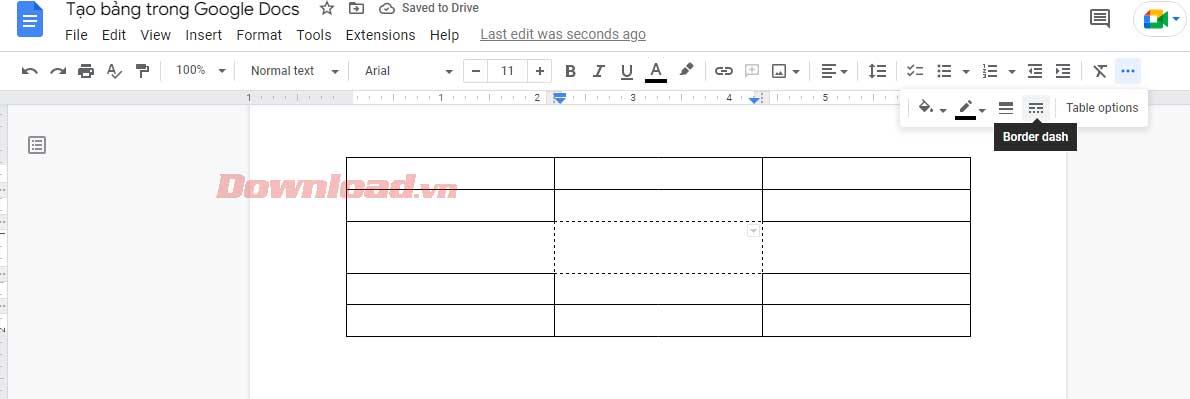
Slå sammen celler kan hjelpe deg med å lage mer attraktive tabeller. Det hjelper deg med å justere data eller skape plass til å skrive inn lengre tekst.
Følg disse trinnene for å unngå å miste tekst og skape plass når du slår sammen celler:
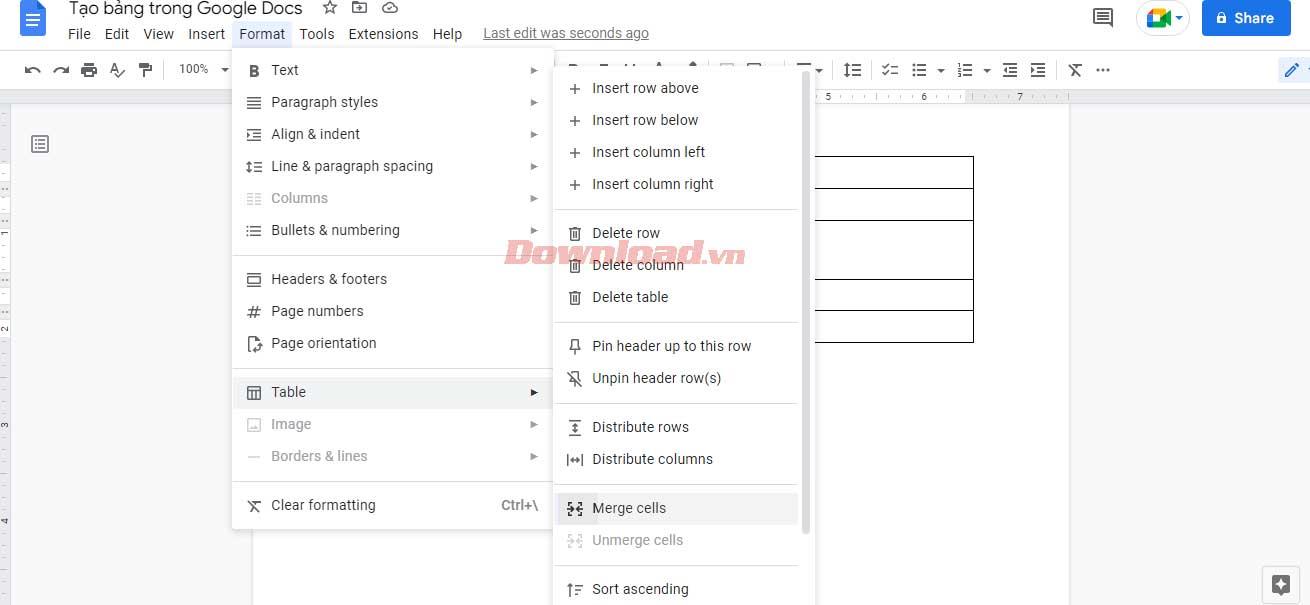
Ovenfor er hvordan du oppretter og redigerer tabeller du trenger å vite i Google Dokumenter . Håper artikkelen er nyttig for deg.
Slik legger du til Gmail på oppgavelinjen i Windows 10/11 ved hjelp av Chrome eller Microsoft Edge. Få en rask og enkel veiledning her.
Hvis App Store forsvant fra startskjermen på iPhone/iPad, ikke bekymre deg, det er en enkel løsning for å gjenopprette den.
Oppdag de beste ublokkerte spillnettstedene som ikke er blokkert av skoler for å forbedre underholdning og læring.
Mottar feilmelding om utskrift på Windows 10-systemet ditt, følg deretter rettelsene gitt i artikkelen og få skriveren din på rett spor...
Du kan enkelt besøke møtene dine igjen hvis du tar dem opp. Slik tar du opp og spiller av et Microsoft Teams-opptak for ditt neste møte.
Når du åpner en fil eller klikker på en kobling, vil Android-enheten velge en standardapp for å åpne den. Du kan tilbakestille standardappene dine på Android med denne veiledningen.
RETTET: Entitlement.diagnostics.office.com sertifikatfeil
Hvis du står overfor skriveren i feiltilstand på Windows 10 PC og ikke vet hvordan du skal håndtere det, følg disse løsningene for å fikse det.
Hvis du lurer på hvordan du sikkerhetskopierer Chromebooken din, har vi dekket deg. Finn ut mer om hva som sikkerhetskopieres automatisk og hva som ikke er her
Vil du fikse Xbox-appen vil ikke åpne i Windows 10, følg deretter rettelsene som Aktiver Xbox-appen fra tjenester, tilbakestill Xbox-appen, Tilbakestill Xbox-apppakken og andre..


![[100% løst] Hvordan fikser du Feilutskrift-melding på Windows 10? [100% løst] Hvordan fikser du Feilutskrift-melding på Windows 10?](https://img2.luckytemplates.com/resources1/images2/image-9322-0408150406327.png)



![FIKSET: Skriver i feiltilstand [HP, Canon, Epson, Zebra og Brother] FIKSET: Skriver i feiltilstand [HP, Canon, Epson, Zebra og Brother]](https://img2.luckytemplates.com/resources1/images2/image-1874-0408150757336.png)

![Slik fikser du Xbox-appen som ikke åpnes i Windows 10 [HURTIGVEILEDNING] Slik fikser du Xbox-appen som ikke åpnes i Windows 10 [HURTIGVEILEDNING]](https://img2.luckytemplates.com/resources1/images2/image-7896-0408150400865.png)