Slik legger du til Gmail på oppgavelinjen på Windows (HURTIGGUIDE)

Slik legger du til Gmail på oppgavelinjen i Windows 10/11 ved hjelp av Chrome eller Microsoft Edge. Få en rask og enkel veiledning her.
Green screen-redigering på Capcut er ikke så vanskelig å bruke. Nedenfor er hvordan du bruker grønn skjerm på Capcut .

Siden TikTok ble en populær plattform for kort videodeling i verden, har mange verktøy eller apper som støtter klippredigering for TikTok blitt født, spesielt Capcut. Takket være dens avanserte funksjoner og perfekt fjerning av bakgrunn, har den blitt en må-ha klippredigeringsapp for innholdsskapere på nettet.
Capcut-høydepunkter
En av de mest nyttige funksjonene til Capcut som ikke kan overses er verktøyet for fjerning av bakgrunnen. Du kan bruke den til å lage videoer med grønn skjerm. Vet du hvordan du gjør det ennå? Hvis ikke, se instruksjonene for å lage grønn skjermklipp nedenfor.
Hvordan lage greenscreen-videoer på CapCut
Før du starter, last ned ByteDances CapCut-app på mobil: Last ned CapCut for iOS | Android (gratis).
CapCuts fjern bakgrunnsfunksjon vil hjelpe deg med å lage en grønn skjerm for videoen din. Detaljer for hvert trinn er som følger:
1. Klargjør den grønne skjermen
Hvis du ikke kan lage det selv, kan du søke etter et grønt skjermbilde på nettet, og deretter laste det ned til enheten din.
Merk at du kan tilpasse videobakgrunnsfargen slik at den passer til innholdet. Her bruker vi for eksempel en rosa skjerm fordi hovedmotivet i klippet har på seg noe som ligner grønt. En blå skjerm er alltid det andre valget, men hovedmotivet har denne fargen, så rosa ble valgt.
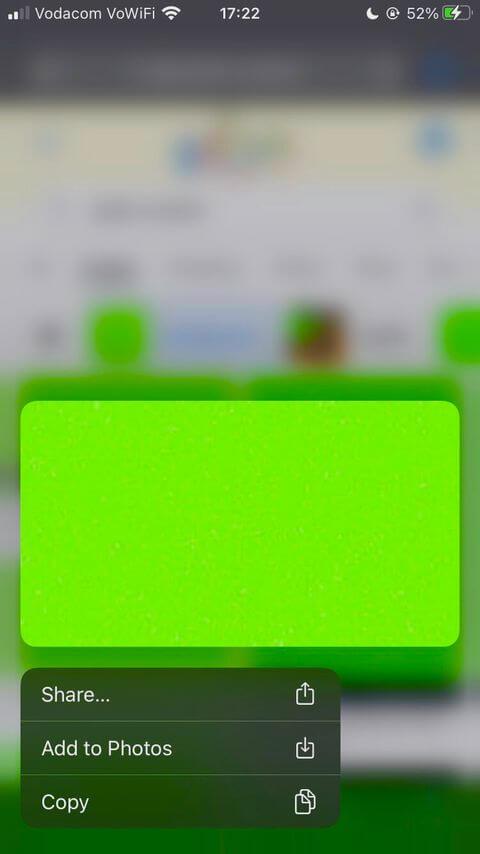
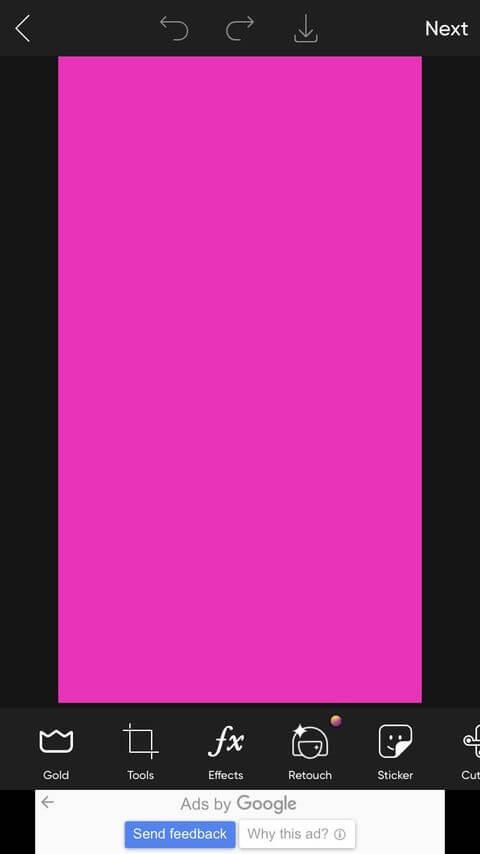
Så lenge bildefargen ikke er den samme eller nær fargen til hovedmotivet i klippet, kan du bruke den. Ellers vil videoen mangle vekt og ha vanskeligheter med å skille detaljer.
Husk å sørge for at bildet ikke er pikselert. Finn kameragalleriet og zoom inn for å sikre at fargen er konsistent. For å unngå pikselerte bilder kan du lage din egen grønne skjerm ved å bruke en redigeringsapp som PicsArt.
2. Forbered og gå inn på den grønne skjermen
Før du åpner CapCut-appen, må du beskjære bildet av fargeskjermen. Dette er et nødvendig skritt.
Så lenge fargeskjermen harmonerer med det dynamiske motivet, trenger den ikke ha samme størrelse som videoen du har tenkt å bruke. For å gjøre dette kan du bruke enhetens standard bilderedigeringsapp eller fra en tredjepart.
Nå skal vi sette opp den grønne skjermen i CapCut. Å gjøre dette:
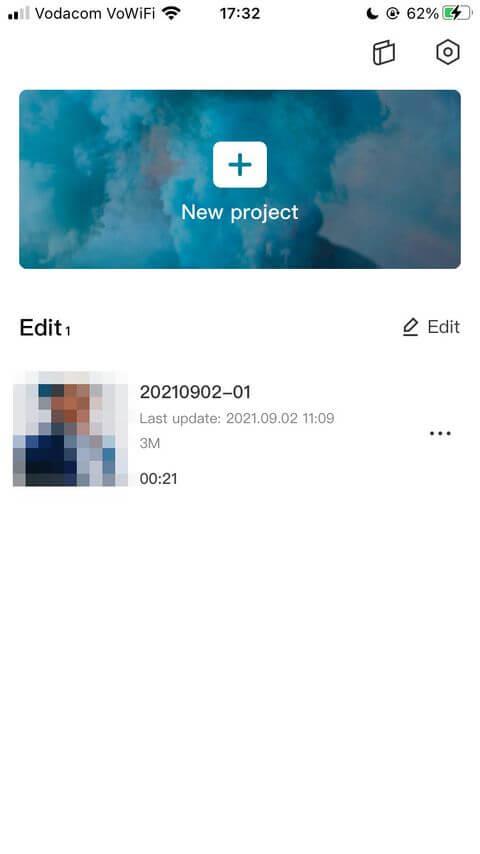

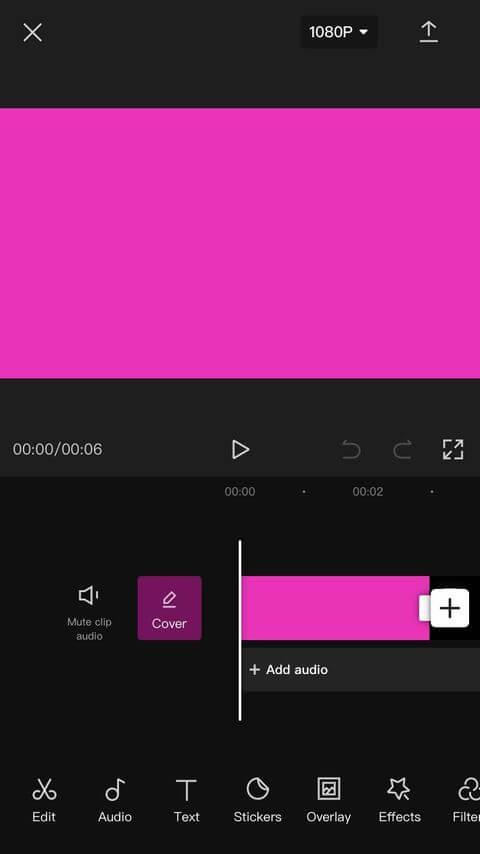
Du vil bli tatt til hovedredigeringsvinduet. Merk at videoen automatisk samsvarer med størrelsen og formatet til bildet du nettopp skrev inn. Derfor er det viktig å kutte det først.
3. Importer og klargjør video
Nå er det på tide å legge til videoen du vil bruke på den grønne skjermen. Lengden på fargeskjermen på videoen og posisjonen til objektet er også justert. Fortsett som følger:
1. Bla gjennom innstillingene i menyen nederst til du trykker på Overlegg . Her velger du Legg til overlegg . Du vil bli tatt til bildegalleriet.
2. Velg Videoer , finn klippet du vil importere. Velg den, og trykk deretter på Legg til . CapCut returnerer deg til hovedredigeringsvinduet.
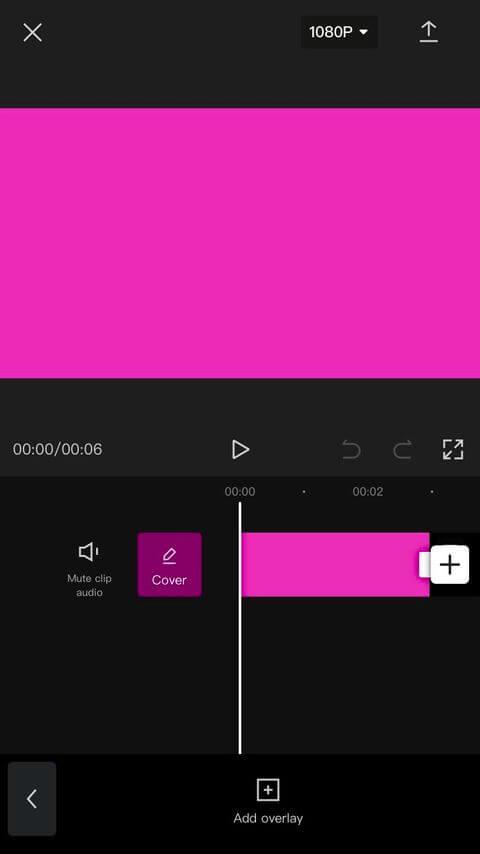
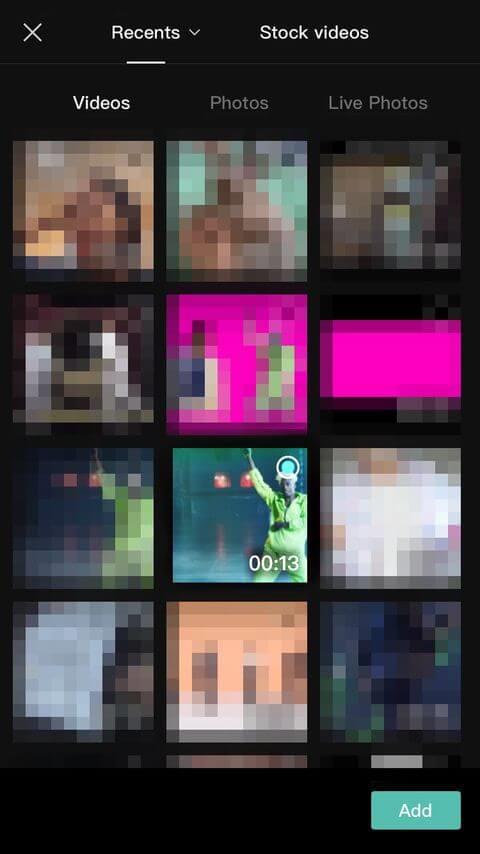
3. Trykk på den importerte videoen for å velge den. På avspillingsrammen zoomer du inn eller ut på skjermen og drar den dit du vil plassere motivet.
4. Berør klippet med den blå skjermen for å velge det. Finn beskjæringsverktøyet nederst (til høyre). Hold og dra den til den når samme lengde som videoen du nettopp importerte.
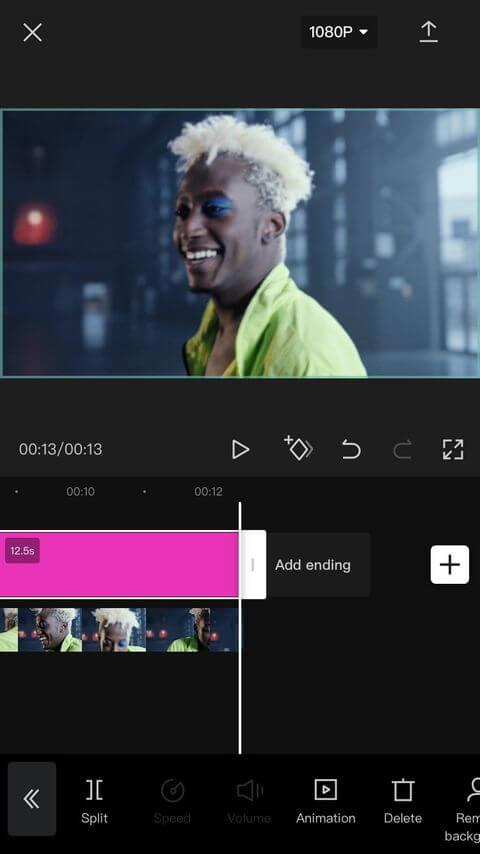
Alt vil nå stille opp i riktig posisjon og avspillingslengde.
4. Slett bakgrunnen
1. Trykk på videoen du vil ha, bla gjennom innstillingene i bunnmenyen, og velg deretter Fjern bakgrunn .
2. Vent til CapCut behandles. Du vil se Fjern bakgrunnsmeldingen rett under avspillingsrammen. Ikke berør skjermen eller lukk appen før du får 100 % varsel.
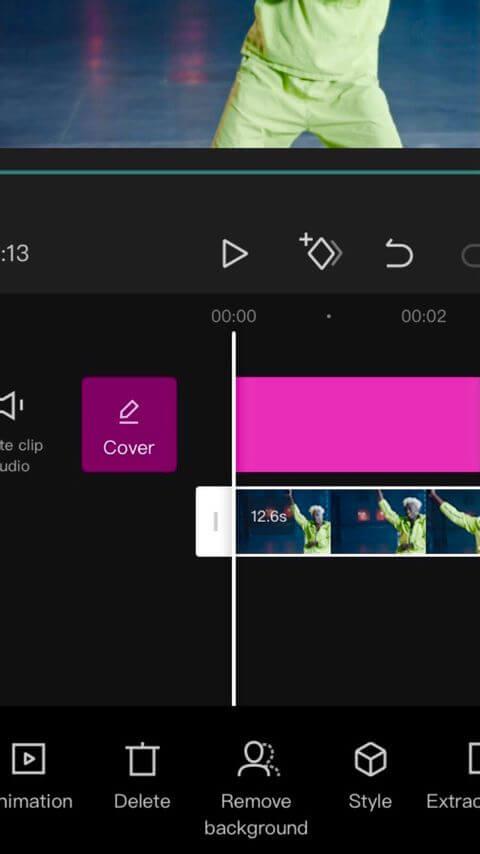
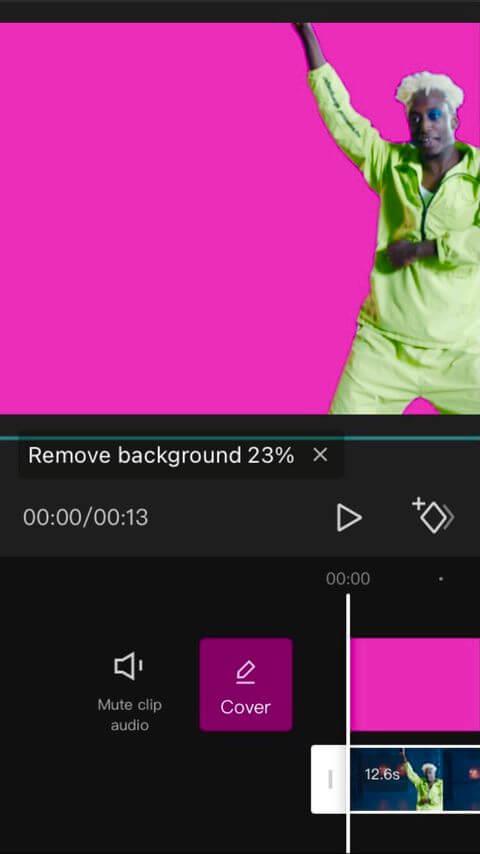
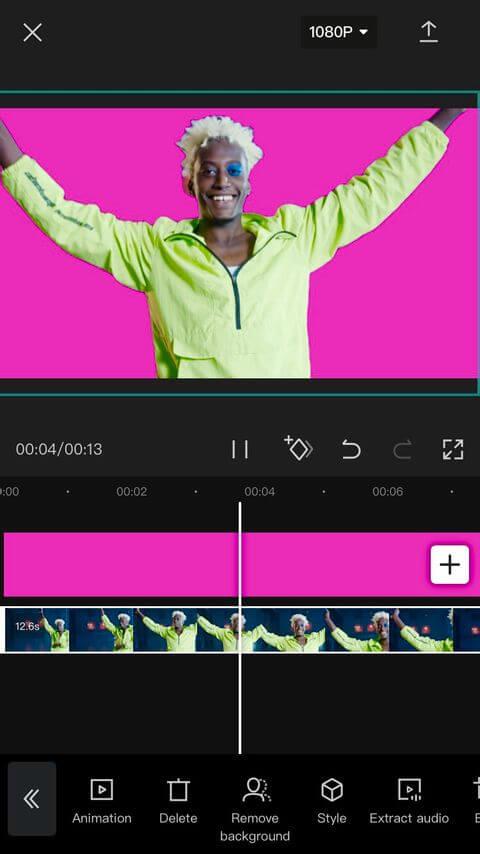
CapCut vil automatisk spore motiver i bevegelse og identifisere statiske deler av videoen som må fjernes. I teorien skal de slettede delene nå være uskarpe. Men fordi skjermen er farget på baksiden, vil den vises i den fargen.
Til slutt, spill av den redigerte delen for å være sikker på at du er fornøyd med resultatet, og trykk deretter på pilen øverst til høyre for å eksportere prosjektet til kamerabiblioteket. CapCut vil kombinere 2 klipp til ett.
Slik setter du inn grønn skjerm på CapCut med Chroma Key
Trinn 1: Last opp bakgrunnsklipp til CapCut
Trykk på Nytt prosjekt og velg video som bakgrunn. Eller du kan også velge flere klipp som bakgrunn. Trykk deretter på Legg til .
Trinn 2: Legg til grønn skjermvideo som overlegg
Klikk på Overlegg nederst på skjermen og trykk på Legg til overlegg . Deretter velger du den grønne skjermvideoen du vil legge til som bakgrunn.
Trinn 3: Velg fargen du vil fjerne
Trykk på grønn skjermvideo og bla gjennom verktøyene nederst. Finn Chroma key-knappen og trykk på den. Fargevelgeren vises. Deretter kan du velge blå eller annen farge du ønsker.
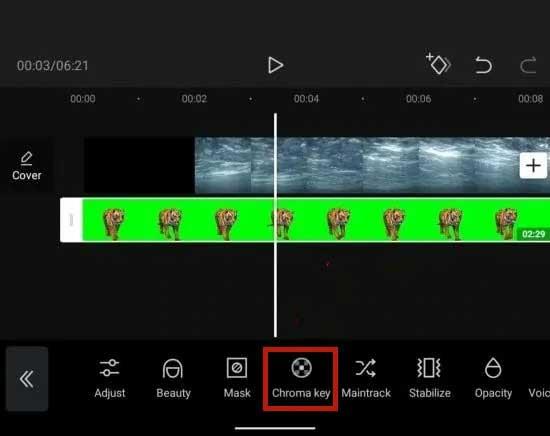
Trinn 4: Slett valgt farge
Trykk på Intensitet . Du vil da se en glidebryter nederst. Dra og slipp glidebryteren til den valgte fargen forsvinner. Noen ganger kan lysstyrken til motivet avvike fra bakgrunnen. I dette tilfellet kan du trykke på Skygge for å redusere eller øke skyggen.
Trinn 5: Eksporter video
Når du er fornøyd med resultatet, trykker du på haken i nedre høyre hjørne av skjermen for å bruke effekten. Eksporter deretter videoen som vanlig.
Ovenfor er hvordan du lager en grønn skjerm på CapCut . Håper artikkelen er nyttig for deg.
Slik legger du til Gmail på oppgavelinjen i Windows 10/11 ved hjelp av Chrome eller Microsoft Edge. Få en rask og enkel veiledning her.
Hvis App Store forsvant fra startskjermen på iPhone/iPad, ikke bekymre deg, det er en enkel løsning for å gjenopprette den.
Oppdag de beste ublokkerte spillnettstedene som ikke er blokkert av skoler for å forbedre underholdning og læring.
Mottar feilmelding om utskrift på Windows 10-systemet ditt, følg deretter rettelsene gitt i artikkelen og få skriveren din på rett spor...
Du kan enkelt besøke møtene dine igjen hvis du tar dem opp. Slik tar du opp og spiller av et Microsoft Teams-opptak for ditt neste møte.
Når du åpner en fil eller klikker på en kobling, vil Android-enheten velge en standardapp for å åpne den. Du kan tilbakestille standardappene dine på Android med denne veiledningen.
RETTET: Entitlement.diagnostics.office.com sertifikatfeil
Hvis du står overfor skriveren i feiltilstand på Windows 10 PC og ikke vet hvordan du skal håndtere det, følg disse løsningene for å fikse det.
Hvis du lurer på hvordan du sikkerhetskopierer Chromebooken din, har vi dekket deg. Finn ut mer om hva som sikkerhetskopieres automatisk og hva som ikke er her
Vil du fikse Xbox-appen vil ikke åpne i Windows 10, følg deretter rettelsene som Aktiver Xbox-appen fra tjenester, tilbakestill Xbox-appen, Tilbakestill Xbox-apppakken og andre..


![[100% løst] Hvordan fikser du Feilutskrift-melding på Windows 10? [100% løst] Hvordan fikser du Feilutskrift-melding på Windows 10?](https://img2.luckytemplates.com/resources1/images2/image-9322-0408150406327.png)



![FIKSET: Skriver i feiltilstand [HP, Canon, Epson, Zebra og Brother] FIKSET: Skriver i feiltilstand [HP, Canon, Epson, Zebra og Brother]](https://img2.luckytemplates.com/resources1/images2/image-1874-0408150757336.png)

![Slik fikser du Xbox-appen som ikke åpnes i Windows 10 [HURTIGVEILEDNING] Slik fikser du Xbox-appen som ikke åpnes i Windows 10 [HURTIGVEILEDNING]](https://img2.luckytemplates.com/resources1/images2/image-7896-0408150400865.png)