Slik legger du til Gmail på oppgavelinjen på Windows (HURTIGGUIDE)

Slik legger du til Gmail på oppgavelinjen i Windows 10/11 ved hjelp av Chrome eller Microsoft Edge. Få en rask og enkel veiledning her.
Windows 11 har et friskt lag med maling og mange nye funksjoner, men mange eldre verktøy er fortsatt tilgjengelige. En av dem er muligheten til å opprette et gjenopprettingspunkt . Når du oppretter et gjenopprettingspunkt på Windows 11, tar det et øyeblikksbilde av den nåværende arbeidstilstanden til PC-en din.
Det er viktig å aktivere og opprette gjenopprettingspunkter fra tid til annen hvis noe går galt med systemet ditt. En annen nødvendig handling er å opprette gjenopprettingspunkter før du gjør noen vesentlige endringer i systemet ditt. Det er imidlertid ikke aktivert som standard, så vi vil forklare hvordan du aktiverer og oppretter et gjenopprettingspunkt på Windows 11.
Hvordan lage et systemgjenopprettingspunkt på Windows 11
For å komme i gang, trykk på Windows-tasten eller klikk på Start- knappen, skriv inn : gjenopprettingspunkt og trykk Enter, eller klikk på det øverste resultatet fra søkelisten.
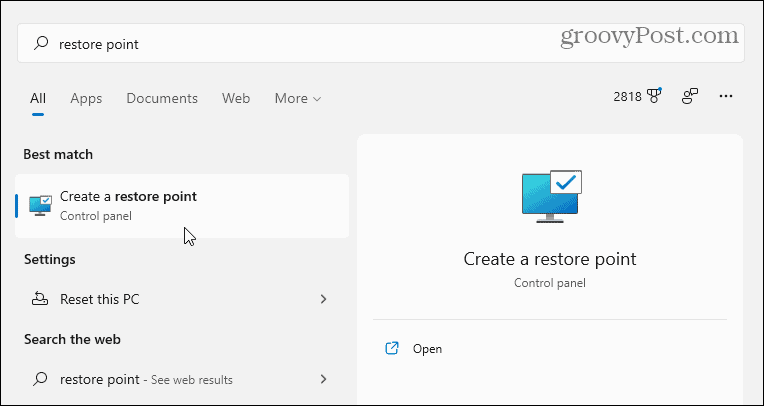
Dette åpner vinduet Systemegenskaper til kategorien "Systembeskyttelse". Derfra klikker du på Konfigurer- knappen.
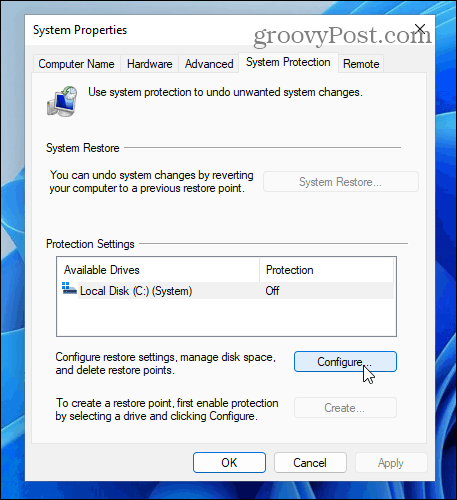
Du kan flytte glidebryteren opp eller ned fra følgende dialogvindu for å justere mengden diskplass som brukes til gjenopprettingspunktene. Hvis du for eksempel har en disk med mye lagringsplass, vil du kanskje legge til mer.
På den annen side kan du redusere det hvis du har en liten mengde lagringsplass. Vanligvis vil mengden plass som Windows tildeler, være bra.
Klikk OK når du er ferdig .
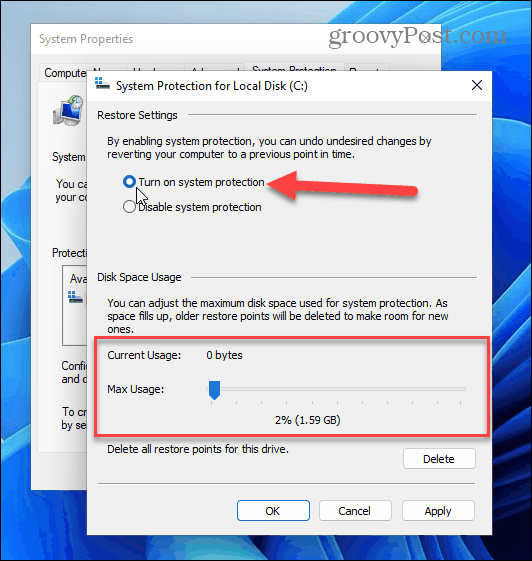
Nå som Systemgjenoppretting er aktivert, er det på tide å opprette et gjenopprettingspunkt. Klikk på Opprett- knappen og følg instruksjonene på skjermen.
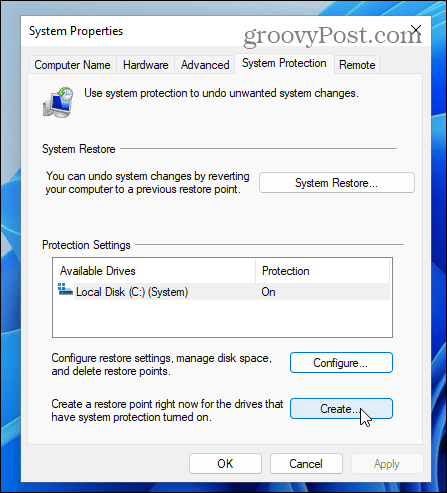
Skriv først inn et navn som hjelper deg med å identifisere gjenopprettingspunktet. For dette eksempelet skriver jeg inn "Installerer Office."
Etter å ha opprettet et minneverdig navn for gjenopprettingspunktet, klikker du på Opprett- knappen.
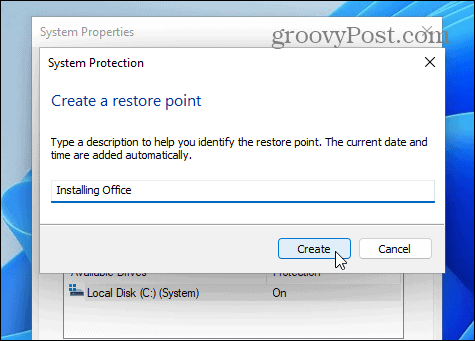
Mens den oppretter gjenopprettingspunktet, vil du se en fremdriftslinje.
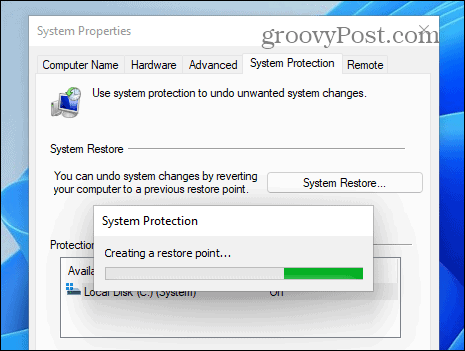
Når du er ferdig, vil du se en melding om at gjenopprettingspunktet ble opprettet.
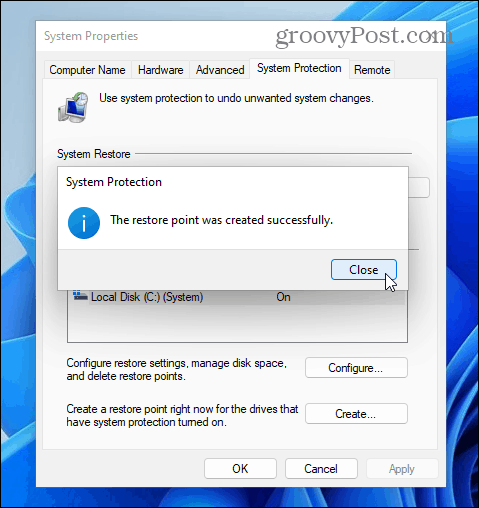
Det er alt som skal til. Nå har du et gjenopprettingspunkt for den gjeldende arbeidstilstanden til PCen din. Det er viktig å lage et systemgjenopprettingspunkt fra tid til annen hvis noe går galt og du må gjenopprette systemet.
Gjenopprett Windows 11 med et gjenopprettingspunkt
Grunnen til å opprette et gjenopprettingspunkt er selvfølgelig å gjenopprette systemet hvis du trenger det. Deretter, ved å bruke systemgjenopprettingsverktøyet, kan du rulle tilbake systemet til et tidligere tidspunkt da det fungerte.
For å tilbakestille endringer på enheten og få en fungerende PC igjen, bruk følgende trinn:
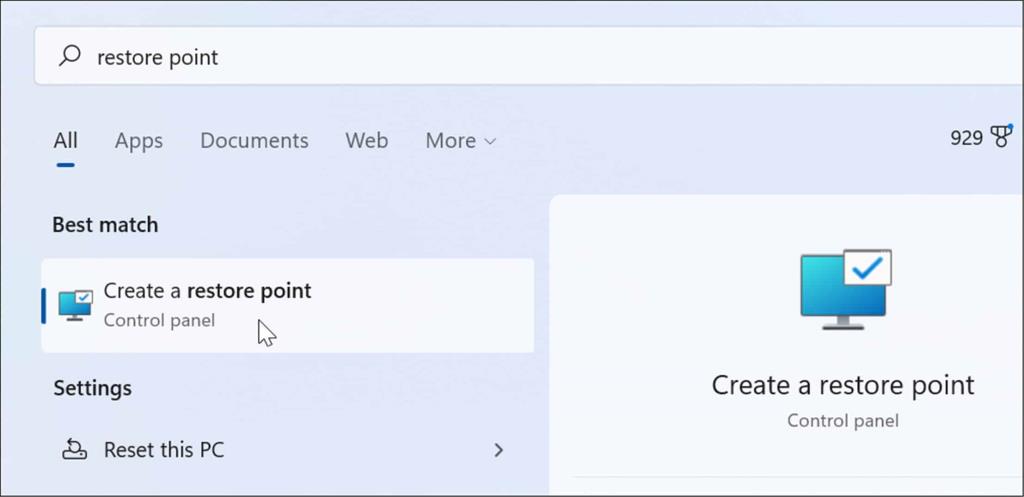
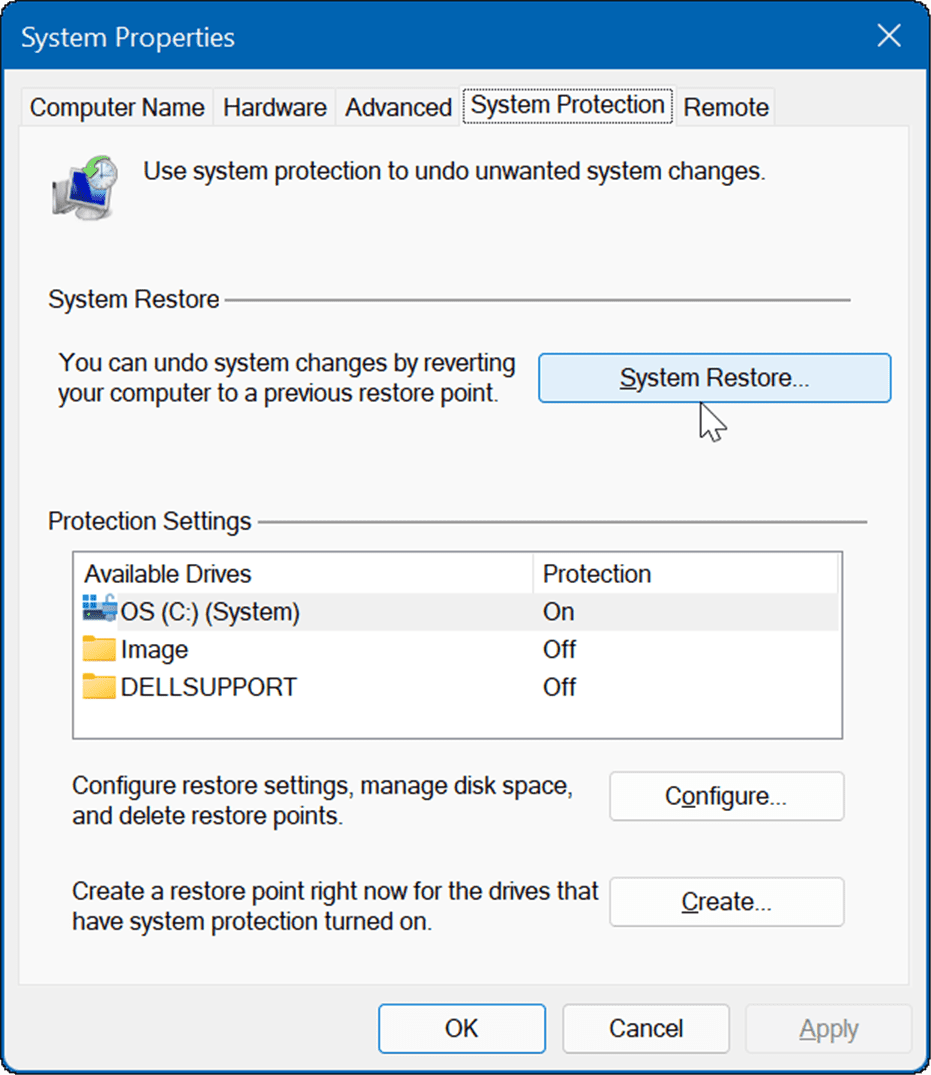
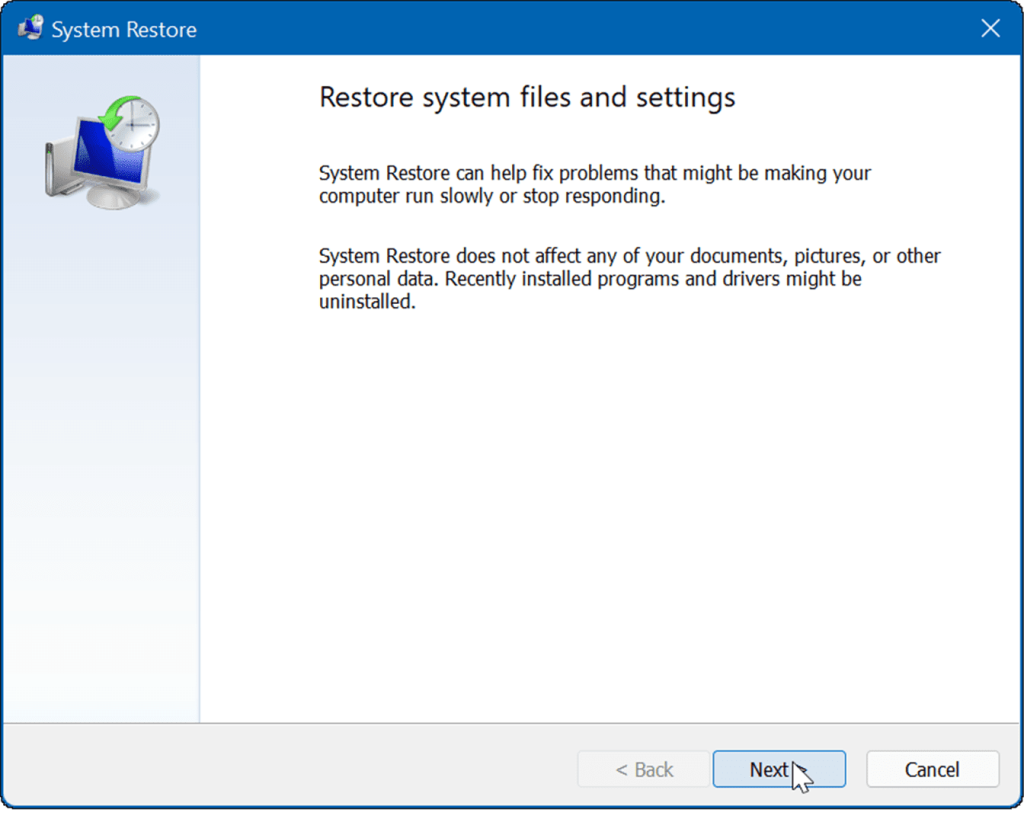
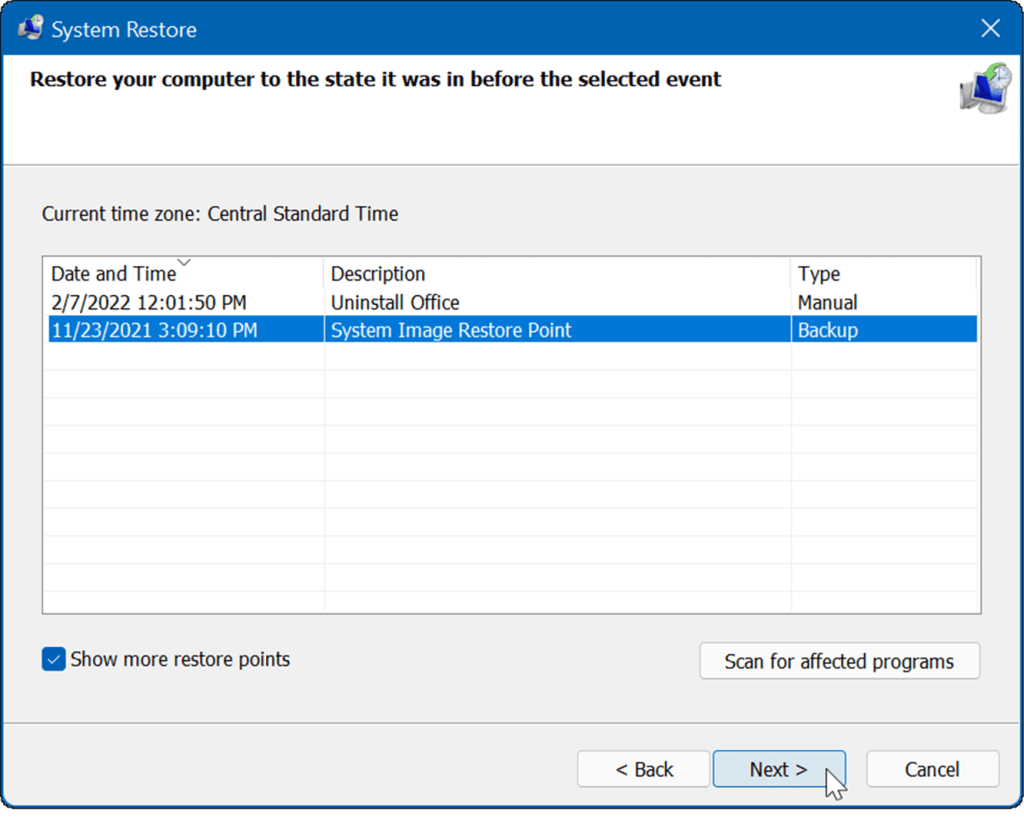
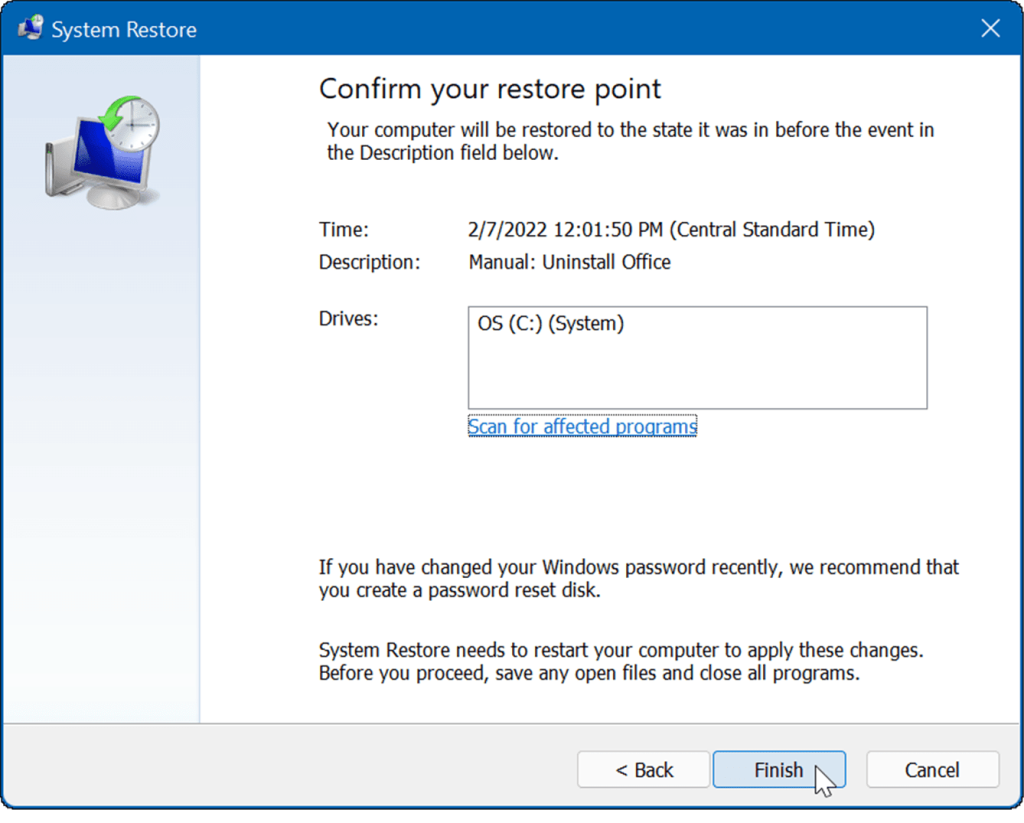
Det er det. Gjenopprettingspunkt-verktøyet vil bruke gjenopprettingspunktet du velger og returnere PC-en til en fungerende tilstand. Merk at systemet vil starte på nytt under prosessen.
Gjenoppretter Windows 11
Det innebygde systemgjenopprettingsverktøyet i Windows er bare én måte å gjenopprette systemet på. For mer, les om å lage en fullstendig sikkerhetskopi av Windows 11 . Du vil også vite hvordan du gjenoppretter Windows 11 fra en sikkerhetskopi . Sikkerhetskopiering av systemet er alltid viktig, spesielt før du justerer registeret. Den gode nyheten er at du kan sikkerhetskopiere Windows-registret først.
Systemgjenoppretting på Windows 11 fungerer fortsatt som tidligere versjoner. Hvis du ikke bruker Windows 11 ennå, les om hvordan du oppretter et Windows 10-gjenopprettingspunkt manuelt .
For flere tips om hvordan du håndterer den nye versjonen av Windows, ta en titt på hvordan du tømmer papirkurven i Windows 11 automatisk .
Slik legger du til Gmail på oppgavelinjen i Windows 10/11 ved hjelp av Chrome eller Microsoft Edge. Få en rask og enkel veiledning her.
Hvis App Store forsvant fra startskjermen på iPhone/iPad, ikke bekymre deg, det er en enkel løsning for å gjenopprette den.
Oppdag de beste ublokkerte spillnettstedene som ikke er blokkert av skoler for å forbedre underholdning og læring.
Mottar feilmelding om utskrift på Windows 10-systemet ditt, følg deretter rettelsene gitt i artikkelen og få skriveren din på rett spor...
Du kan enkelt besøke møtene dine igjen hvis du tar dem opp. Slik tar du opp og spiller av et Microsoft Teams-opptak for ditt neste møte.
Når du åpner en fil eller klikker på en kobling, vil Android-enheten velge en standardapp for å åpne den. Du kan tilbakestille standardappene dine på Android med denne veiledningen.
RETTET: Entitlement.diagnostics.office.com sertifikatfeil
Hvis du står overfor skriveren i feiltilstand på Windows 10 PC og ikke vet hvordan du skal håndtere det, følg disse løsningene for å fikse det.
Hvis du lurer på hvordan du sikkerhetskopierer Chromebooken din, har vi dekket deg. Finn ut mer om hva som sikkerhetskopieres automatisk og hva som ikke er her
Vil du fikse Xbox-appen vil ikke åpne i Windows 10, følg deretter rettelsene som Aktiver Xbox-appen fra tjenester, tilbakestill Xbox-appen, Tilbakestill Xbox-apppakken og andre..


![[100% løst] Hvordan fikser du Feilutskrift-melding på Windows 10? [100% løst] Hvordan fikser du Feilutskrift-melding på Windows 10?](https://img2.luckytemplates.com/resources1/images2/image-9322-0408150406327.png)



![FIKSET: Skriver i feiltilstand [HP, Canon, Epson, Zebra og Brother] FIKSET: Skriver i feiltilstand [HP, Canon, Epson, Zebra og Brother]](https://img2.luckytemplates.com/resources1/images2/image-1874-0408150757336.png)

![Slik fikser du Xbox-appen som ikke åpnes i Windows 10 [HURTIGVEILEDNING] Slik fikser du Xbox-appen som ikke åpnes i Windows 10 [HURTIGVEILEDNING]](https://img2.luckytemplates.com/resources1/images2/image-7896-0408150400865.png)