Slik legger du til Gmail på oppgavelinjen på Windows (HURTIGGUIDE)

Slik legger du til Gmail på oppgavelinjen i Windows 10/11 ved hjelp av Chrome eller Microsoft Edge. Få en rask og enkel veiledning her.
Hvis du vil lage en virtuell maskin i Windows 11, er den beste måten å gjøre det på å bruke Hyper-V. Hyper-V er en hypervisor-teknologi som lar deg lage en virtuell maskin (VM) som du kan bruke til å kjøre andre operativsystemer på toppen av Windows. Microsoft har inkludert Hyper-V som en gratis Windows-komponent siden utgivelsen av Windows 8 Pro.
Hvis du har aktivert virtualisering i Windows 11 , bør du kunne lage en virtuell maskin ved hjelp av Hyper-V Manager. Dette er hvordan.
Lag en virtuell maskin i Windows 11
Før du begynner, sørg for at virtualisering er aktivert i PCens BIOS/UEFI-innstillinger. Du trenger også en PC som er i stand til virtualisering og har de nødvendige systemressursene.
For å komme i gang, trykk på Start eller trykk på Windows-tasten på tastaturet. I Start-menyen skriver du hyper-v manager . Trykk på det første resultatet ( best match ) fra søkeresultatene øverst.
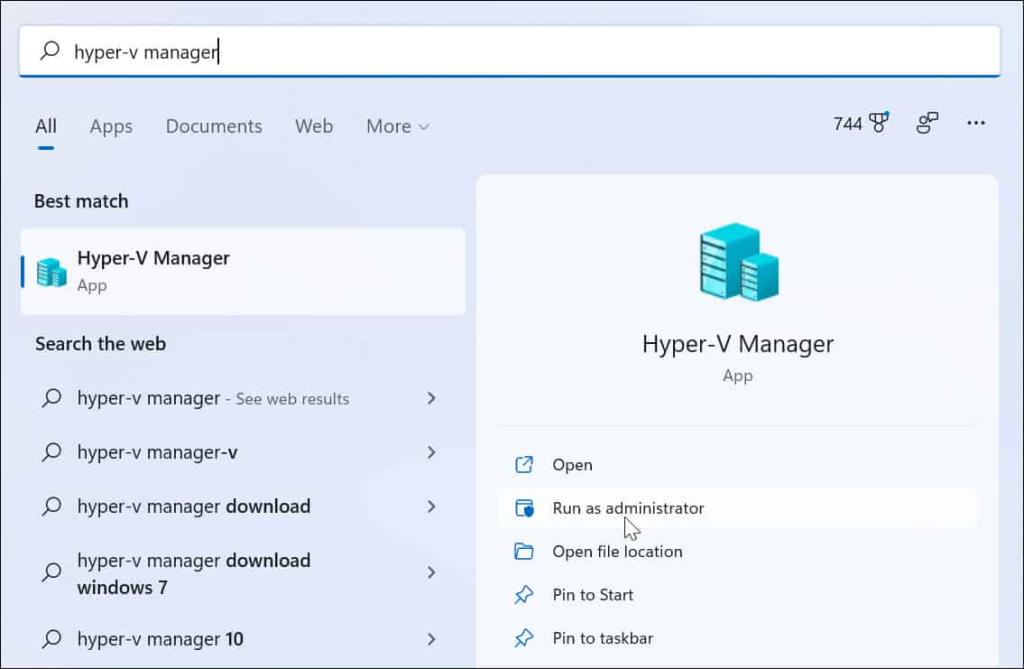
Når Hyper-V Manager åpnes, velg PC-ens vertsnavn fra kolonnen til venstre.
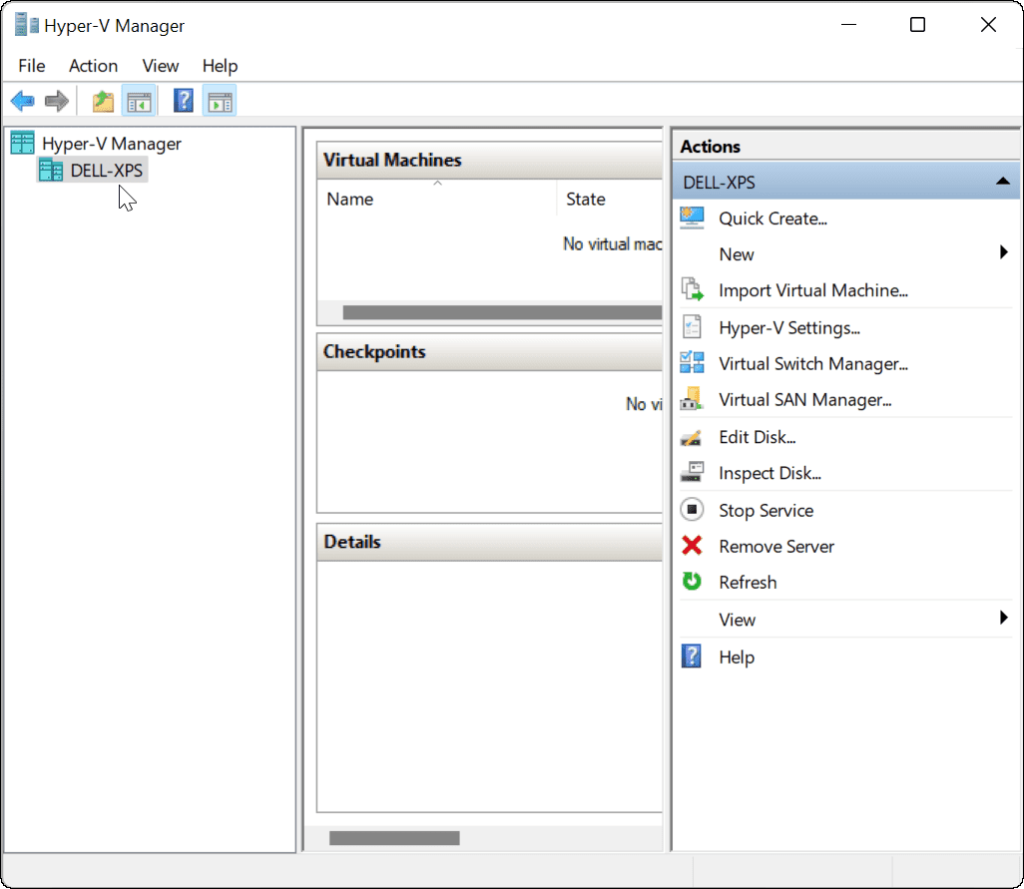
Det åpner " Handlinger "-panelet til høyre. Herfra trykker du Ny > Virtuell maskin .
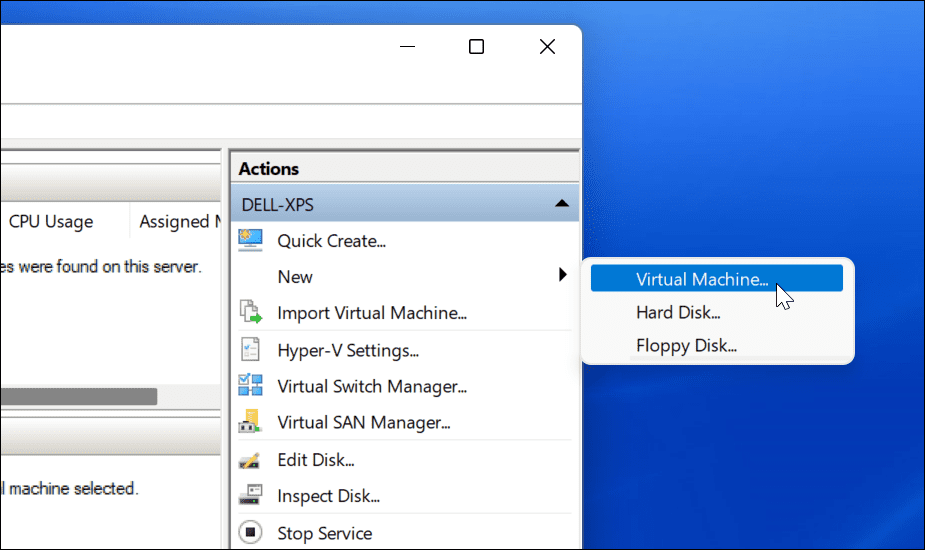
Veiviseren for ny virtuell maskin starter. Den første skjermen er en grunnleggende melding som forteller deg hva den er til. Det er generell informasjon og påvirker ikke VM-en din.
Hvis du ikke vil se denne meldingen hver gang du oppretter en VM, klikk " Ikke vis denne siden igjen " og klikk Neste .
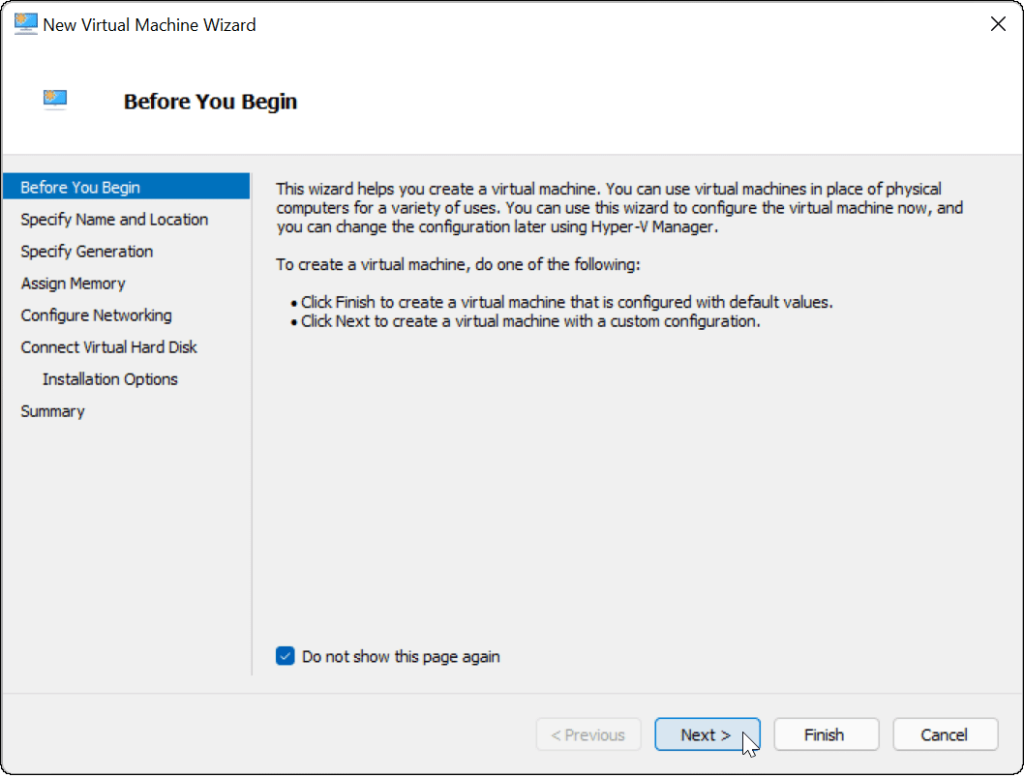
Du må gi den virtuelle maskinen et navn som lar deg identifisere den enkelt. Du kan for eksempel bestemme deg for å bruke navnet på operativsystemet, men du kan bruke hvilket navn du vil.
Du må også velge hvor du vil lagre den virtuelle maskinen. Som standard vil Windows velge den lokale C-stasjonen - din Windows-installasjonsstasjon. Hvis du mangler plass, kan du endre dette til å bruke en separat partisjon, ekstern stasjon eller nettverksplassering i stedet.
Trykk på Neste når du er klar til å fortsette.

Deretter må du spesifisere generasjonen av VM. Generasjon 1 er vanligvis for eldre 32-biters operativsystemer som støtter eldre apper. En Generation 2 -maskin støtter nye virtualiseringsfunksjoner. For eksempel bruker den en UEFI bootloader og støtter moderne 64-bits operativsystemer.
Vanligvis, hvis du ønsker å kjøre Windows 8 eller høyere på den virtuelle maskinen, velg Generasjon 2 . Trykk på Neste for å fortsette.
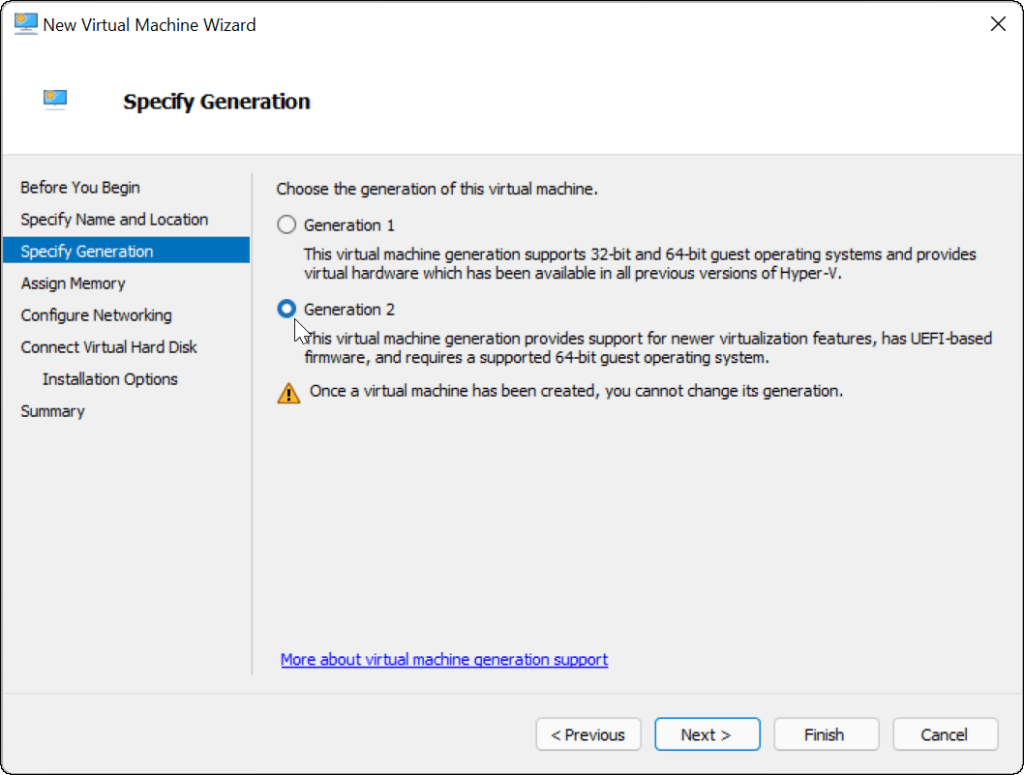
Tilordne mengden systemminne (RAM) du vil at den virtuelle maskinen skal bruke. Du må sjekke minimumsbeløpet som kreves for at operativsystemet skal kjøre – det er imidlertid vanligvis en god idé å gi mer enn dette. Du må sjekke PC-ens systemressurser for å bekrefte om du er i stand til å gjøre dette.
Å tildele for mye kan redusere vertsoperativsystemet ditt, så prøv å finne den rette balansen. Du kan alltid øke eller redusere dette beløpet senere. Trykk på Neste når du er klar til å gjøre det.

Hvis du vil at den virtuelle maskinen skal ha nettverkstilkobling, endrer du tilkoblingen til Standardbryter . Det vil bruke vertsmaskinens nettverkstilkobling for å nå ditt lokale nettverk og komme på nett.
Hvis du ikke vil at den skal ha nettverkstilkobling, la innstillingen være Ikke tilkoblet . Hvis du for eksempel begrenser databruken på vertsoperativsystemet, kan det hende du foretrekker å la nettverket være deaktivert.
Merk at du alltid kan endre nettverkstilkoblingen senere også. Klikk Neste når du er klar.
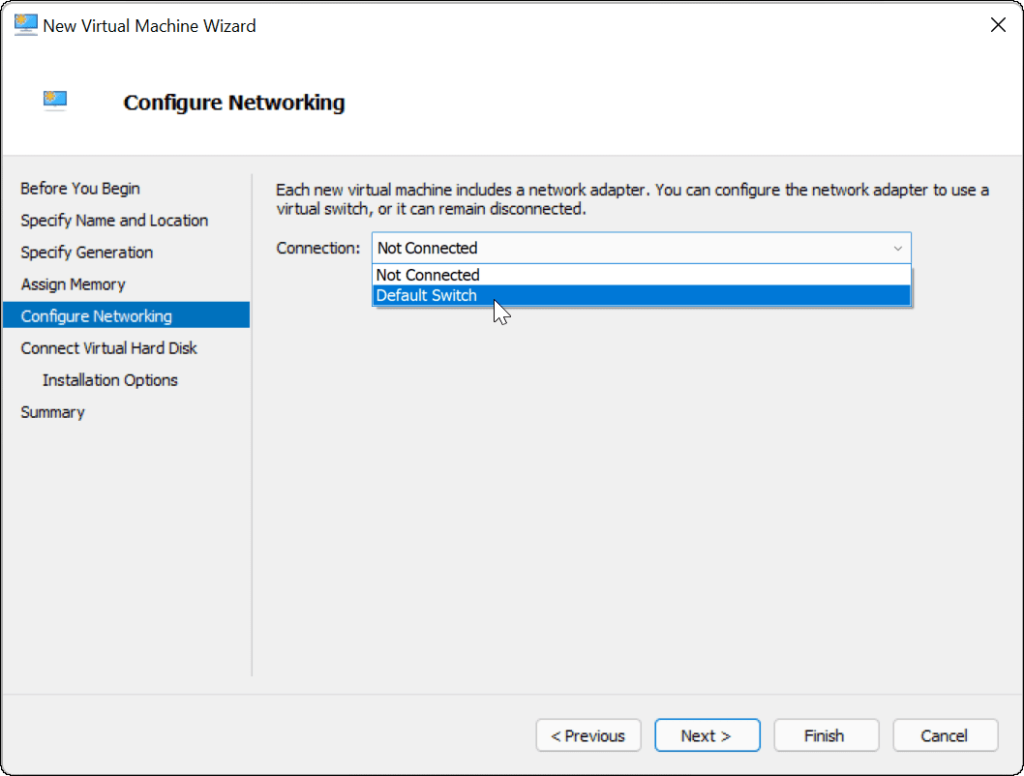
På dette tidspunktet må du opprette en virtuell harddisk for å være vert for den virtuelle maskinens operativsystem. Velg Opprett en virtuell harddisk for å gjøre dette. Navn- og plasseringsfeltene skal allerede være fylt ut, men du kan tilpasse størrelsen du vil at stasjonen skal være her.
Dette vil ta opp plass på din fysiske harddisk, så pass på å justere størrelsen deretter. Hvis du har en eksisterende virtuell harddisk fra en tidligere virtuell maskin, kan du velge å bruke denne her.
Klikk på Neste for å gå videre til neste trinn.
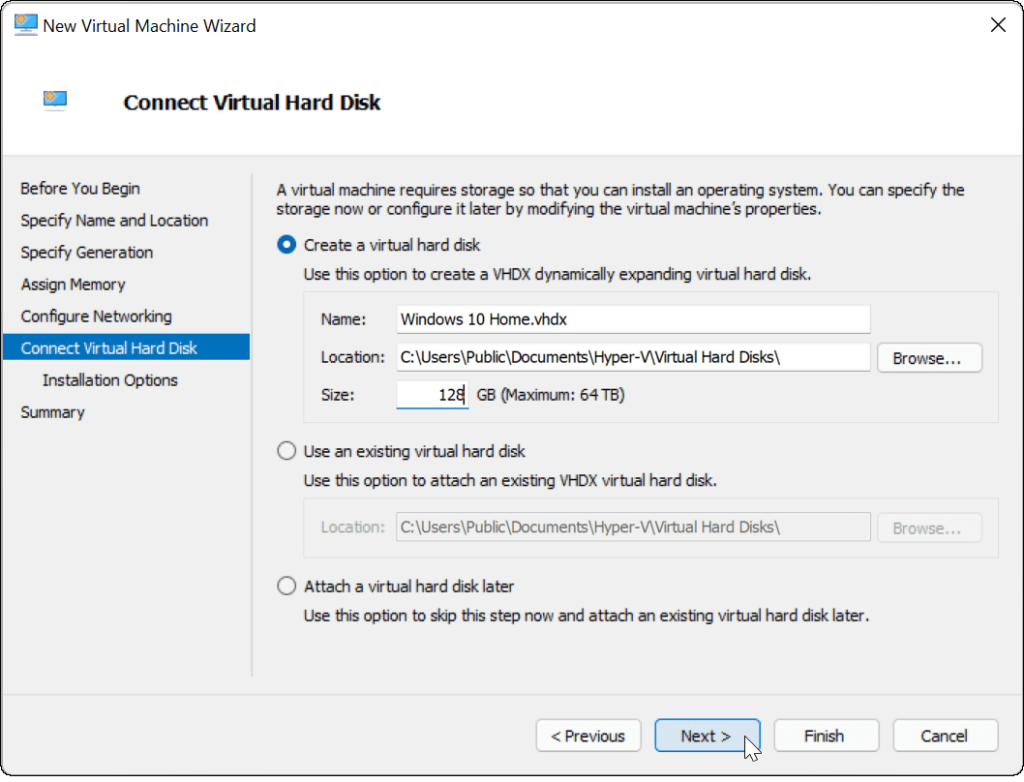
I menyen Installasjonsalternativer kan du velge installasjonsmediet du vil bruke. Hvis du planlegger å installere Windows 10 eller 11 som en virtuell maskin, for eksempel, kan du laste ned filen du trenger (i ISO-format) fra Microsofts nettsted.
Du kan også bruke installasjonsfilene fra en CD, DVD, USB-stasjon eller et annet lagringssted.
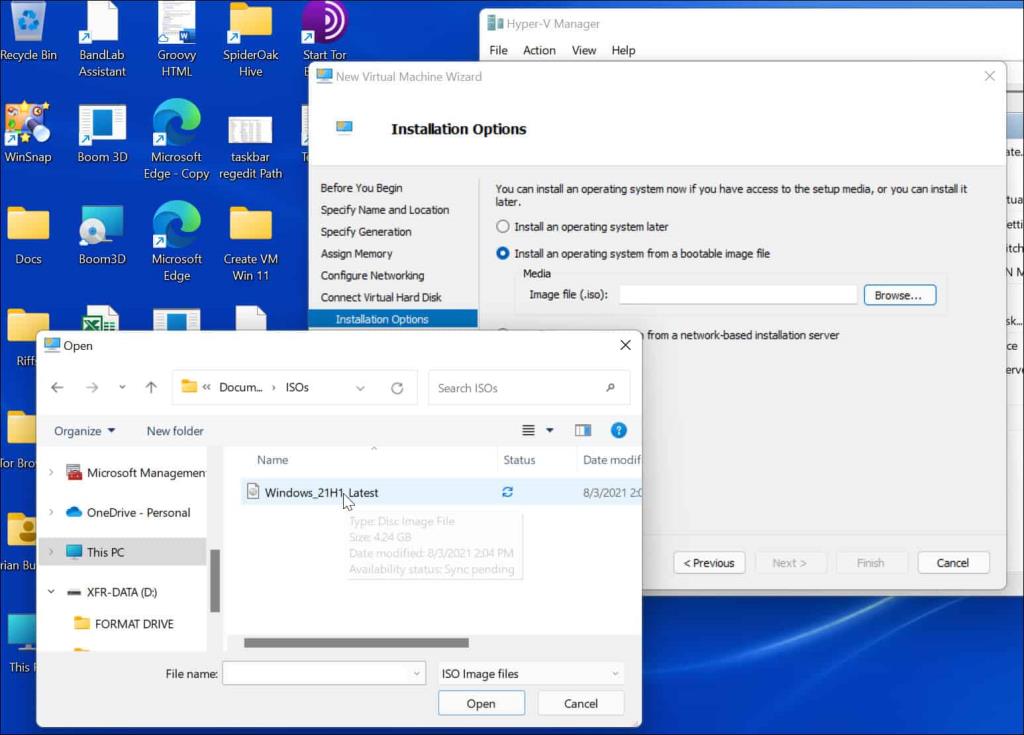
Når du klikker på Neste på dette tidspunktet, bør du se et grunnleggende sammendrag av de virtuelle maskindetaljene du har valgt.
Hvis alt ser bra ut, klikker du på Fullfør . Hvis du har gjort en feil eller trenger å dobbeltsjekke noe, klikker du på Forrige og gjør justeringer.
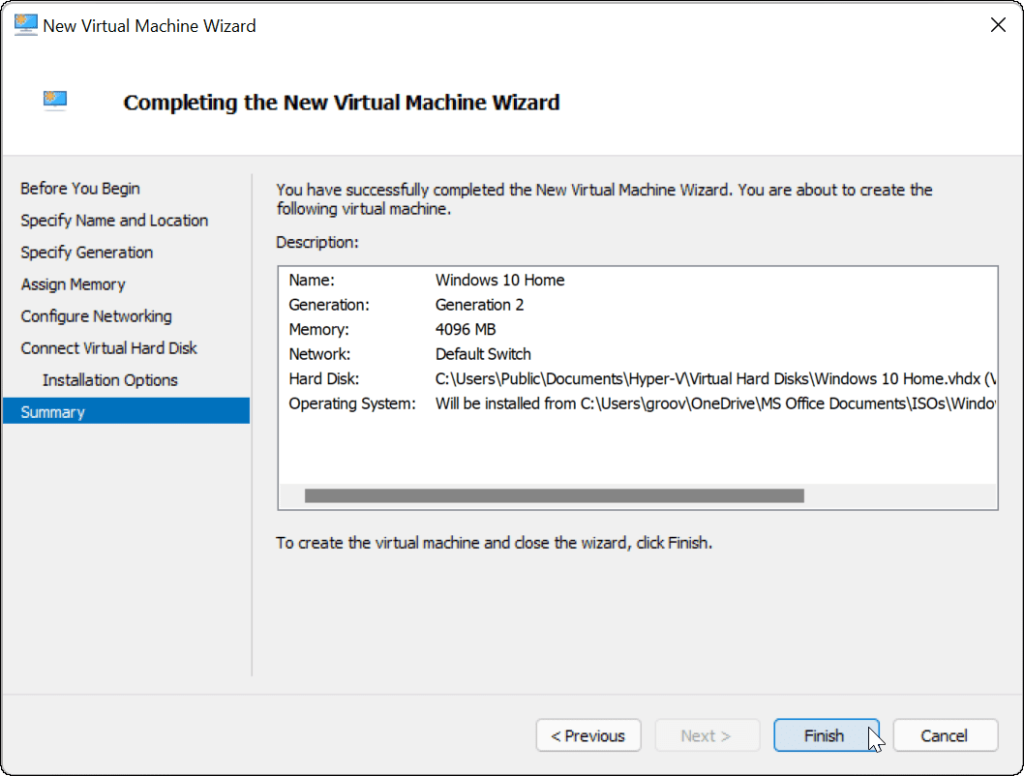
Installer OS på din virtuelle maskin
Når du har konfigurert alt, er det på tide å installere operativsystemet på VM-en. Fra Hyper-V Manager, høyreklikk VM-en du opprettet og klikk Start .
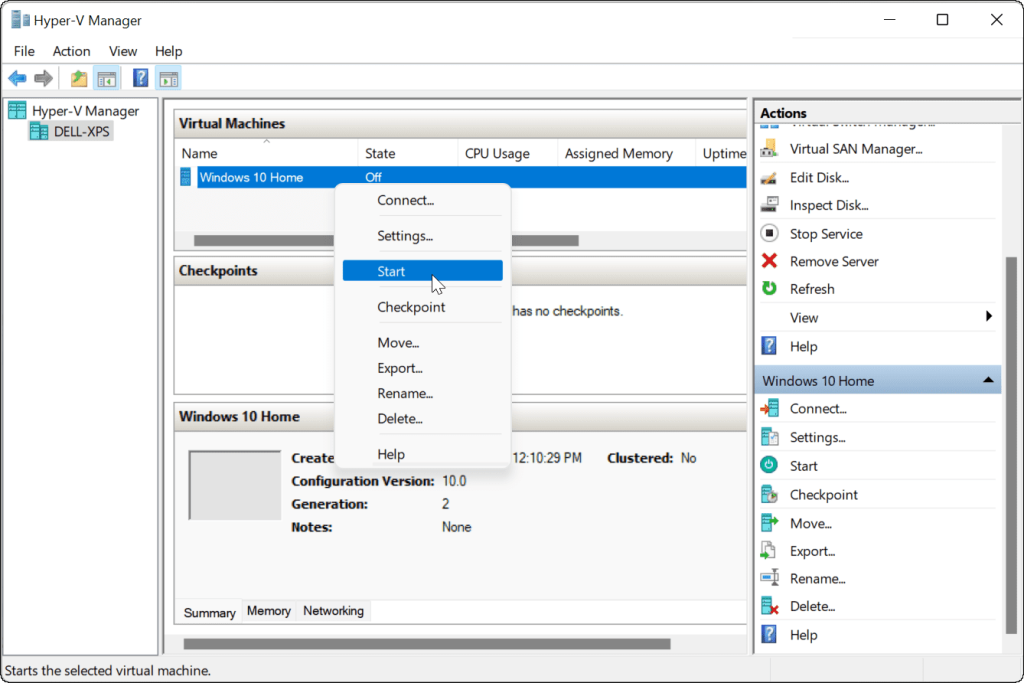
Følg instruksjonene på skjermen for å installere operativsystemet du valgte på samme måte som en faktisk PC. For eksempel, i eksemplet nedenfor, installerer vi Windows 10 som en Hyper-V virtuell maskin. Du kan også reninstallere Windows 11 i en VM, en eldre versjon av Windows eller til og med en Linux-distribusjon.
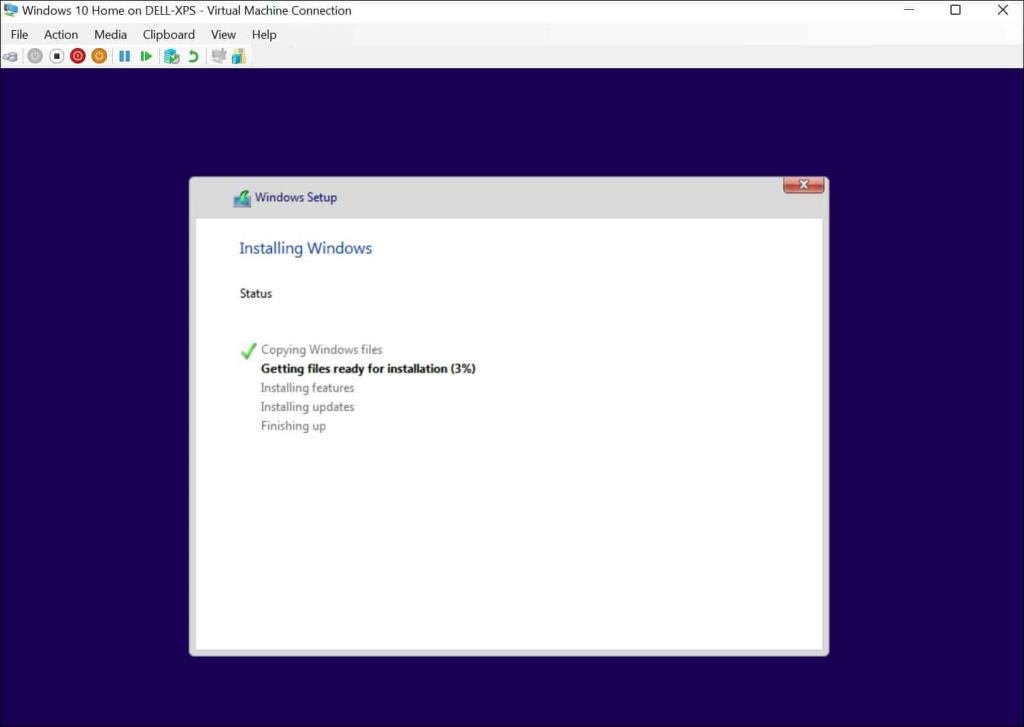
Etter at installasjonen er vellykket, bør du kunne bruke det installerte operativsystemet på din virtuelle maskin som enhver annen PC.
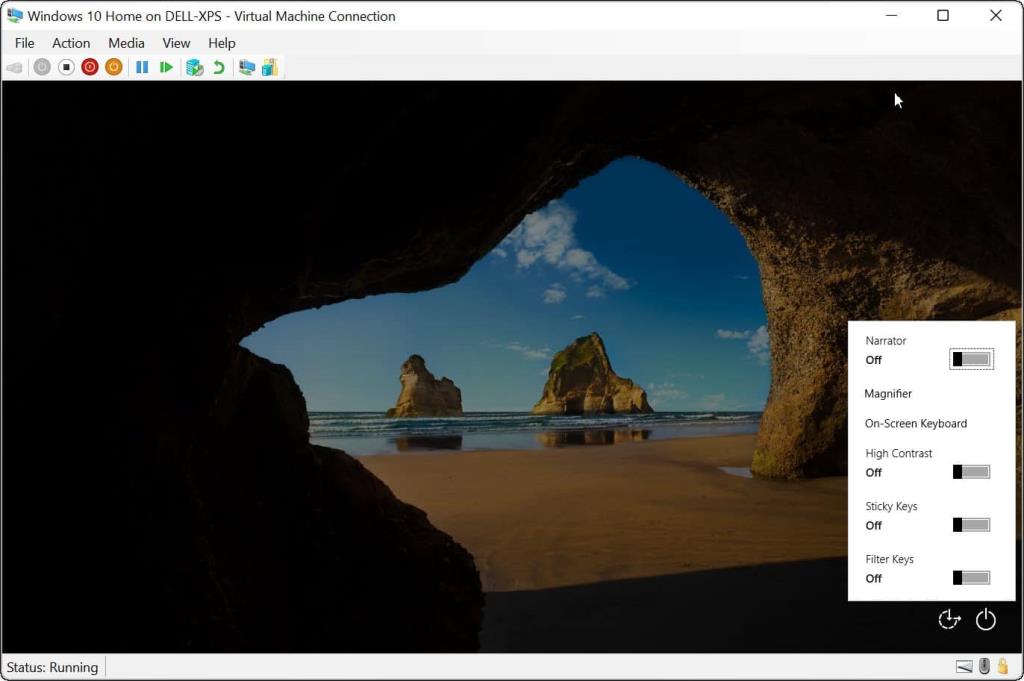
Konfigurere en Hyper-V Virtual Machine
Hvis du trenger det, kan du konfigurere den virtuelle Hyper-V-maskinen din etter at du har opprettet den. For å gjøre dette, klikk på Innstillinger under navnet på den virtuelle maskinen.
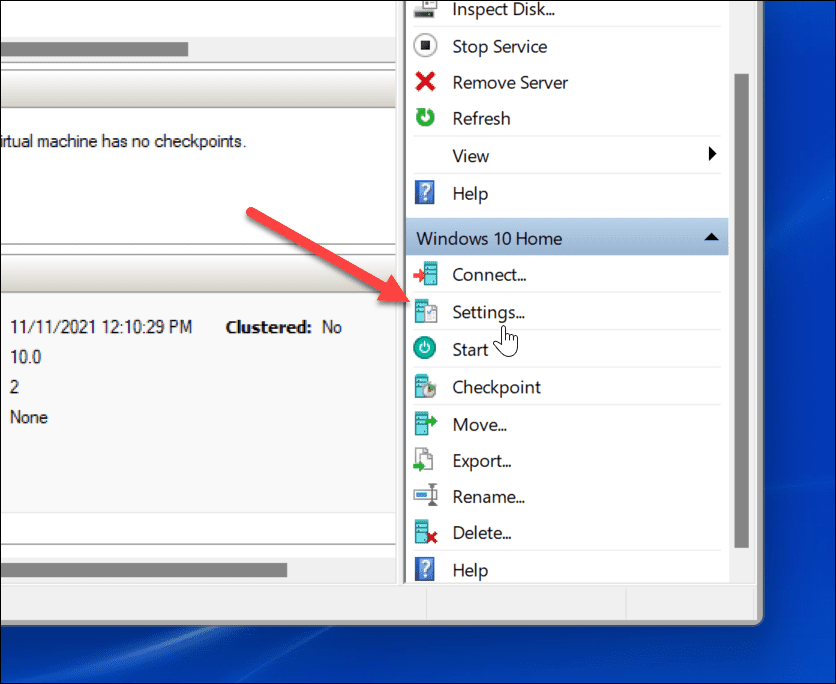
Det vil få frem forskjellige virtuelle maskinvareinnstillinger som kan endres, for eksempel å endre de tilgjengelige RAM-innstillingene eller konfigurere de tilkoblede lagringsenhetene.
Det er også flere administrasjonsinnstillinger for å endre navnet på den virtuelle maskinen, integrerte tjenester, plassering av personsøkingsfil og mer.
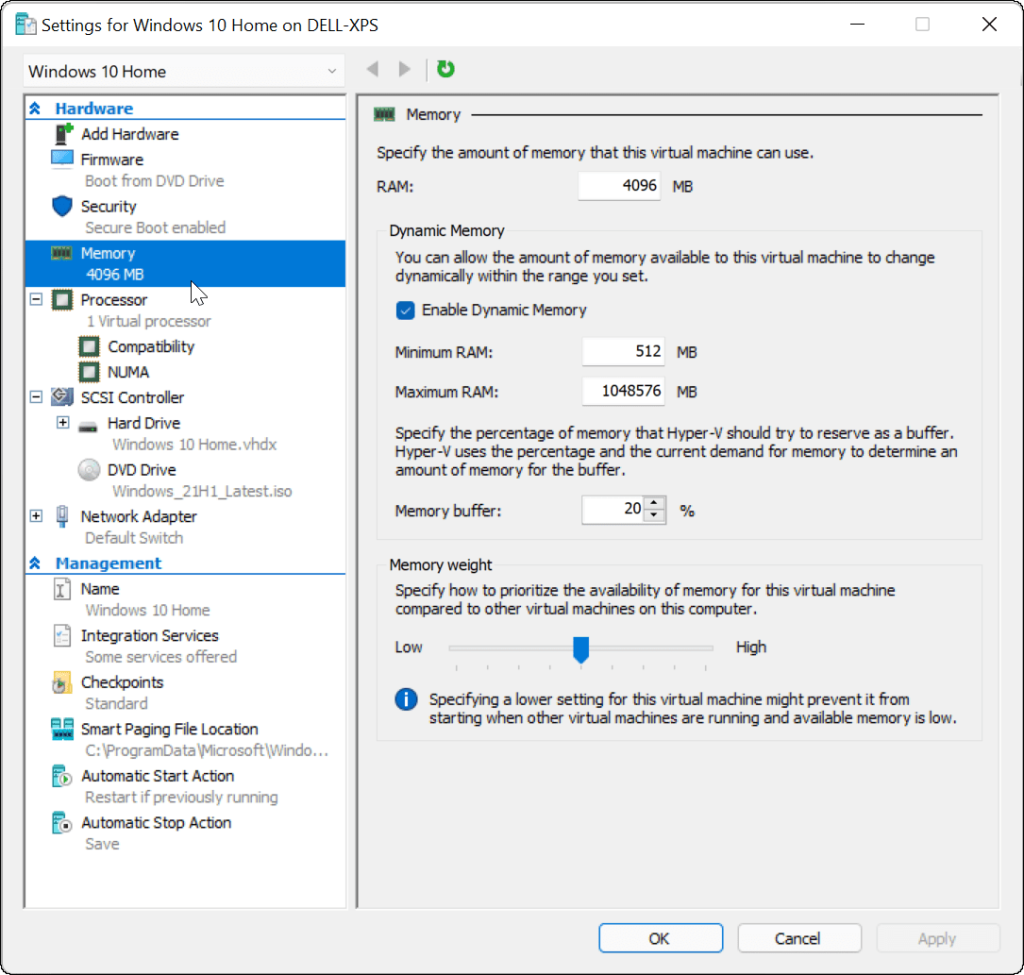
Bruke Hyper-V virtuelle maskiner i Windows 11
Hvis du vil lage en virtuell maskin i Windows 11, vil Hyper-V Manager få jobben gjort. Dette innebygde verktøyet betyr at du ikke trenger tredjepartsprogramvare som VirtualBox, men du trenger Windows 11 Pro for å bruke det. Hvis du kjører Windows 11 Home, må du oppgradere Windows 11-versjonen din .
Du kan bruke Hyper-V VM-er til å teste Linux-distribusjoner som Ubuntu, eller kjøre nyere testbygg av Windows, for eksempel insiderbygg . Hyper-V er bare ett verktøy tilgjengelig for Windows 11-brukere.
Slik legger du til Gmail på oppgavelinjen i Windows 10/11 ved hjelp av Chrome eller Microsoft Edge. Få en rask og enkel veiledning her.
Hvis App Store forsvant fra startskjermen på iPhone/iPad, ikke bekymre deg, det er en enkel løsning for å gjenopprette den.
Oppdag de beste ublokkerte spillnettstedene som ikke er blokkert av skoler for å forbedre underholdning og læring.
Mottar feilmelding om utskrift på Windows 10-systemet ditt, følg deretter rettelsene gitt i artikkelen og få skriveren din på rett spor...
Du kan enkelt besøke møtene dine igjen hvis du tar dem opp. Slik tar du opp og spiller av et Microsoft Teams-opptak for ditt neste møte.
Når du åpner en fil eller klikker på en kobling, vil Android-enheten velge en standardapp for å åpne den. Du kan tilbakestille standardappene dine på Android med denne veiledningen.
RETTET: Entitlement.diagnostics.office.com sertifikatfeil
Hvis du står overfor skriveren i feiltilstand på Windows 10 PC og ikke vet hvordan du skal håndtere det, følg disse løsningene for å fikse det.
Hvis du lurer på hvordan du sikkerhetskopierer Chromebooken din, har vi dekket deg. Finn ut mer om hva som sikkerhetskopieres automatisk og hva som ikke er her
Vil du fikse Xbox-appen vil ikke åpne i Windows 10, følg deretter rettelsene som Aktiver Xbox-appen fra tjenester, tilbakestill Xbox-appen, Tilbakestill Xbox-apppakken og andre..


![[100% løst] Hvordan fikser du Feilutskrift-melding på Windows 10? [100% løst] Hvordan fikser du Feilutskrift-melding på Windows 10?](https://img2.luckytemplates.com/resources1/images2/image-9322-0408150406327.png)



![FIKSET: Skriver i feiltilstand [HP, Canon, Epson, Zebra og Brother] FIKSET: Skriver i feiltilstand [HP, Canon, Epson, Zebra og Brother]](https://img2.luckytemplates.com/resources1/images2/image-1874-0408150757336.png)

![Slik fikser du Xbox-appen som ikke åpnes i Windows 10 [HURTIGVEILEDNING] Slik fikser du Xbox-appen som ikke åpnes i Windows 10 [HURTIGVEILEDNING]](https://img2.luckytemplates.com/resources1/images2/image-7896-0408150400865.png)