Slik legger du til Gmail på oppgavelinjen på Windows (HURTIGGUIDE)

Slik legger du til Gmail på oppgavelinjen i Windows 10/11 ved hjelp av Chrome eller Microsoft Edge. Få en rask og enkel veiledning her.
Vil du lage en e-bok med Microsoft Word ? Så vennligst se hvordan du designer og formaterer en e-bok i noen få trinn på Word nedenfor.
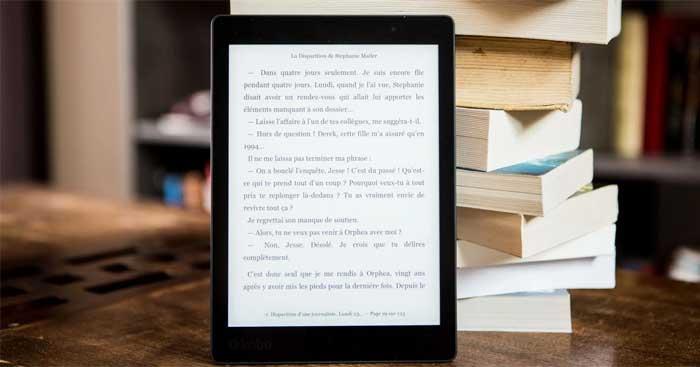
Instruksjoner for å lage e-bøker ved hjelp av Microsoft Word
Først bør du bestemme hovedinnholdet i e-boken og hvordan du layouter den for å gjøre utformingen av resten enklere. Noen grunnleggende faktorer du må forberede før du lager en e-bok:
Når du har den perfekte boktittelen, er alt du trenger å gjøre å lage et imponerende omslag. Nedenfor er trinnene for å lage en e-bokforside i Word:
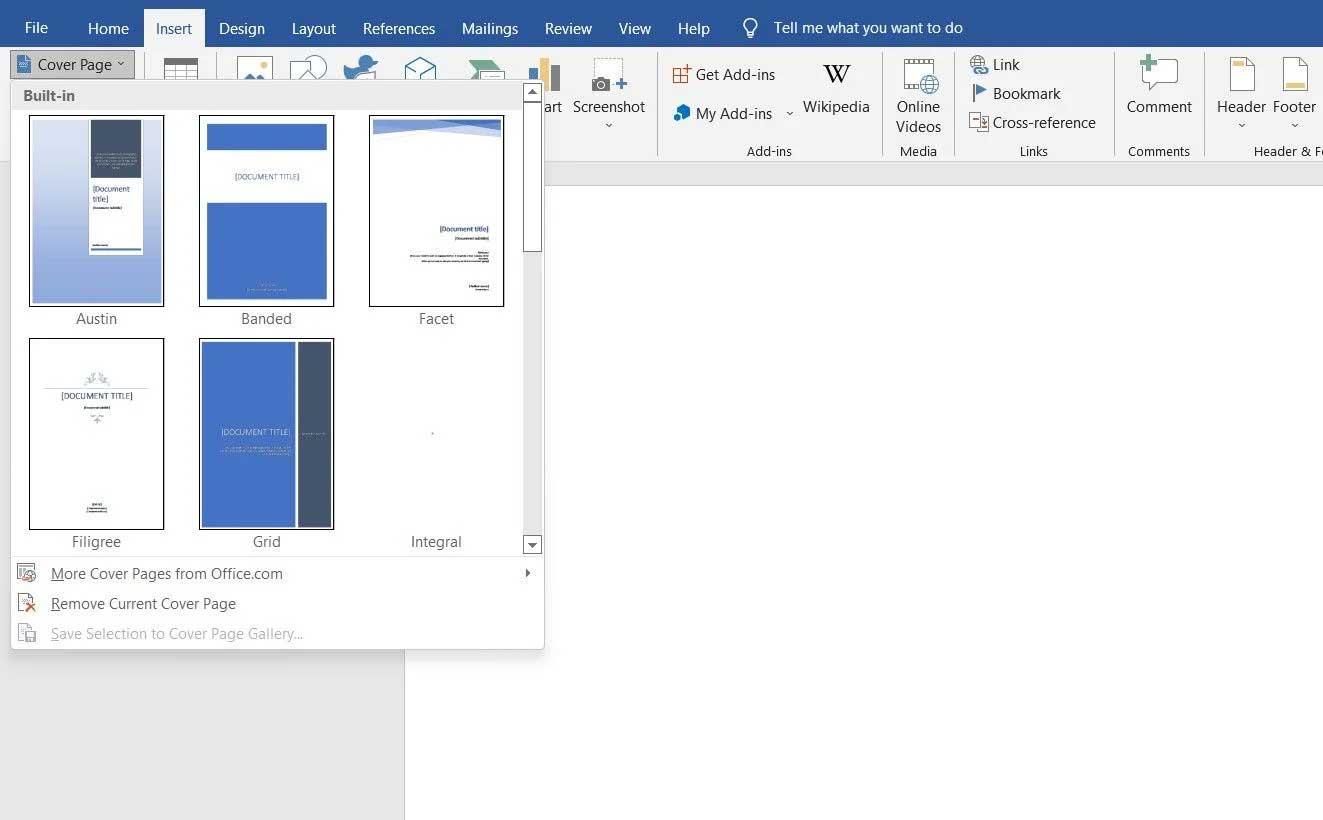
For å opphavsrettsbeskytte e-boken din, må du legge til denne siden i layouten din som følger:
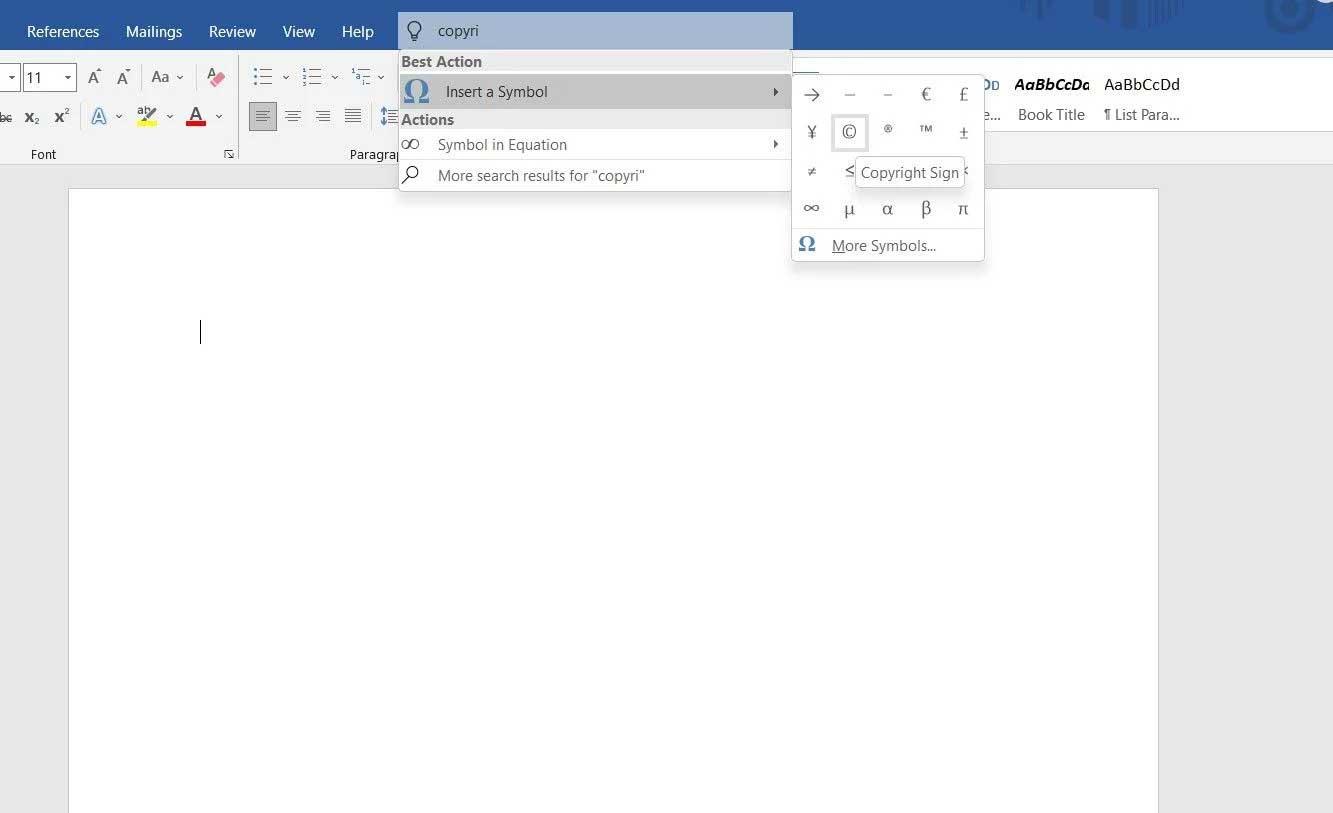
Innholdsfortegnelsen hjelper leserne å vite hvor mange deler som er i e-boken. Microsoft Word gir deg 2 forskjellige tabellstiler:
Følg disse trinnene for å sette inn en innholdsfortegnelse i en e-bok:
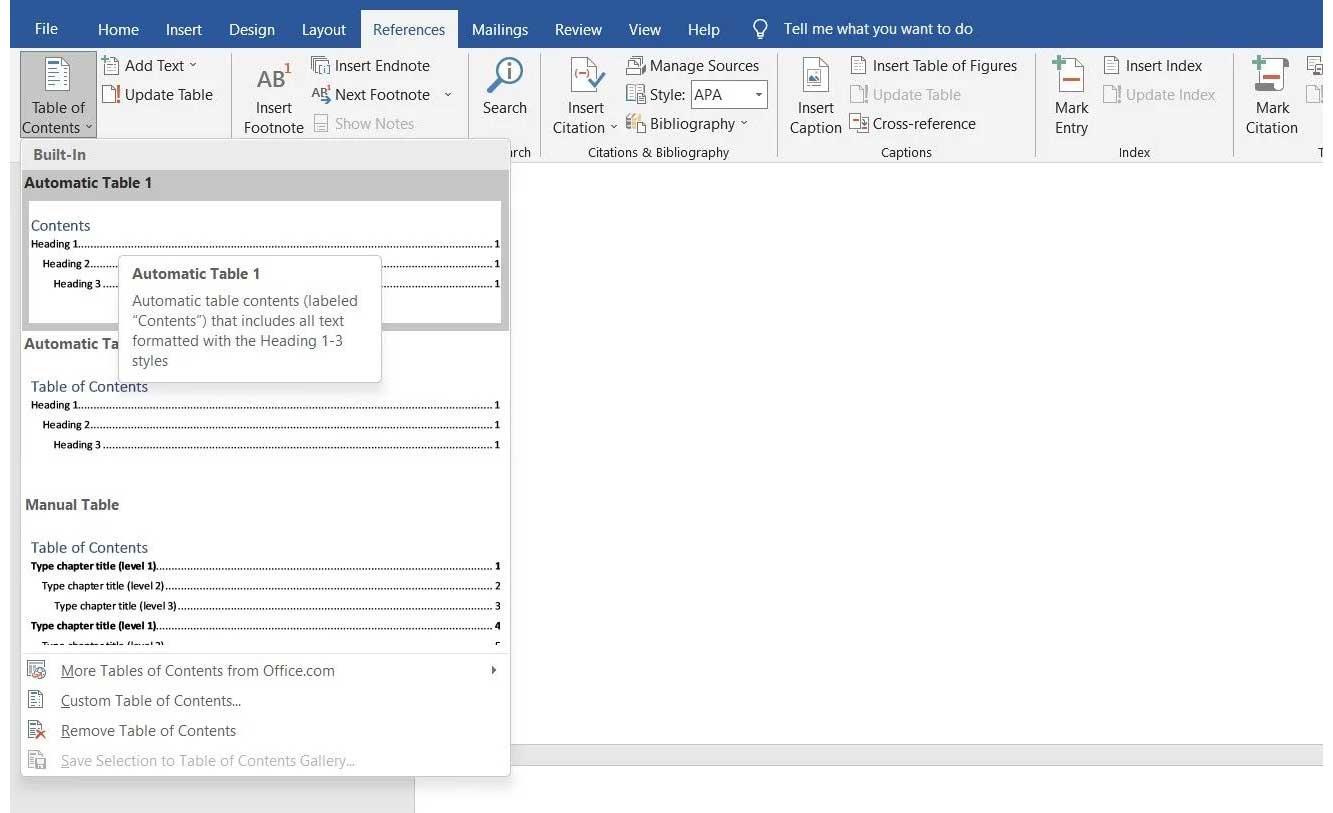
Følg disse enkle trinnene for å oppdatere innholdsfortegnelsen:
Du kan også oppdatere innholdet for denne tabellen:
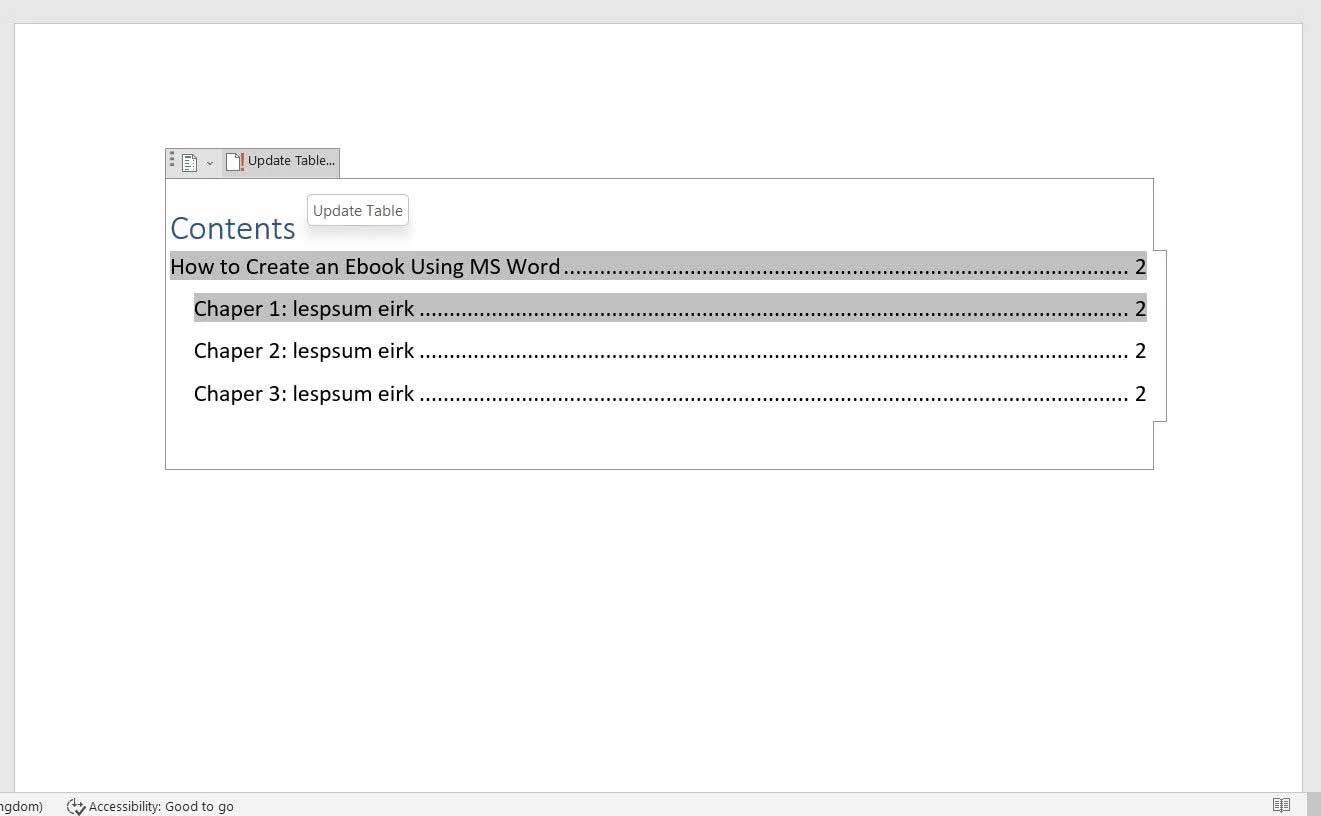
Avhengig av formålet med e-boken, kan du legge til firmanavnet eller nettadressen, sidenummeret... i topp- og bunnteksten. De fleste e-bøker skriver tittelen i overskriften. Slik setter du den inn i en e-bok:

På samme måte kan du vise all informasjon i bunnteksten, egnet for e-bøker. Slik setter du inn bunntekst:

Du har fullført det meste av nødvendig formatering for e-boken. Nå kan du begynne å skrive manuskriptet. Hvis du har opprettet det i et annet dokument, er det bare å kopiere og lime inn teksten.
For å sikre at innholdsfortegnelsen inkluderer alle hovedoverskrifter, velg dem fra Overskrifter-utvalget:
I tillegg lar Microsoft Word deg også sette inn bilder eller diagrammer i dokumentet. Følg disse trinnene for å legge til et bilde:
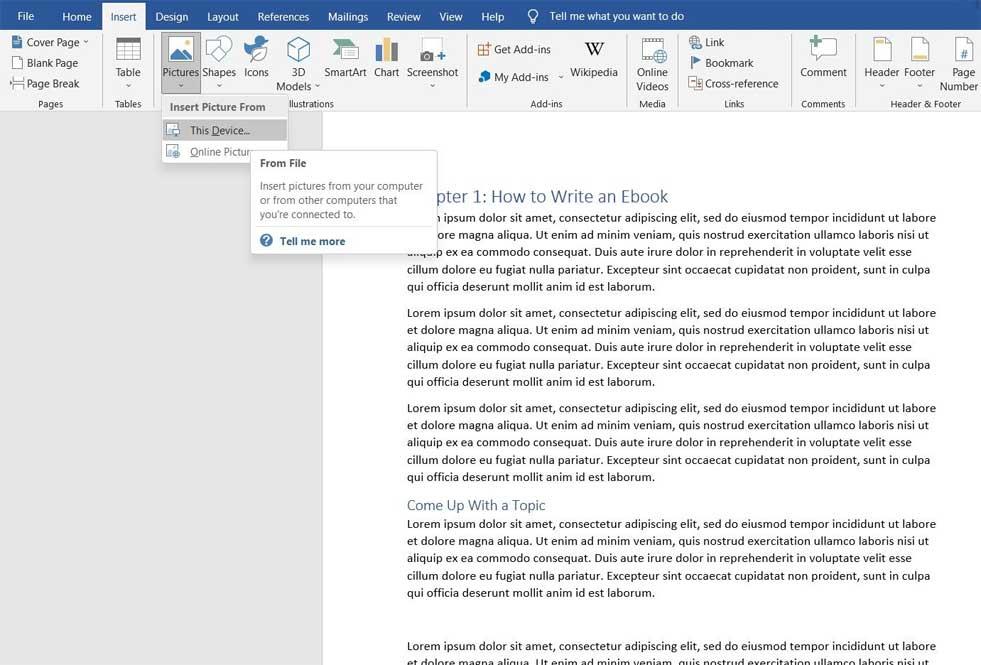
Hvis du skriver en e-bok om sanne historier som trenger å forklare mange forskjellige konsepter, kan du velge å sette inn:
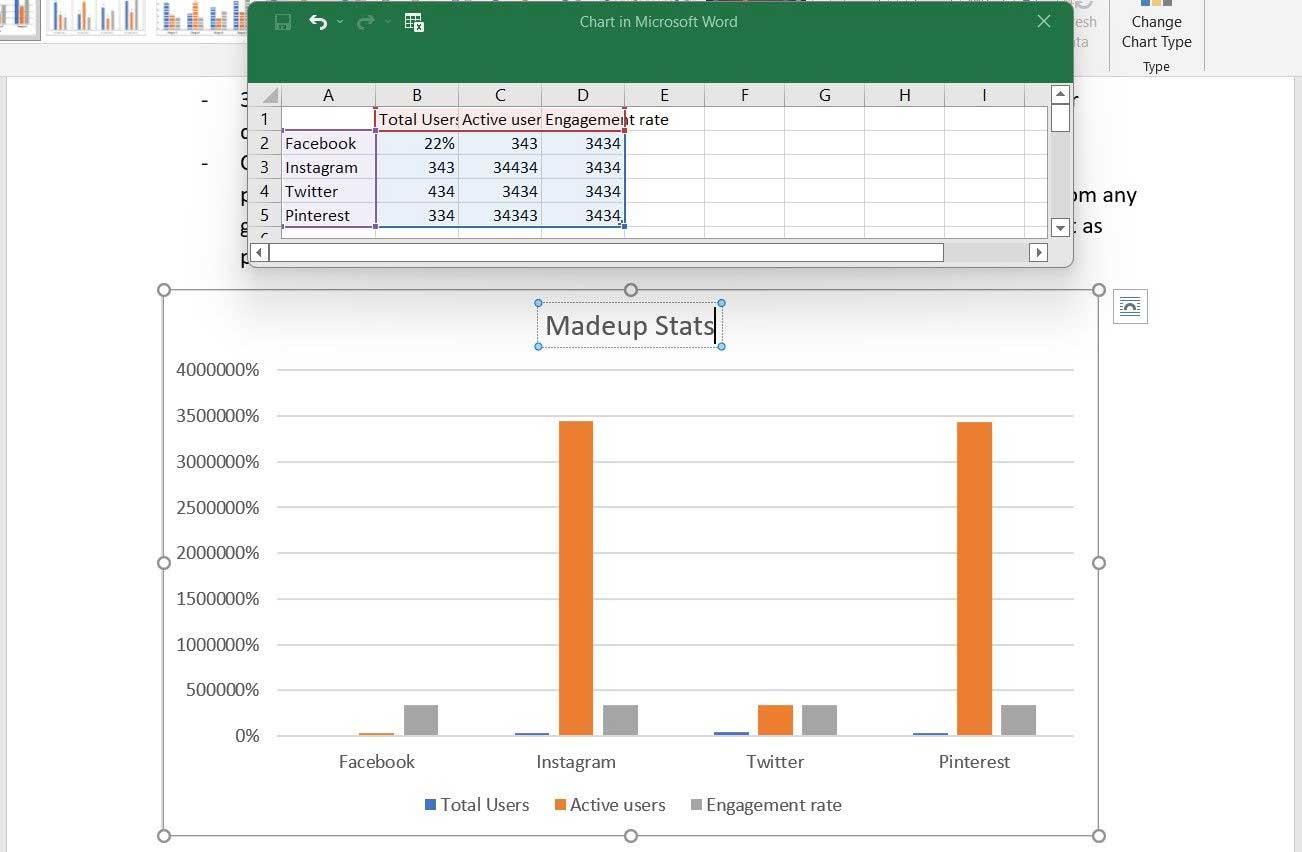
Fordi dette er en e-bok, kan du sette inn lenker i teksten hvis du vil lede leserne til en hvilken som helst nettside eller landingsside. Slik setter du inn lenker:
Å avslutte e-boken din med en forfatterside er en flott markedsføringstaktikk. Du kan legge til en biografi, en kort, kortfattet oppsummering av forfatterens høydepunkter på denne siden og legge til sosiale nettverk/nettlenker, e-postadresser og til og med markedsføre produkter her hvis tilgjengelig.
Dette er det siste trinnet. Gjør den nødvendige redigeringen og korrekturlesingen for å få e-boken så nøyaktig du vil, og eksporter den deretter til PDF for å dele den med leserne.
Slik konverterer du Microsoft Word e-bok til PDF som følger:
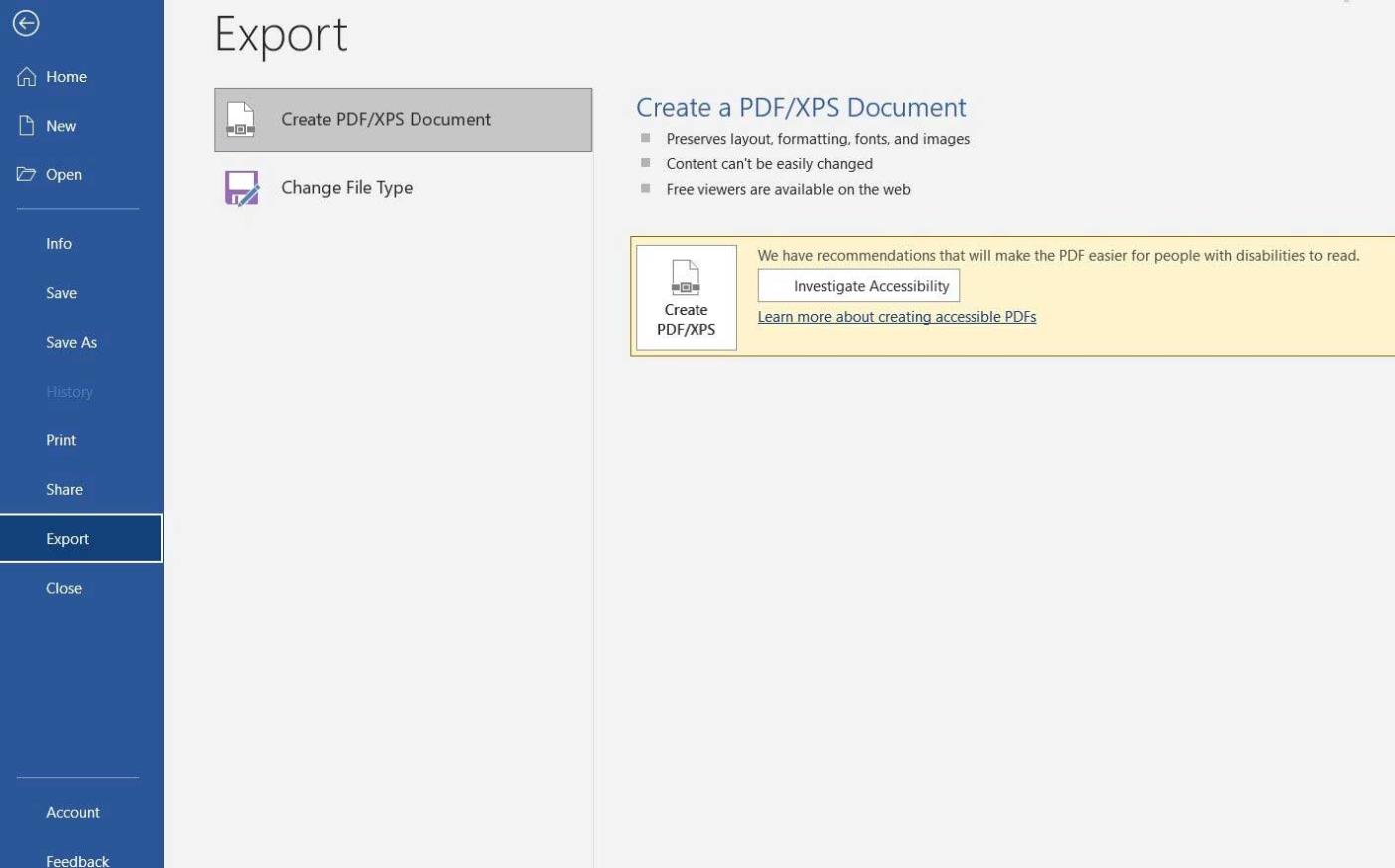
Hvis du har tenkt å skrive en historie eller en kort roman, kan Microsoft Word være det perfekte valget å starte. Som du kan se, er det ikke så vanskelig å lage en e-bok med Word , ikke sant? Håper artikkelen er nyttig for deg.
Slik legger du til Gmail på oppgavelinjen i Windows 10/11 ved hjelp av Chrome eller Microsoft Edge. Få en rask og enkel veiledning her.
Hvis App Store forsvant fra startskjermen på iPhone/iPad, ikke bekymre deg, det er en enkel løsning for å gjenopprette den.
Oppdag de beste ublokkerte spillnettstedene som ikke er blokkert av skoler for å forbedre underholdning og læring.
Mottar feilmelding om utskrift på Windows 10-systemet ditt, følg deretter rettelsene gitt i artikkelen og få skriveren din på rett spor...
Du kan enkelt besøke møtene dine igjen hvis du tar dem opp. Slik tar du opp og spiller av et Microsoft Teams-opptak for ditt neste møte.
Når du åpner en fil eller klikker på en kobling, vil Android-enheten velge en standardapp for å åpne den. Du kan tilbakestille standardappene dine på Android med denne veiledningen.
RETTET: Entitlement.diagnostics.office.com sertifikatfeil
Hvis du står overfor skriveren i feiltilstand på Windows 10 PC og ikke vet hvordan du skal håndtere det, følg disse løsningene for å fikse det.
Hvis du lurer på hvordan du sikkerhetskopierer Chromebooken din, har vi dekket deg. Finn ut mer om hva som sikkerhetskopieres automatisk og hva som ikke er her
Vil du fikse Xbox-appen vil ikke åpne i Windows 10, følg deretter rettelsene som Aktiver Xbox-appen fra tjenester, tilbakestill Xbox-appen, Tilbakestill Xbox-apppakken og andre..


![[100% løst] Hvordan fikser du Feilutskrift-melding på Windows 10? [100% løst] Hvordan fikser du Feilutskrift-melding på Windows 10?](https://img2.luckytemplates.com/resources1/images2/image-9322-0408150406327.png)



![FIKSET: Skriver i feiltilstand [HP, Canon, Epson, Zebra og Brother] FIKSET: Skriver i feiltilstand [HP, Canon, Epson, Zebra og Brother]](https://img2.luckytemplates.com/resources1/images2/image-1874-0408150757336.png)

![Slik fikser du Xbox-appen som ikke åpnes i Windows 10 [HURTIGVEILEDNING] Slik fikser du Xbox-appen som ikke åpnes i Windows 10 [HURTIGVEILEDNING]](https://img2.luckytemplates.com/resources1/images2/image-7896-0408150400865.png)