Slik legger du til Gmail på oppgavelinjen på Windows (HURTIGGUIDE)

Slik legger du til Gmail på oppgavelinjen i Windows 10/11 ved hjelp av Chrome eller Microsoft Edge. Få en rask og enkel veiledning her.
Vil du konvertere PowerPoint- lysbilder og åpne dem i Google Slides? Slik konverterer du enkelt PowerPoint-presentasjonslysbilder til Google Slides .
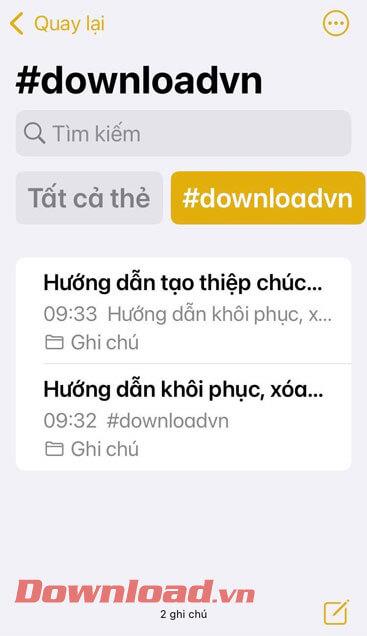
Konverter presentasjonslysbilder til PowerPoint
Google Slides og PowerPoint er begge kraftige presentasjonsverktøy. Selv om PowerPoint har flere funksjoner og er mer kjent, har Google Slides fortsatt fordelen når det gjelder datasynkronisering med Google Drive.
Med Google Slides kan du dele lysbilder og samarbeide i grupper om den samme nettpresentasjonen i sanntid. Men hva ønsker du deg mest av dem begge? Er det mulig å lage presentasjonslysbilder på PowerPoint og deretter åpne dem med Google Slides? Du kan gjøre det ved å følge instruksjonene nedenfor.
Slik åpner du en PowerPoint-presentasjon med Google Slides
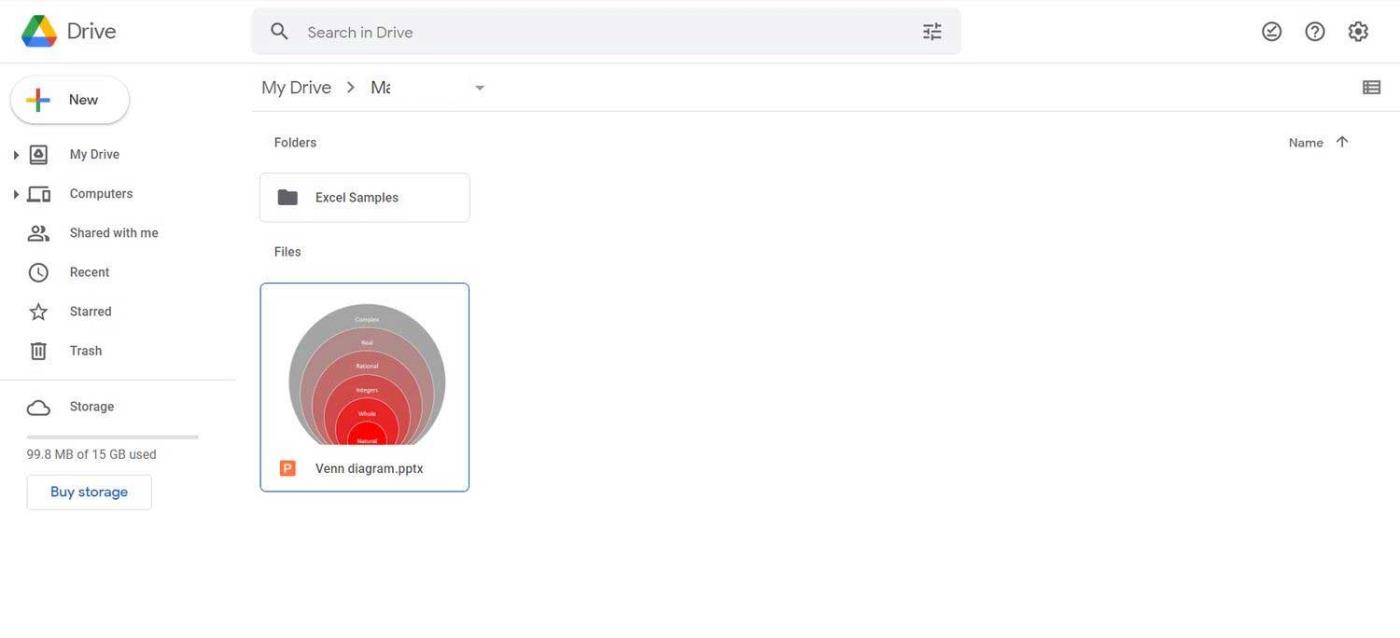
Presentasjonslysbilder på Google Disk
Google Slides støtter mange populære presentasjonsformater, inkludert PPTX, PPT, POTM, POTX og mer. Den siste versjonen av Microsoft PowerPoint bruker PPTX, og heldigvis støtter Google Slides også dette formatet.
Google Slides krever ikke at du endrer det originale PowerPoint-lysbildet. Du kan åpne dem umiddelbart med bare noen få klikk.
Det er gjort. Du kan nå vise og dele PowerPoint-presentasjoner i Google Slides. Temaet og formatene i PowerPoint-lysbilder opprettholdes.
Slik importerer du PowerPoint-lysbilder til Google Slides
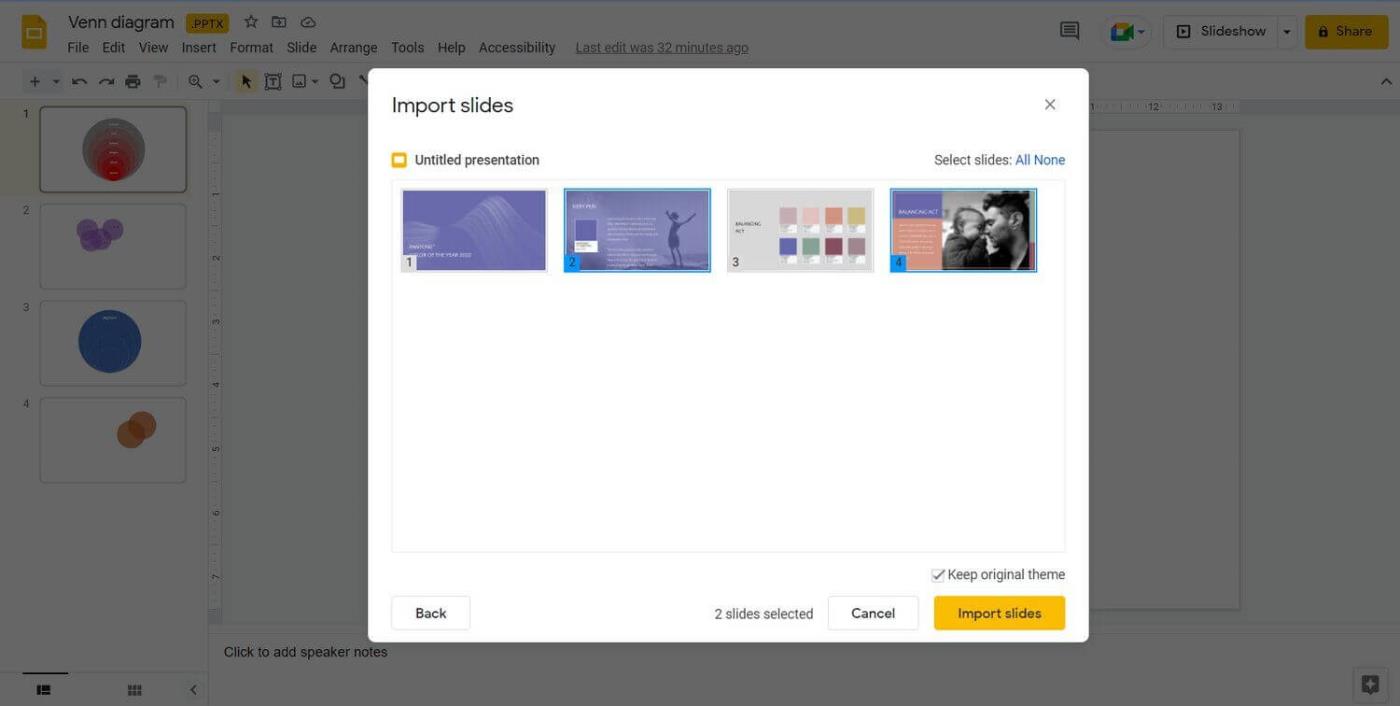
Importer PowerPoint-lysbilder til Google Slides
I noen tilfeller vil du bare overføre noen PowerPoint-lysbilder til Google Slides. Takket være funksjonen for import av lysbilder i Google Slides kan du importere lysbilder direkte til Google Slides og trenger ikke å gjenskape dem.
PowerPoint-lysbildet du nettopp valgte vil nå vises i presentasjonen på Google Slides. Hvis elementer i PowerPoint-lysbilder kan redigeres, kan du gjøre det samme med dem i Google Slides. Temaet og formatet på lysbildene endres ikke etter konvertering.
PowerPoint og Google Slides er begge praktiske, enkle, men profesjonelle presentasjonsprogramvare. Men sammenlignet med PowerPoint er Google Slides helt gratis, så å kunne konvertere lysbilder laget på PowerPoint til dette verktøyet er veldig nyttig for mange mennesker.
Slik legger du til Gmail på oppgavelinjen i Windows 10/11 ved hjelp av Chrome eller Microsoft Edge. Få en rask og enkel veiledning her.
Hvis App Store forsvant fra startskjermen på iPhone/iPad, ikke bekymre deg, det er en enkel løsning for å gjenopprette den.
Oppdag de beste ublokkerte spillnettstedene som ikke er blokkert av skoler for å forbedre underholdning og læring.
Mottar feilmelding om utskrift på Windows 10-systemet ditt, følg deretter rettelsene gitt i artikkelen og få skriveren din på rett spor...
Du kan enkelt besøke møtene dine igjen hvis du tar dem opp. Slik tar du opp og spiller av et Microsoft Teams-opptak for ditt neste møte.
Når du åpner en fil eller klikker på en kobling, vil Android-enheten velge en standardapp for å åpne den. Du kan tilbakestille standardappene dine på Android med denne veiledningen.
RETTET: Entitlement.diagnostics.office.com sertifikatfeil
Hvis du står overfor skriveren i feiltilstand på Windows 10 PC og ikke vet hvordan du skal håndtere det, følg disse løsningene for å fikse det.
Hvis du lurer på hvordan du sikkerhetskopierer Chromebooken din, har vi dekket deg. Finn ut mer om hva som sikkerhetskopieres automatisk og hva som ikke er her
Vil du fikse Xbox-appen vil ikke åpne i Windows 10, følg deretter rettelsene som Aktiver Xbox-appen fra tjenester, tilbakestill Xbox-appen, Tilbakestill Xbox-apppakken og andre..


![[100% løst] Hvordan fikser du Feilutskrift-melding på Windows 10? [100% løst] Hvordan fikser du Feilutskrift-melding på Windows 10?](https://img2.luckytemplates.com/resources1/images2/image-9322-0408150406327.png)



![FIKSET: Skriver i feiltilstand [HP, Canon, Epson, Zebra og Brother] FIKSET: Skriver i feiltilstand [HP, Canon, Epson, Zebra og Brother]](https://img2.luckytemplates.com/resources1/images2/image-1874-0408150757336.png)

![Slik fikser du Xbox-appen som ikke åpnes i Windows 10 [HURTIGVEILEDNING] Slik fikser du Xbox-appen som ikke åpnes i Windows 10 [HURTIGVEILEDNING]](https://img2.luckytemplates.com/resources1/images2/image-7896-0408150400865.png)