Slik legger du til Gmail på oppgavelinjen på Windows (HURTIGGUIDE)

Slik legger du til Gmail på oppgavelinjen i Windows 10/11 ved hjelp av Chrome eller Microsoft Edge. Få en rask og enkel veiledning her.

Vi vet alle at steam er en av de mest populære digitale distribusjonsplattformene for PC-spill, denne plattformen har millioner av aktive brukere. Men ifølge en rapport starter ikke Steam-spill etter oppgradering til Windows 10 .
Dette problemet kan løses enkelt hvis du ikke er i stand til å spille noe spill på Steam og Windows 10 etter å ha oppgradert til eller installert det, så ikke bekymre deg, siden denne bloggen inneholder den komplette løsningen for å bli kvitt Windows 10 steam-spillproblemer . Etter å ha brukt de gitte triksene vil du lære hvordan du fikser manglende kjørbar feil med steam.
De fleste diskusjons- eller forumsidene har en felles løsning, dvs. verifisering av spillbufferen . Dette kan fikse feilen med at steam ikke kjører , men det laster også ned hele spillet igjen, noe som nesten ikke alle vil ha.
Verifisering av spillcache er ikke egnet for brukere som har 10 eller flere spill på Steam, da de må laste ned hvert spill på nytt. Ikke bekymre deg, for det er en måte å unngå denne tidkrevende oppgaven på.
Gå gjennom artikkelen for å få den komplette løsningen for at spillet skal dampe på Windows 10 .
Hvordan kjører jeg Steam-spill på Windows 10?
Løsning 1: Flytt de installerte spillene dine til en annen plassering
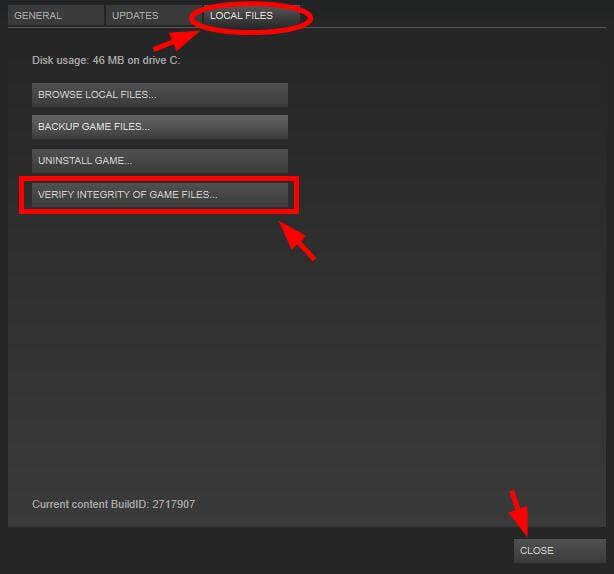
Dette vil løse steam-spill som kjører sakte på Windows 10- problemer.
Løsning 2: Fjern ClientRegistry.blob
Hvis du ikke klarer å kjøre Steam eller det ikke klarer å kjøre seg selv eller du opplever noen slags rare problemer med spill, bør du prøve dette trikset. Fjern filen ClientRegistry.blob , etter sletting må du logge på Steam igjen. Dette trinnet vil også gå tapt de andre lokale innstillingene,
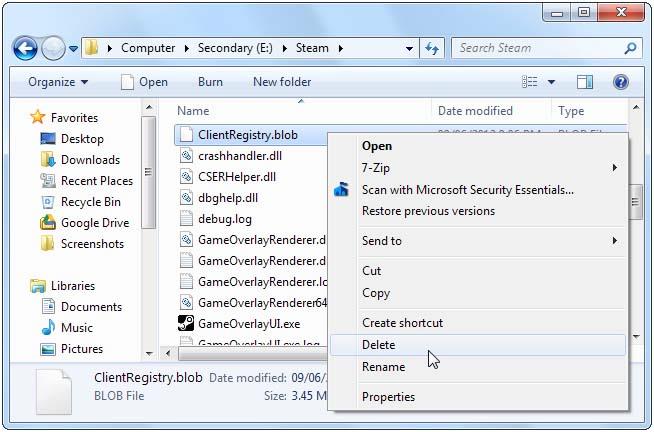
Løsning 3: Endre nedlastingsserveren
Steam er programmert til å oppdage den nærmeste nedlastingsserveren til deg, noen ganger kan disse nedlastingsserverne bli overfulle og påvirke nedlastingshastigheten for spillene. Så det anbefales å endre nedlastingsserveren.
Følg trinnene nedenfor for å endre nedlastingsserveren din:
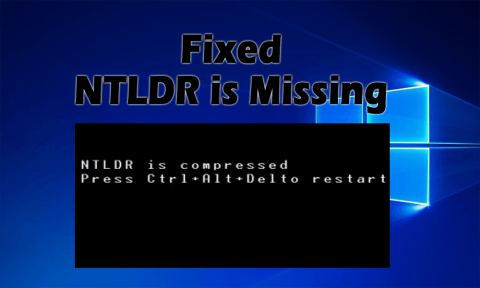
Løsning 4: Still inn CPU-tilhørighet
Ved å gjøre dette kan du fikse problemene som dukker opp når brukeren prøver å spille noen eldre spill som ikke kan spille med flere CPU-kjerner på moderne datamaskiner.
Løs dette problemet: Kjør et spill-> alt-tabbing ut-> åpne oppgavebehandlingen - > gå til prosessfanen og høyreklikk på spillets prosess -> bruk alternativet Set Affinity.
Noen ganger kan dette alternativet ikke løse problemet, hvis du ikke klarer å løse dette problemet, så ikke bekymre deg, siden en annen løsning er tilgjengelig for å fikse det glitrende problemet før du starter spillet på nytt.
Sett opp Steam.exes CPU-tilhørighet, etter å ha gjort dette vil du starte spillet gjennom Steam, dette vil arve Steams CPU-tilhørighet og kjøre med den perfekte CPU-tilknytningen.
Løsning 5: Deaktiver Steam Overlay
Hvis du spiller et gammelt Steam-spill, kan du møte grafiske problemer, dette problemet dukker opp når Steams in-game overlegger skjermen som kommer til syne når brukeren trykker Shift+ Tab mens du er i et spill.
For å deaktivere overlegget for et individuelt spill: Høyreklikk på spillet i Steam-biblioteket og velg Egenskaper, og fjern merket for Aktiver Steam-fellesskap i spillet.
Løsning 6: Slå av kompatibilitetsmodus
Windows-systemet angir automatisk kompatibilitetsmodusinnstillingene for visse programmer, Windows kjører også Steam i kompatibilitetsmodus når de begynner å krasje. Hvis Steam finner ut at den kjører i kompatibilitetsmodus, vil den vise en melding:
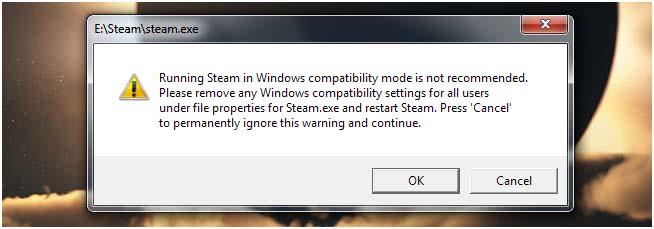
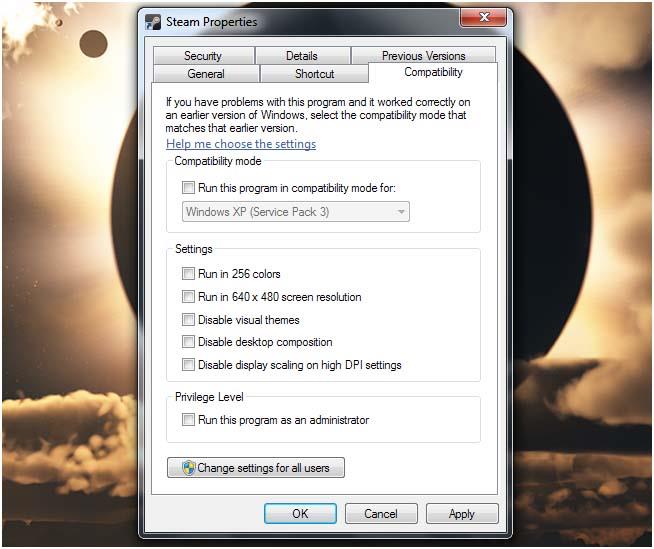
Denne innstillingen er skjult av Windows når kompatibilitetsmodusinnstillingen brukes. For å fjerne dette, må du bruke registerredigering.
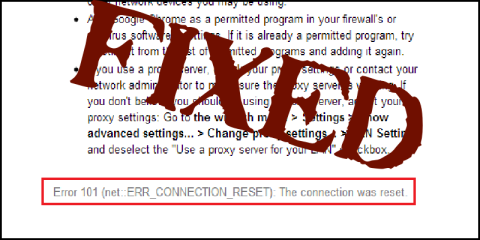
HKEY_CURRENT_USER\Software\Microsoft\Windows NT\CurrentVersion\AppCompatFlags\Layers tast inn registerredigering.
Etter å ha utført operasjonen ovenfor, kan du starte steam på Windows 10 uten kompatibilitetsmodusfeil.
Konklusjon
Alle de ovennevnte tipsene og triksene er veldig effektive, hvis du lider av noen form for steam-spill som kjører sakte på Windows 10- problemet, kan du enkelt håndtere dem via de gitte løsningene.
Bruk løsningene én etter én, da det vil hjelpe deg å fikse steam Windows 10-problemer.
Håper du liker denne artikkelen og at du har løsningen på problemet ditt.
Bortsett fra dette hvis du vil dele spørsmål eller har spørsmål angående denne artikkelen, skriv til oss i kommentarfeltet nedenfor.
Slik legger du til Gmail på oppgavelinjen i Windows 10/11 ved hjelp av Chrome eller Microsoft Edge. Få en rask og enkel veiledning her.
Hvis App Store forsvant fra startskjermen på iPhone/iPad, ikke bekymre deg, det er en enkel løsning for å gjenopprette den.
Oppdag de beste ublokkerte spillnettstedene som ikke er blokkert av skoler for å forbedre underholdning og læring.
Mottar feilmelding om utskrift på Windows 10-systemet ditt, følg deretter rettelsene gitt i artikkelen og få skriveren din på rett spor...
Du kan enkelt besøke møtene dine igjen hvis du tar dem opp. Slik tar du opp og spiller av et Microsoft Teams-opptak for ditt neste møte.
Når du åpner en fil eller klikker på en kobling, vil Android-enheten velge en standardapp for å åpne den. Du kan tilbakestille standardappene dine på Android med denne veiledningen.
RETTET: Entitlement.diagnostics.office.com sertifikatfeil
Hvis du står overfor skriveren i feiltilstand på Windows 10 PC og ikke vet hvordan du skal håndtere det, følg disse løsningene for å fikse det.
Hvis du lurer på hvordan du sikkerhetskopierer Chromebooken din, har vi dekket deg. Finn ut mer om hva som sikkerhetskopieres automatisk og hva som ikke er her
Vil du fikse Xbox-appen vil ikke åpne i Windows 10, følg deretter rettelsene som Aktiver Xbox-appen fra tjenester, tilbakestill Xbox-appen, Tilbakestill Xbox-apppakken og andre..


![[100% løst] Hvordan fikser du Feilutskrift-melding på Windows 10? [100% løst] Hvordan fikser du Feilutskrift-melding på Windows 10?](https://img2.luckytemplates.com/resources1/images2/image-9322-0408150406327.png)



![FIKSET: Skriver i feiltilstand [HP, Canon, Epson, Zebra og Brother] FIKSET: Skriver i feiltilstand [HP, Canon, Epson, Zebra og Brother]](https://img2.luckytemplates.com/resources1/images2/image-1874-0408150757336.png)

![Slik fikser du Xbox-appen som ikke åpnes i Windows 10 [HURTIGVEILEDNING] Slik fikser du Xbox-appen som ikke åpnes i Windows 10 [HURTIGVEILEDNING]](https://img2.luckytemplates.com/resources1/images2/image-7896-0408150400865.png)