Slik legger du til Gmail på oppgavelinjen på Windows (HURTIGGUIDE)

Slik legger du til Gmail på oppgavelinjen i Windows 10/11 ved hjelp av Chrome eller Microsoft Edge. Få en rask og enkel veiledning her.

Etter oppgradering til Windows 10 vil du se at noen av de eldre skrivebordsappene og spillene dine blir deaktivert, og du kan ikke kjøre dem lenger ettersom de blir inkompatible med det nyeste Windows 10-operativsystemet .
Denne situasjonen er veldig irriterende for brukere ettersom de ikke får tilgang til all informasjon relatert til de inkompatible appene.
Hvis du ikke klarer å kjøre skrivebordselementene dine og ønsker å få eldre skrivebordsapper til å kjøre igjen på Windows 10, er du på rett sted, i denne bloggen vil du lese hvordan du kan bruke Gammel programvare og spill på Windows 10, 8.1, 8 med Kompatibilitetsmodus?
I denne Windows 10-guiden lærer du noen enkle trinn for å la operativsystemet automatisk fikse kompatibilitetsproblemet. Her vil du også lære hvordan du kan stille inn kompatibilitetsmodusalternativene manuelt og gjøre de eldre appene kompatible med Windows 10.
Merk: Det anbefales å sørge for at Windows 10-systemet er fullpakket med alle tilgjengelige oppdateringer. Hvis en siste oppdatering er tilgjengelig, last den ned, dette vil løse problemet og trenger ikke å kjøre trinnene nedenfor.
Hvorfor blir skrivebordsapper inkompatible?
Før du bruker noen triks for å fikse Windows 10-inkompatibilitet, anbefales det å vite hva årsakene skyldes at det gamle spillet eller programvaren din nekter å spille med Windows 10.
Topprettinger for Windows 10-kompatibilitetsmodus og gjør gamle apper kompatible
Fix 1: Kjør som administrator
Dette er det helt grunnleggende trikset for å gjøre enhver app kjørbar eller kjøre app uten problemer, noen applikasjoner ble programmert med antagelsen om at de hadde administratortilgang, og ville ikke kjøre hvis ikke.
Så det anbefales å kjøre programmet med administratorrettigheter, for å gjøre dette: høyreklikk , og velg Kjør som administrator .
Fix 2: Programkompatibilitetsfeilsøking
I denne løsningen vil vi tillate Windows 10 å gjøre sitt valg om kompatibilitetsinnstillinger. Windows 10 er fullpakket med en integrert programkompatibilitetsfeilsøking som lar brukeren " oppdage og fikse vanlige kompatibilitetsproblemer. ”
Trinn 1: Gå til søkeboksen og skriv kjør program i boksen, velg Kjør program laget for tidligere versjoner av Windows etter det .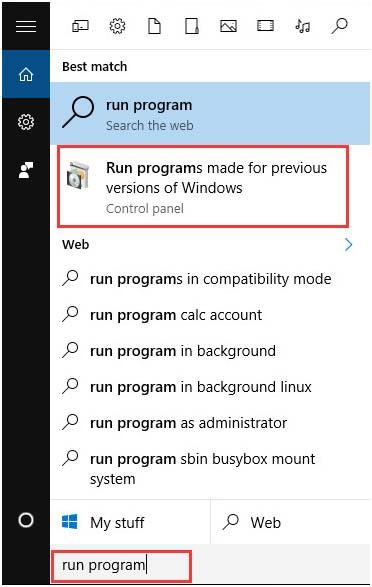
Trinn 2: Klikk på Neste.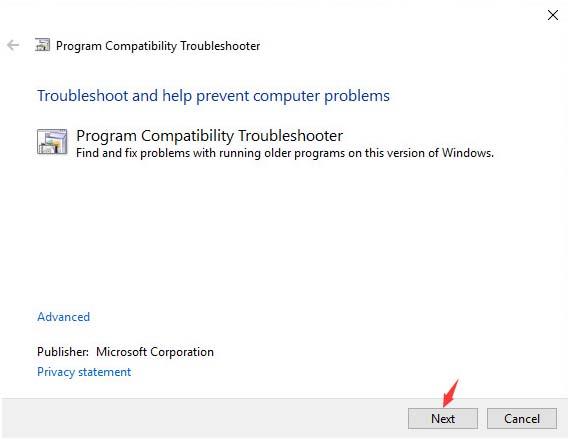
Trinn 3: Det vil ta noen sekunder å oppdage problemet.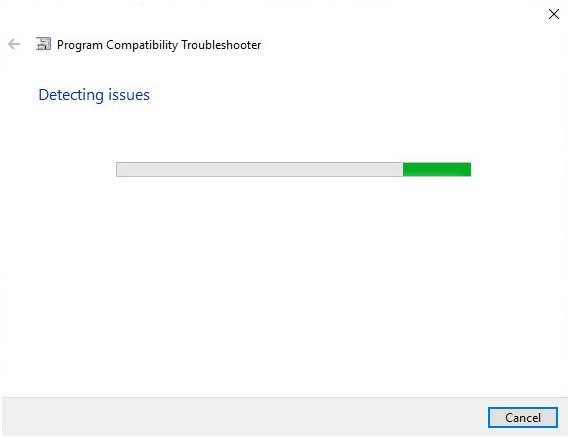
Trinn 4: Velg fra listen over programvaren du ikke kan kjøre på grunn av kompatibilitetsproblem, og velg Neste .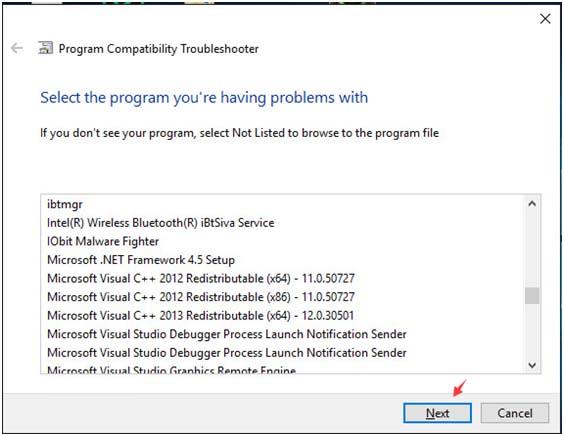
Trinn 5: I vinduet Velg feilsøkingsalternativ kan du velge Prøv anbefalte innstillinger .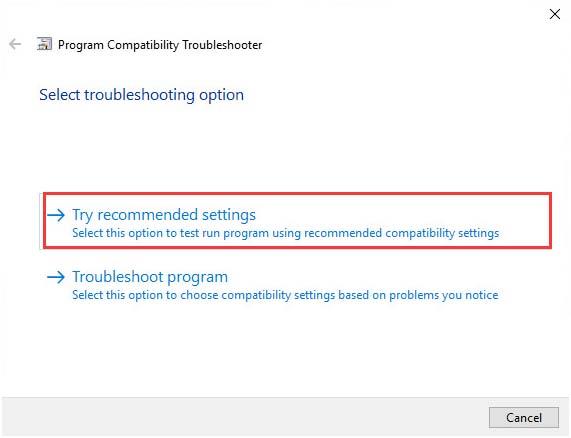
Trinn 6: Lagre innstillingene som under gitt bilde.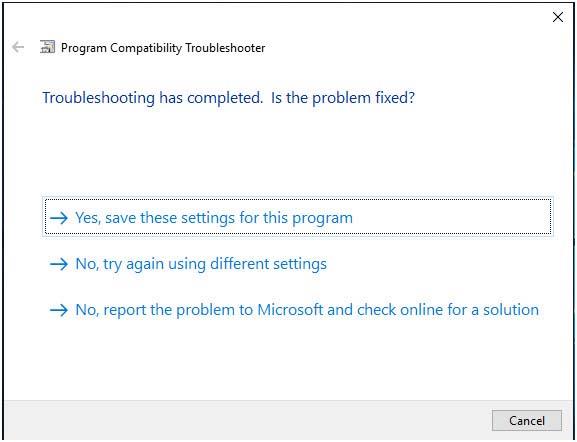
Trinn 7: Hvis du velger feilsøkingsprogrammet i valgpanelet for valg av feilsøking .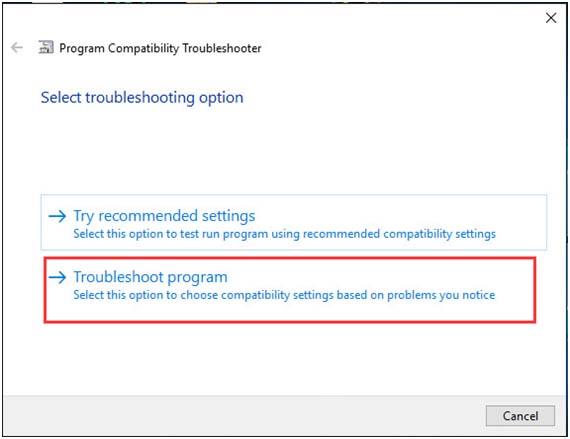
Da blir du omdirigert til denne siden. Velg ett av de fire alternativene som passer din situasjon og la Windows OS utføre alle andre oppgaver.
Hvis du vil fikse mer enn én eldre programvare som lider av kompatibilitetsproblemer, må du gjenta denne prosedyren.
Etter å ha løst problemet, vises en popup som spør deg om reparasjonen var vellykket eller ikke. Hvis du velger Ja, lagrer den disse innstillingene for det relaterte programmet og lukker feilsøkingsprogrammet. Hvis du velger Nei, vil Windows prøve på nytt med andre innstillinger åpne en ekstra dialog som inkluderer følgende alternativer:
Programmet fungerte i tidligere versjoner av Windows, men vil ikke installere eller kjøre nå.
Eksempel: Oppsettprogrammet starter ikke.
Programmet åpnes, men vises ikke riktig.
Eksempel: Feil farger, størrelse eller oppløsning.
Programmet krever ytterligere tillatelser.
Eksempel: Feil med nektet tilgang vises, eller programmet ber om administratortillatelser for å kjøre.
Jeg ser ikke problemet mitt oppført.
Velg en i henhold til resultatene av testen utført tidligere.
Merk: Du kan også bruke Microsoft Compatibility Checker, dette verktøyet er utviklet av Microsoft som forteller deg om enhetene og programvaren på datamaskinen din er kompatibel med Windows 10. For mer, kan du besøke: https://support.microsoft.com/ no-no/products/windows?os=windows-7
Fix 3: Deaktiver driversignaturhåndhevelse
For å starte opp vinduer med deaktivert Driver Signature Enforcement, må du bruke avanserte oppstartsalternativer. Noen ganger vil dette trikset fikse kompatibilitetsproblemet og få eldre skrivebordsapper til å kjøre igjen på Windows 10 .
Merk: Denne endringen er ikke permanent, og blir aktivert neste gang du starter Windows 10 på nytt.
Trinn 1: Åpne den avanserte oppstartsmenyen (trykk Shift- tasten mens du klikker på Start på nytt )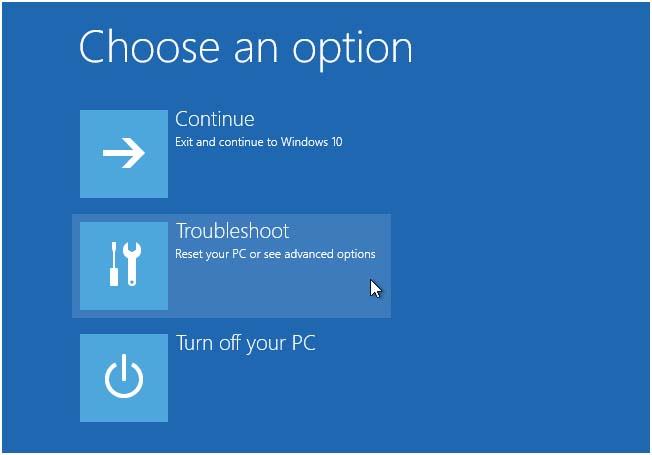
Trinn 2: Velg Feilsøking > Avanserte alternativer > Oppstartsinnstillinger .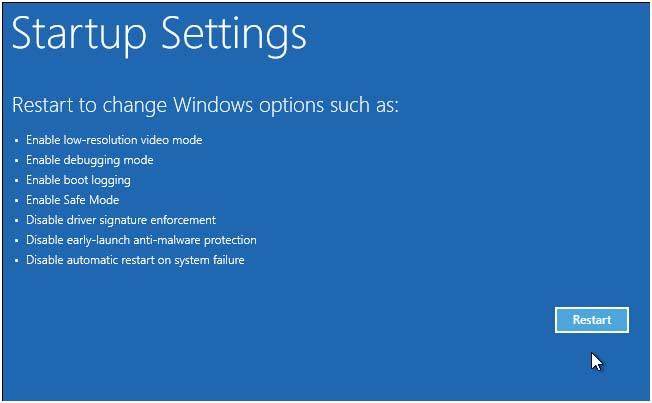
Trinn 3: Trykk Start på nytt .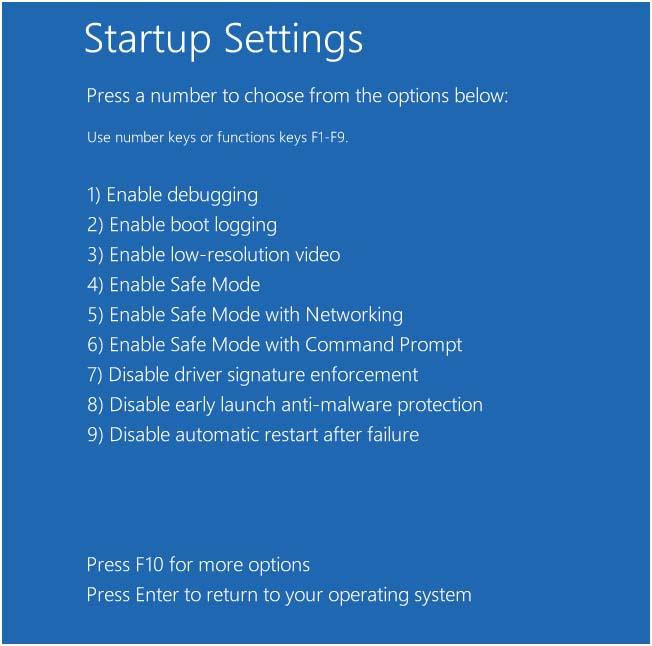
Trinn 4: Trykk på 7 fra tastaturet når skjermen for oppstartsinnstillinger vises. På denne måten kan du aktivere alternativet " Deaktiver håndhevelse av driversignatur ". Trykk nå Enter-tasten for å starte systemet.
Konklusjon
Det er alt, med hjelp av løsningene ovenfor kan du nå enkelt nyte dine gamle spill og programvare på Windows 10-systemet.
Hvis du har å gjøre med et sakte datamaskinproblem, bør du skanne datamaskinen med en profesjonell.
Dette er det eneste verktøyet som vil hjelpe deg å bli kvitt alle systemfeilene og gjøre systemet raskt.
Slik legger du til Gmail på oppgavelinjen i Windows 10/11 ved hjelp av Chrome eller Microsoft Edge. Få en rask og enkel veiledning her.
Hvis App Store forsvant fra startskjermen på iPhone/iPad, ikke bekymre deg, det er en enkel løsning for å gjenopprette den.
Oppdag de beste ublokkerte spillnettstedene som ikke er blokkert av skoler for å forbedre underholdning og læring.
Mottar feilmelding om utskrift på Windows 10-systemet ditt, følg deretter rettelsene gitt i artikkelen og få skriveren din på rett spor...
Du kan enkelt besøke møtene dine igjen hvis du tar dem opp. Slik tar du opp og spiller av et Microsoft Teams-opptak for ditt neste møte.
Når du åpner en fil eller klikker på en kobling, vil Android-enheten velge en standardapp for å åpne den. Du kan tilbakestille standardappene dine på Android med denne veiledningen.
RETTET: Entitlement.diagnostics.office.com sertifikatfeil
Hvis du står overfor skriveren i feiltilstand på Windows 10 PC og ikke vet hvordan du skal håndtere det, følg disse løsningene for å fikse det.
Hvis du lurer på hvordan du sikkerhetskopierer Chromebooken din, har vi dekket deg. Finn ut mer om hva som sikkerhetskopieres automatisk og hva som ikke er her
Vil du fikse Xbox-appen vil ikke åpne i Windows 10, følg deretter rettelsene som Aktiver Xbox-appen fra tjenester, tilbakestill Xbox-appen, Tilbakestill Xbox-apppakken og andre..


![[100% løst] Hvordan fikser du Feilutskrift-melding på Windows 10? [100% løst] Hvordan fikser du Feilutskrift-melding på Windows 10?](https://img2.luckytemplates.com/resources1/images2/image-9322-0408150406327.png)



![FIKSET: Skriver i feiltilstand [HP, Canon, Epson, Zebra og Brother] FIKSET: Skriver i feiltilstand [HP, Canon, Epson, Zebra og Brother]](https://img2.luckytemplates.com/resources1/images2/image-1874-0408150757336.png)

![Slik fikser du Xbox-appen som ikke åpnes i Windows 10 [HURTIGVEILEDNING] Slik fikser du Xbox-appen som ikke åpnes i Windows 10 [HURTIGVEILEDNING]](https://img2.luckytemplates.com/resources1/images2/image-7896-0408150400865.png)