Slik legger du til Gmail på oppgavelinjen på Windows (HURTIGGUIDE)

Slik legger du til Gmail på oppgavelinjen i Windows 10/11 ved hjelp av Chrome eller Microsoft Edge. Få en rask og enkel veiledning her.
Sammen med innholdet, du legger til når du lager en lysbildefremvisning, kommer presentasjonen av det innholdet. Du vil at et organisert format skal se ut som om du nettopp har kastet alle elementene på lysbildene.
For å hjelpe deg med å strukturere din neste Microsoft PowerPoint-presentasjon bedre, viser vi deg hvordan du justerer lysbildeelementene dine. Enten bilder, objekter, tekstbokser eller former, kan du enkelt stille dem perfekt opp. Dette gir lysbildefremvisningen et ryddig, ryddig og, best av alt, et profesjonelt utseende.
Hvordan justere objekter automatisk i PowerPoint
Plassering av et enkelt objekt er like viktig som en gruppe objekter. Dette individuelle elementet kan være ditt fokuspunkt eller det du vil justere andre elementer rundt. Samtidig kan du ha noen få objekter på lysbildet ditt som du vil plassere i perfekt justering.
For å justere et enkelt objekt på en nøyaktig plassering på lysbildet, gjør følgende.
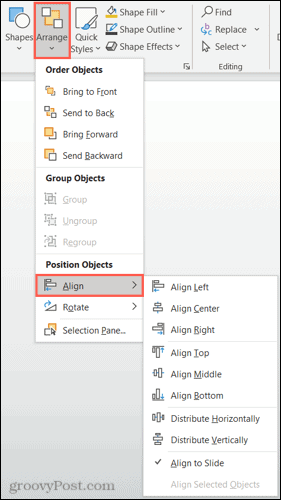
Øverst på listen har du dine horisontale justeringer for venstre, senter og høyre. Deretter har du vertikale justeringer for toppen, midten og bunnen.
Hvis du setter opp et enkelt element, kan du kombinere disse justeringene for en nøyaktig plassering, for eksempel øverst i midten eller nederst til venstre.

Align Top og Align Center kombinert
Hvis du setter opp en gruppe objekter, kan du også bruke alternativene Fordel horisontalt og Fordel vertikalt. Hver av disse justerer objektene jevnt fordelt i hvilken retning du enn velger.

Fordel horisontalt
Hvordan justere objekter manuelt i PowerPoint
Alternativene for automatisk justering ovenfor gir deg raske og enkle måter å stille opp varene dine på. Men det kan hende du må gjøre ytterligere justeringer eller kanskje foretrekke å stille opp varene manuelt. I disse tilfellene har du noen få PowerPoint-funksjoner til hjelp.
Bruk smarte guider
Smarte hjelpelinjer vises uten noen innstillingsjustering i PowerPoint. Du vil se disse praktiske hjelpelinjene vises når du flytter elementer på et lysbilde. Og de hjelper ikke bare med justering, men også med avstand.
Når du flytter et objekt, vil du se smarte hjelpelinjer vises på alle sider mens du beveger deg. Disse smarte hjelpelinjene kan hjelpe deg med å sette opp elementet ditt basert på venstre, høyre, topp eller bunn, om andre objekter, og for jevn avstand.
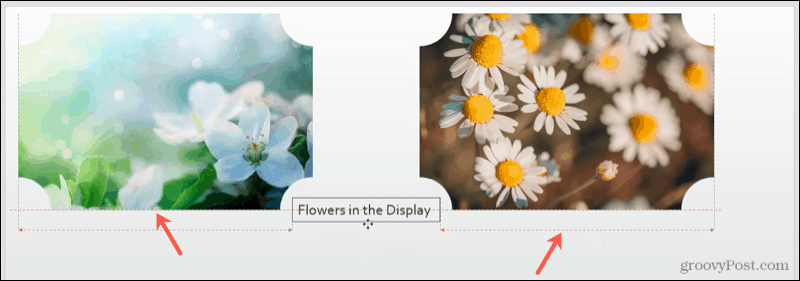
Bruk rutenett og hjelpelinjer
Du kan også bruke justerbare hjelpelinjer samt rutenettlinjer for å stille opp objekter. Gå til Vis- fanen, flytt til Vis-delen av båndet, og du vil se avmerkingsbokser for både rutenett og hjelpelinjer . Du kan bruke den ene eller den andre, eller begge deler etter eget ønske.
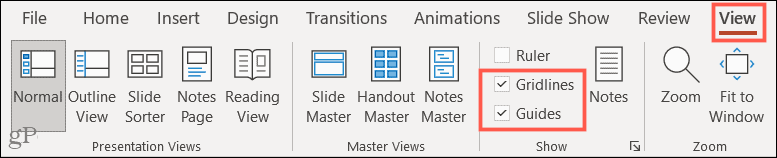
Hvis du aktiverer rutenett , vil du se disse nyttige linjene vises på bakgrunnen av lysbildet. Merk at de ikke blir bakgrunnen; de er bare synlige for å hjelpe deg med å layoute lysbildeelementene dine.
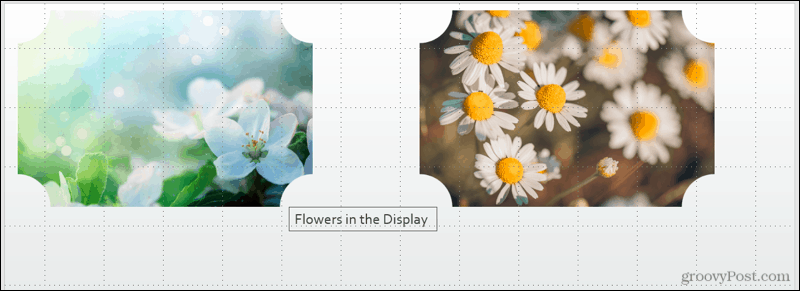
Hvis du aktiverer hjelpelinjer , vil du se svarte og røde stiplede linjer. De svarte linjene er de du kan justere. Plasser markøren over en og når du ser den tosidige pilen, drar du til posisjonen der du vil ha den. Ved å justere de svarte linjene angående det røde, kan du lettere justere objektene dine ved å bruke begge.
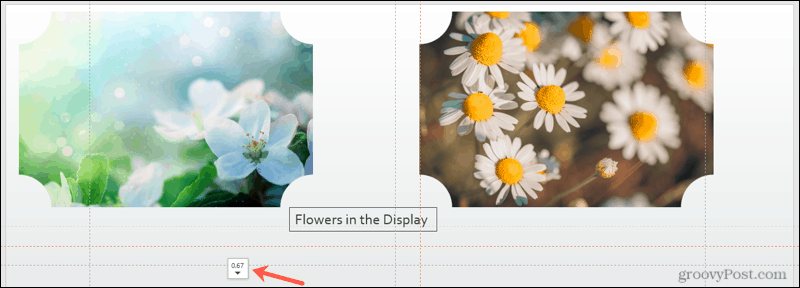
Juster etter din smak i Microsoft PowerPoint
Enten de automatiske justeringsalternativene fungerer perfekt for lysbildet ditt eller bruker en kombinasjon av de automatiske og manuelle alternativene, har du fleksibilitet. Poenget er at du kan gi lysbildene i PowerPoint-presentasjonen din et organisert og gjennomtenkt utseende.
For ytterligere hjelp med å forberede lysbildefremvisningen, sjekk ut hvordan du gjør et bilde gjennomsiktig eller legger til bildetekster til PowerPoint-bildene dine .
Slik legger du til Gmail på oppgavelinjen i Windows 10/11 ved hjelp av Chrome eller Microsoft Edge. Få en rask og enkel veiledning her.
Hvis App Store forsvant fra startskjermen på iPhone/iPad, ikke bekymre deg, det er en enkel løsning for å gjenopprette den.
Oppdag de beste ublokkerte spillnettstedene som ikke er blokkert av skoler for å forbedre underholdning og læring.
Mottar feilmelding om utskrift på Windows 10-systemet ditt, følg deretter rettelsene gitt i artikkelen og få skriveren din på rett spor...
Du kan enkelt besøke møtene dine igjen hvis du tar dem opp. Slik tar du opp og spiller av et Microsoft Teams-opptak for ditt neste møte.
Når du åpner en fil eller klikker på en kobling, vil Android-enheten velge en standardapp for å åpne den. Du kan tilbakestille standardappene dine på Android med denne veiledningen.
RETTET: Entitlement.diagnostics.office.com sertifikatfeil
Hvis du står overfor skriveren i feiltilstand på Windows 10 PC og ikke vet hvordan du skal håndtere det, følg disse løsningene for å fikse det.
Hvis du lurer på hvordan du sikkerhetskopierer Chromebooken din, har vi dekket deg. Finn ut mer om hva som sikkerhetskopieres automatisk og hva som ikke er her
Vil du fikse Xbox-appen vil ikke åpne i Windows 10, følg deretter rettelsene som Aktiver Xbox-appen fra tjenester, tilbakestill Xbox-appen, Tilbakestill Xbox-apppakken og andre..


![[100% løst] Hvordan fikser du Feilutskrift-melding på Windows 10? [100% løst] Hvordan fikser du Feilutskrift-melding på Windows 10?](https://img2.luckytemplates.com/resources1/images2/image-9322-0408150406327.png)



![FIKSET: Skriver i feiltilstand [HP, Canon, Epson, Zebra og Brother] FIKSET: Skriver i feiltilstand [HP, Canon, Epson, Zebra og Brother]](https://img2.luckytemplates.com/resources1/images2/image-1874-0408150757336.png)

![Slik fikser du Xbox-appen som ikke åpnes i Windows 10 [HURTIGVEILEDNING] Slik fikser du Xbox-appen som ikke åpnes i Windows 10 [HURTIGVEILEDNING]](https://img2.luckytemplates.com/resources1/images2/image-7896-0408150400865.png)