Slik legger du til Gmail på oppgavelinjen på Windows (HURTIGGUIDE)

Slik legger du til Gmail på oppgavelinjen i Windows 10/11 ved hjelp av Chrome eller Microsoft Edge. Få en rask og enkel veiledning her.
Word viser små popup-vinduer kalt ScreenTips når du beveger musen over en knapp, eller kommando, på båndet. Skjermtips gir korte beskrivelser som indikerer hva knappen gjør og kan også vise hurtigtasten for den kommandoen.
Du kan kontrollere mengden detaljer som vises på skjermtips og deaktivere dem hvis du ikke vil se dem. Du kan også lage dine egne tilpassede skjermtips om innhold i dokumentet ditt for å vise nyttig informasjon om tekst eller bilder.
I dag skal vi vise deg hvordan du aktiverer og deaktiverer skjermtips, viser forbedrede skjermtips, viser eller skjuler snarveistaster i skjermtips, og et par måter å lage dine egne tilpassede skjermtips.
Aktiver og deaktiver skjermtips eller vis forbedrede skjermtips
De innebygde skjermtipsene som vises for knapper på båndet er aktivert og forbedret (vis funksjonsbeskrivelser) som standard. Men du kan justere hva skjermtipsene viser eller deaktivere dem helt.
For å justere stilen til skjermtipsene, gå til Fil > Alternativer og sørg for at Generelt er valgt i høyre rute. Vis funksjonsbeskrivelser i skjermtips er valgt i rullegardinlisten Skjermtipsstil som standard og viser forbedrede skjermtips med beskrivelser av hva hver knapp gjør.
For å vise skjermtips uten funksjonsbeskrivelsene, velg Ikke vis funksjonsbeskrivelser i skjermtips .
For å deaktivere skjermtips helt, velg Ikke vis skjermtips .
Klikk OK .
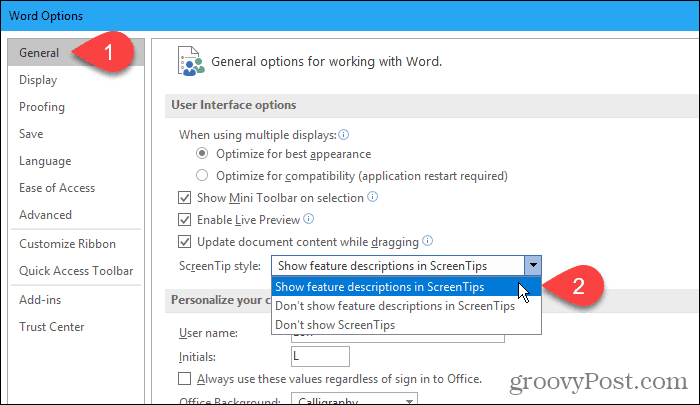
Disse innstillingene påvirker ikke tilpassede skjermtips du lager på tekst eller bilder i dokumentet ditt.
Vis eller skjul snarveistastene i de innebygde skjermtipsene
Hvis du liker å bruke hurtigtaster, men har en tendens til å glemme dem, kan du bruke de innebygde skjermtipsene for å se hurtigtastene for knappene på båndet. Eller, hvis du ikke vil se hurtigtastene, kan du skjule dem.
Som standard viser Word hurtigtaster i skjermtipsene på båndet. For å skjule snarveiene, gå til Fil > Alternativer og klikk Avansert i høyre rute i dialogboksen Alternativer for Word.
Deretter fjerner du merket for Vis snarveistaster i skjermtips- boksen i Display- delen. Klikk OK .
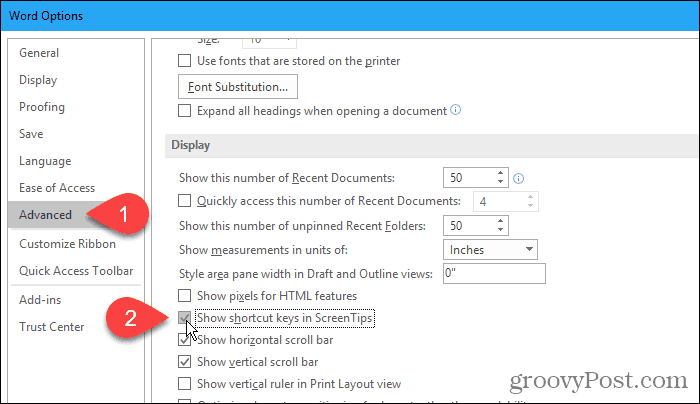
Nå vil du se hurtigtastene i skjermtipsene for knapper på båndet (som har snarveier) når du beveger musen over knappene.
Denne innstillingen gjelder bare for skjermtipsene som er innebygd i Word.
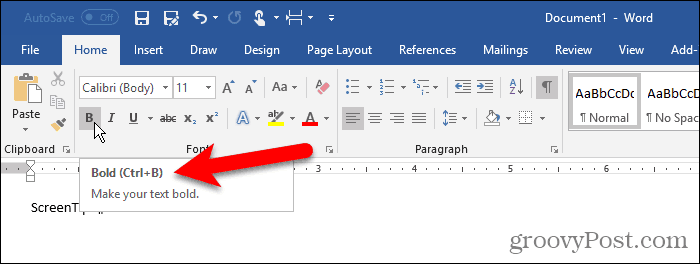
Lag et tilpasset skjermtips i dokumentet ditt
Du kan lage et tilpasset skjermtips på tekst eller bilder i dokumentet ditt ved å bruke et bokmerke og en hyperkobling eller ved å bruke en sluttnote.
Det er fordeler og ulemper ved å bruke hver metode.
Når du bruker et bokmerke og en hyperkobling:
Når du bruker en sluttnote:
Basert på listene ovenfor kan du bestemme hvilken metode du vil bruke.
Bruke et bokmerke og en hyperkobling
For denne metoden skal vi lage et bokmerke og deretter lage en hyperkobling på den samme teksten som går rett tilbake til bokmerket, noe som betyr at koblingen går ingensteds.
Klikk på Sett inn- fanen og klikk på Bokmerke i Lenker- delen. Hvis Word-vinduet ikke er bredt nok til å vise hele koblingsdelen , klikker du på koblinger- knappen og deretter på Bokmerke .
Når du holder musepekeren over Bokmerke- knappen, kan det hende du ser et forbedret skjermtips hvis du lot skjermtipsstilen stå på standardinnstillingen vi diskuterte i delen "Aktiver og deaktiver skjermtips eller vis forbedrede skjermtips" ovenfor.
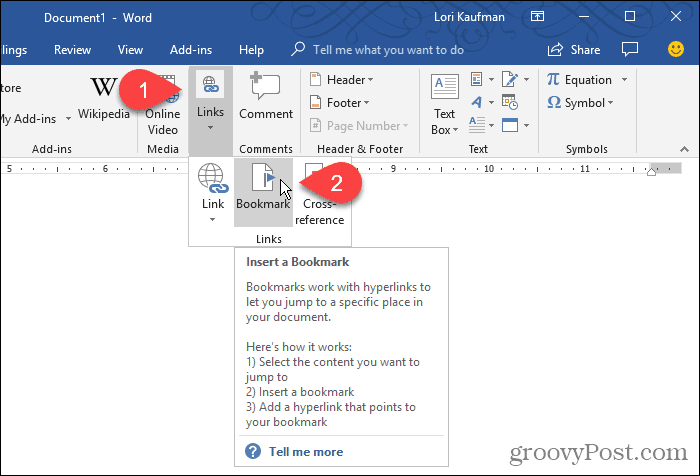
I Bokmerke- dialogboksen skriver du inn et navn uten mellomrom i Bokmerkenavn- boksen.
Klikk på Legg til . Word legger til bokmerket i den valgte teksten og lukker dialogboksen Bokmerke .
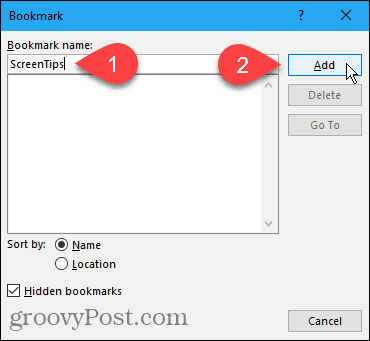
Nå skal vi legge til en hyperkobling til bokmerket tekst.
La teksten være valgt og trykk Ctrl + K for å åpne dialogboksen Sett inn hyperkobling .
Klikk Plasser i dette dokumentet i Koble til- boksen og klikk på bokmerket du opprettet under Bokmerker i Velg et sted i dette dokumentet . Hvis du ikke ser bokmerket, klikker du på plusstegnet til venstre for Bokmerker .
Klikk deretter på Skjermtips .
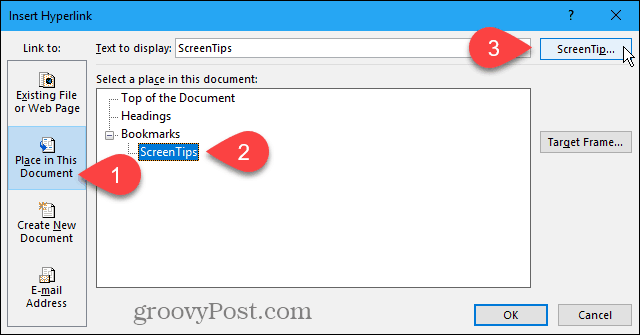
Skriv inn teksten for skjermtipset i dialogboksen Set Hyperlink ScreenTip og klikk OK .
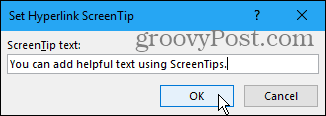
Klikk OK i dialogboksen Sett inn hyperkobling .
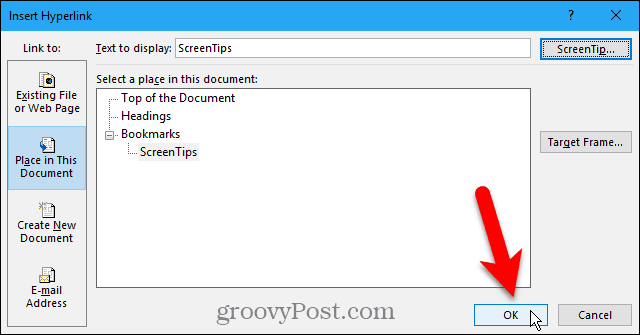
Når du holder musepekeren over teksten du brukte skjermtipset på, vises en popup som inneholder din egendefinerte tekst.
Du kan bruke denne metoden til å legge til et skjermtips til en vanlig hyperkobling uten å lage et bokmerke du kan koble til først. Skjermtipset inneholder din egendefinerte tekst og tekst som sier til Ctrl + Klikk for å følge koblingen.
Du kan ikke helt fjerne instruksjonene for å følge koblingen. Men hvis du oppretter en vanlig lenke, kan du endre den slik at du ikke trenger å trykke Ctrl når du klikker på lenken for å følge den.
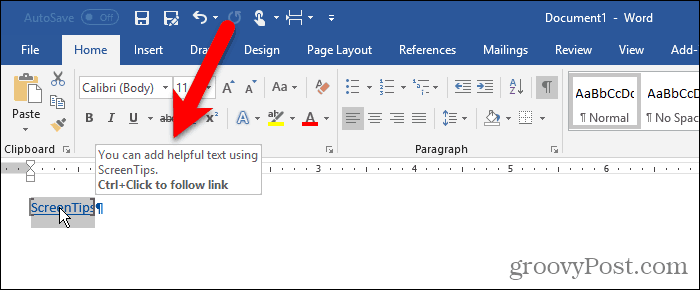
Word formaterer teksten som en typisk hyperkobling med blå, understreket tekst. Hvis du vil at hyperkoblingen skal se ut som resten av teksten rundt den, kan du endre formateringen.
Velg teksten og bruk tekstfargeknappen i Font- delen av Hjem- fanen for å endre fargen på teksten. Klikk deretter på understrekingsknappen for å fjerne understrekingen.
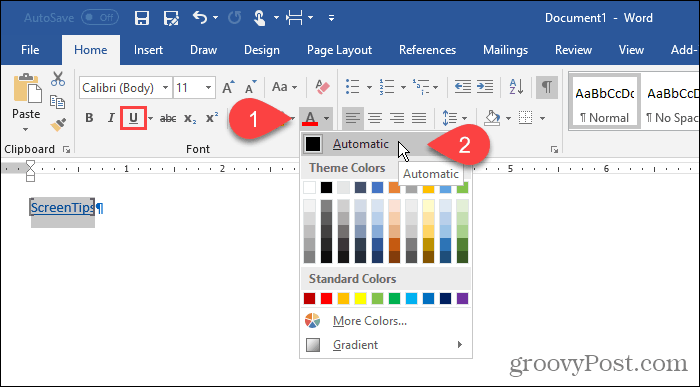
Du kan også fjerne parentesene som Word plasserer rundt bokmerket tekst.
Gå til Fil > Alternativer og klikk Avansert i venstre rute i dialogboksen Alternativer for Word . Fjern merket for Vis bokmerker i delen Vis dokumentinnhold for å skjule bokmerkeparentesene. Merk av i boksen igjen for å vise dem.
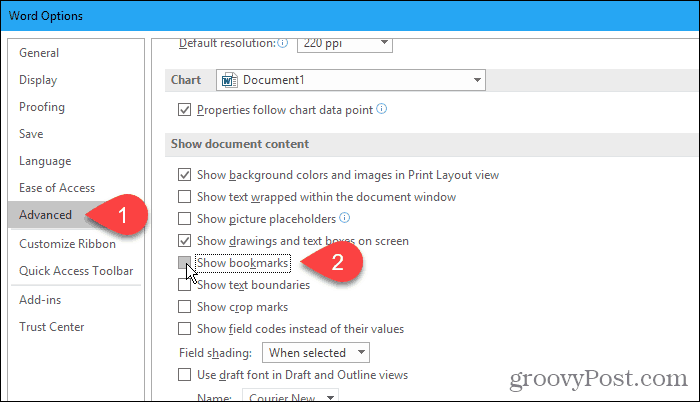
Her er teksten med det tilpassede skjermtipset.
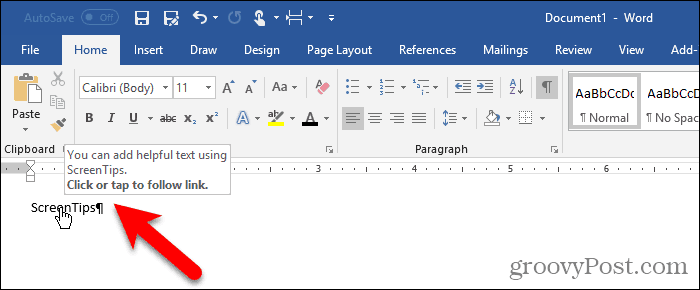
Bruke en sluttnote
Du kan også lage et tilpasset skjermtips ved å bruke en sluttnote.
Plasser markøren etter teksten der du vil at skjermtipset skal komme opp. Klikk deretter på Sett inn sluttnote i Fotnoter- delen på Referanser- fanen.
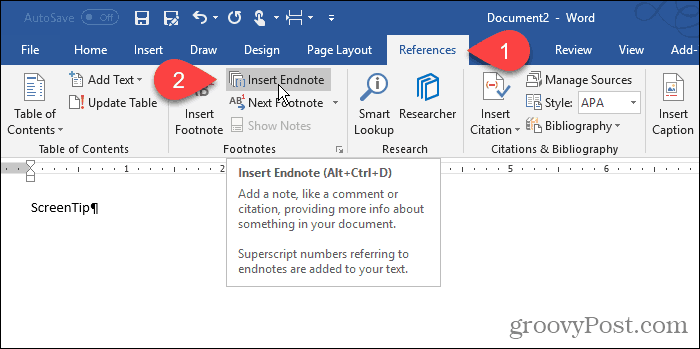
Word legger til et lite romertall (eller liten "i") der markøren var og plasserer markøren i sluttnoten.
Skriv inn teksten du vil vise på skjermtipset i sluttnoten.
Når du beveger musen over tallet, vises skjermtipset.
For å redigere skjermtipset, dobbeltklikk på tallet for å hoppe til sluttnoten og endre teksten.
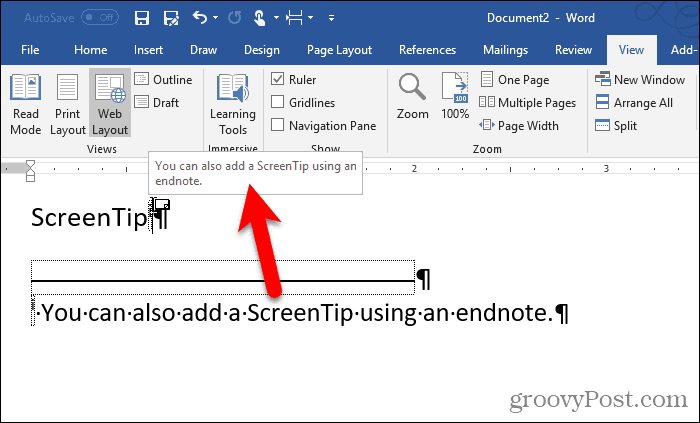
Hvis du vil skjule tallet i teksten, velg det og høyreklikk på det.
På miniverktøylinjen endrer du fargen på tallet til hvit, eller for å matche bakgrunnsfargen i dokumentet. Du kan også bruke tekstfargeknappen i Font- delen på Hjem- fanen for å endre fargen.
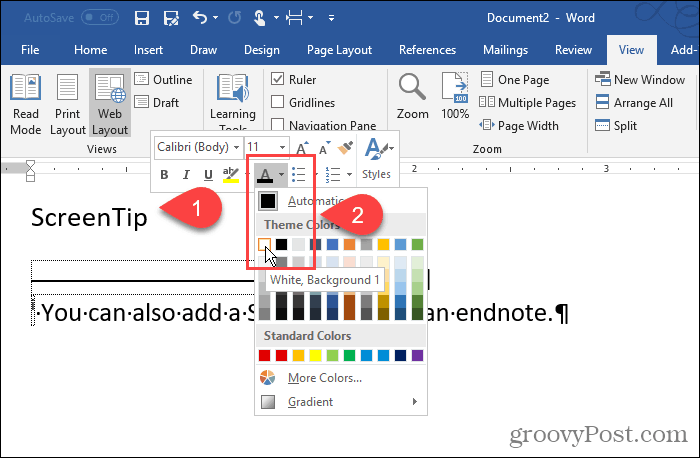
Vi endret fargen på tallet til hvitt, så det går i ett med bakgrunnen.
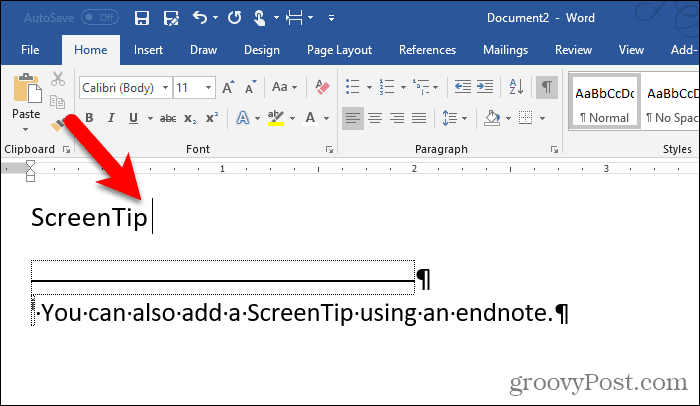
Du kan også endre tallet på sluttnoten manuelt. Eller du kan bruke formateringsendringen på Endnote Reference- stilen og få den brukt på alle sluttnotetallene automatisk.
For å endre stilen, klikk på Stiler- knappen i Stiler- delen på Hjem- fanen.
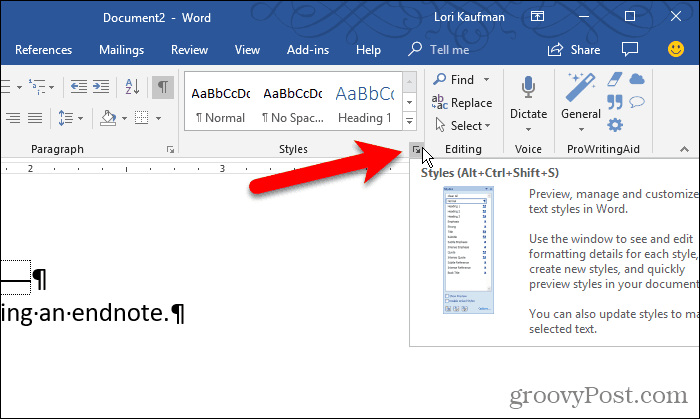
I stiler- ruten ser du kanskje ikke Endnote Reference- stilen i listen. Hvis ikke, klikk på Alternativer nederst i ruten.
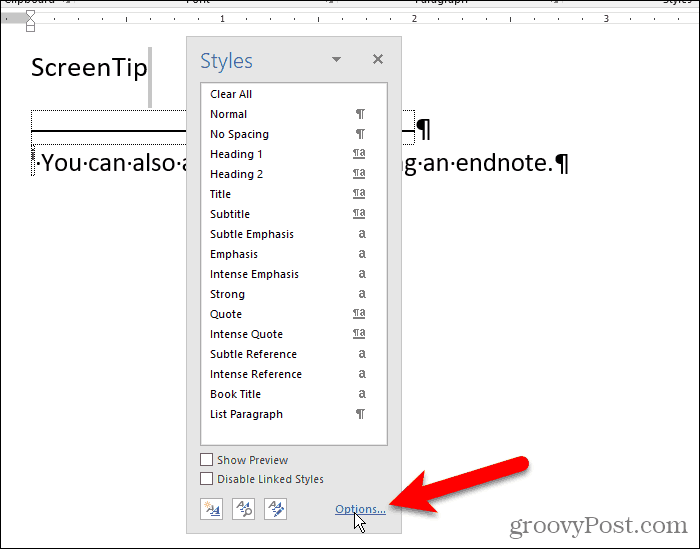
Velg Alle stiler fra rullegardinlisten Velg stiler som skal vises, og klikk OK .
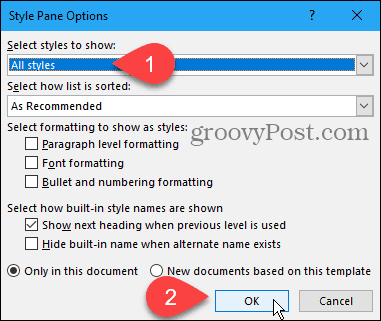
Finn Endnote Reference- stilen i listen på Styles- fanen. Flytt musen over stilen for å vise rullegardinpilen. Klikk på pilen og velg Update Endnote Reference to Match Selection .
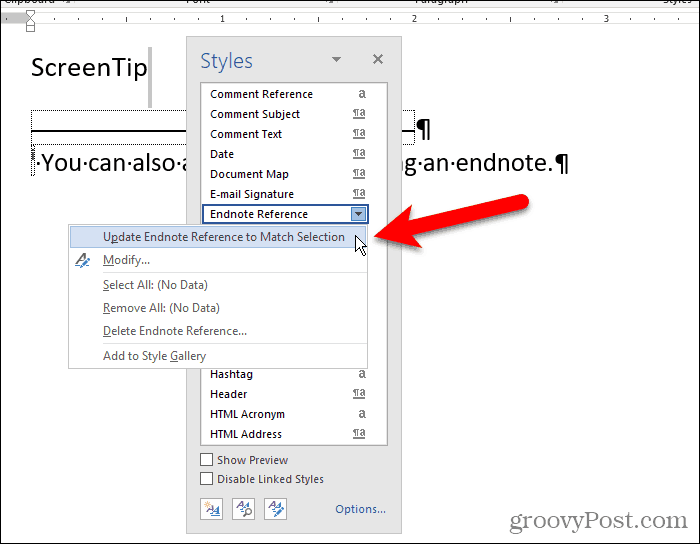
Nå vises tallet skjult i teksten og i sluttnoten.
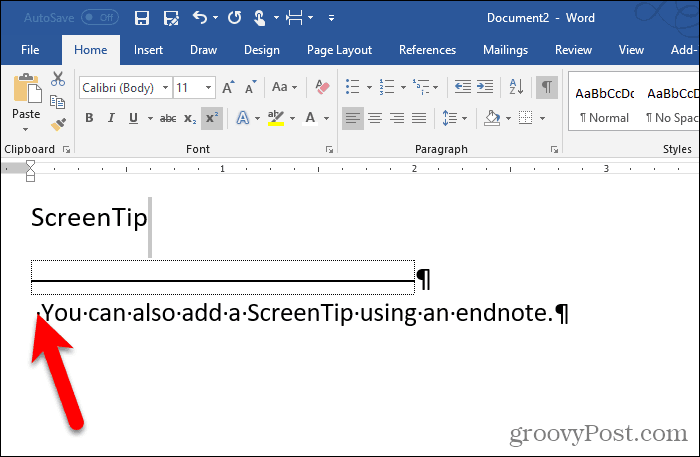
Du kan "skjule" sluttnoten ved å legge den på en separat side fra den siste siden i dokumentet.
Trykk Enter etter siste linje. Klikk deretter Pauser i Sideoppsett- delen av Sideoppsett- fanen.
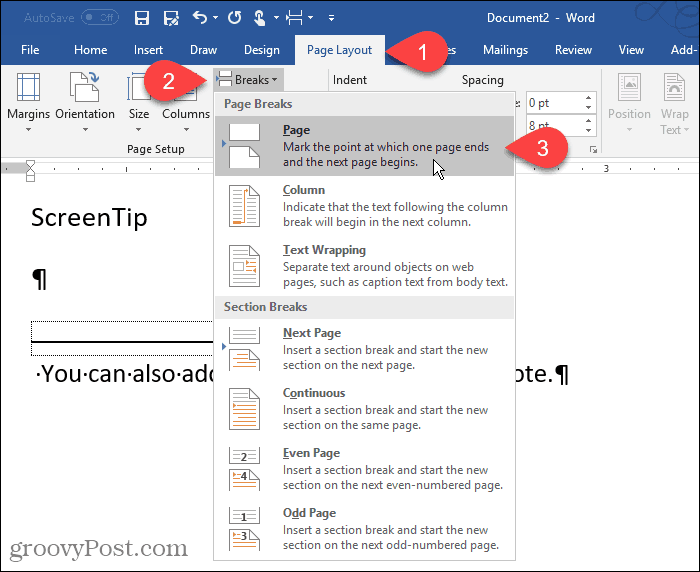
Legg til nyttige tips til dokumentene dine
Egendefinerte skjermtips er nyttige for å gi nyttige tips til andre som leser dokumentet ditt uten å måtte legge til innholdet i selve dokumentet.
Slik legger du til Gmail på oppgavelinjen i Windows 10/11 ved hjelp av Chrome eller Microsoft Edge. Få en rask og enkel veiledning her.
Hvis App Store forsvant fra startskjermen på iPhone/iPad, ikke bekymre deg, det er en enkel løsning for å gjenopprette den.
Oppdag de beste ublokkerte spillnettstedene som ikke er blokkert av skoler for å forbedre underholdning og læring.
Mottar feilmelding om utskrift på Windows 10-systemet ditt, følg deretter rettelsene gitt i artikkelen og få skriveren din på rett spor...
Du kan enkelt besøke møtene dine igjen hvis du tar dem opp. Slik tar du opp og spiller av et Microsoft Teams-opptak for ditt neste møte.
Når du åpner en fil eller klikker på en kobling, vil Android-enheten velge en standardapp for å åpne den. Du kan tilbakestille standardappene dine på Android med denne veiledningen.
RETTET: Entitlement.diagnostics.office.com sertifikatfeil
Hvis du står overfor skriveren i feiltilstand på Windows 10 PC og ikke vet hvordan du skal håndtere det, følg disse løsningene for å fikse det.
Hvis du lurer på hvordan du sikkerhetskopierer Chromebooken din, har vi dekket deg. Finn ut mer om hva som sikkerhetskopieres automatisk og hva som ikke er her
Vil du fikse Xbox-appen vil ikke åpne i Windows 10, følg deretter rettelsene som Aktiver Xbox-appen fra tjenester, tilbakestill Xbox-appen, Tilbakestill Xbox-apppakken og andre..


![[100% løst] Hvordan fikser du Feilutskrift-melding på Windows 10? [100% løst] Hvordan fikser du Feilutskrift-melding på Windows 10?](https://img2.luckytemplates.com/resources1/images2/image-9322-0408150406327.png)



![FIKSET: Skriver i feiltilstand [HP, Canon, Epson, Zebra og Brother] FIKSET: Skriver i feiltilstand [HP, Canon, Epson, Zebra og Brother]](https://img2.luckytemplates.com/resources1/images2/image-1874-0408150757336.png)

![Slik fikser du Xbox-appen som ikke åpnes i Windows 10 [HURTIGVEILEDNING] Slik fikser du Xbox-appen som ikke åpnes i Windows 10 [HURTIGVEILEDNING]](https://img2.luckytemplates.com/resources1/images2/image-7896-0408150400865.png)