Slik legger du til Gmail på oppgavelinjen på Windows (HURTIGGUIDE)

Slik legger du til Gmail på oppgavelinjen i Windows 10/11 ved hjelp av Chrome eller Microsoft Edge. Få en rask og enkel veiledning her.
Windows Subsystem for Linux (WSL) lar deg kjøre Linux-programvare på en Windows 11 PC. Med WSL aktivert kan Windows kjøre en distribusjon av Linux samtidig.
Microsoft lar deg aktivere WSL på alle større versjoner av Windows 11, noe som betyr at du ikke trenger å oppgradere fra Windows 11 Home til Pro for å bruke det. Windows 11 bruker WSL 2.0, en oppgradert versjon av WSL designet for å kjøre en full Linux-kjerne i et Hyper-V-miljø .
Når du har kjørt WSL, har du tilgang til Linux-skallet fra den nye Windows-terminalen. Derfra kan du bruke kommandoer til å installere og kjøre Linux-apper sammen med Windows-programvare. Windows 11 inkluderer støtte for Linux-apper som kjører med GPU-tilgang, noe som gjør det til et allsidig verktøy for forskjellige typer brukere.
Slik får du Windows Subsystem for Linux til å kjøre på din Windows 11 PC.
Hvordan installere Windows Subsystem for Linux på Windows 11
Den raskeste måten å installere WSL på Windows 11 er via ledeteksten eller PowerShell . Du kan bruke begge verktøyene til å gjøre dette – velg det miljøet du er mest komfortabel i.
For å gjøre dette, åpne Start-menyen (eller trykk på Windows-tasten) og skriv cmd for å søke etter ledeteksten eller powershell for å åpne et nytt PowerShell-vindu. Hold musepekeren over Best match- resultatet, og velg deretter Kjør som administrator til høyre.
Hvis UAC-ledeteksten vises, sørg for å la den valgte appen kjøre.
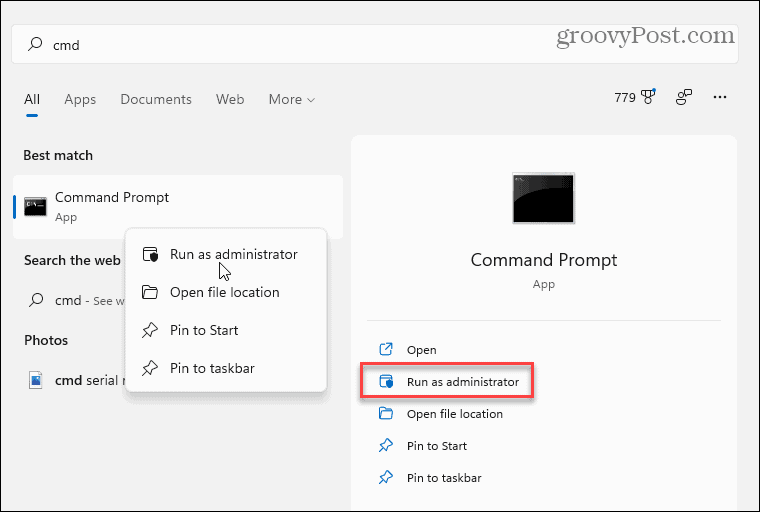
I PowerShell- eller Kommandoprompt-vinduet på adminnivå kan du installere og aktivere WSL med en enkelt kommando. For å gjøre dette, skriv inn følgende kommando og trykk Enter:
wsl --installer
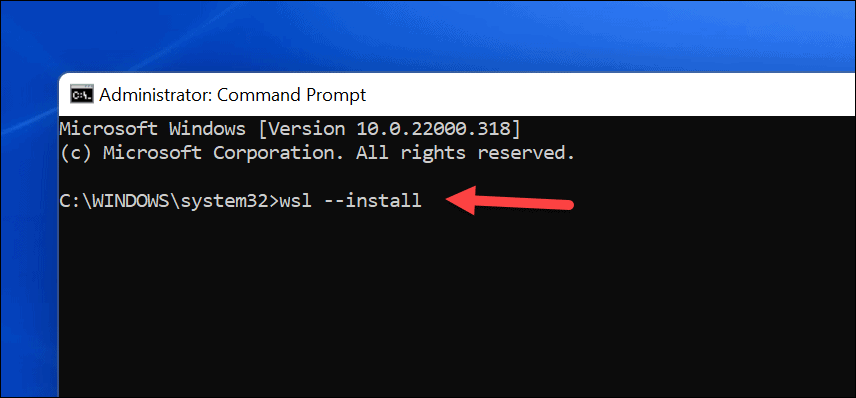
Du må vente mens Windows 11 aktiverer WSL, aktiverer GUI-appstøtte og installerer standard Linux-distribusjonen (Ubuntu) på PC-en din. Du kan overvåke fremdriften av installasjonen i vinduet.
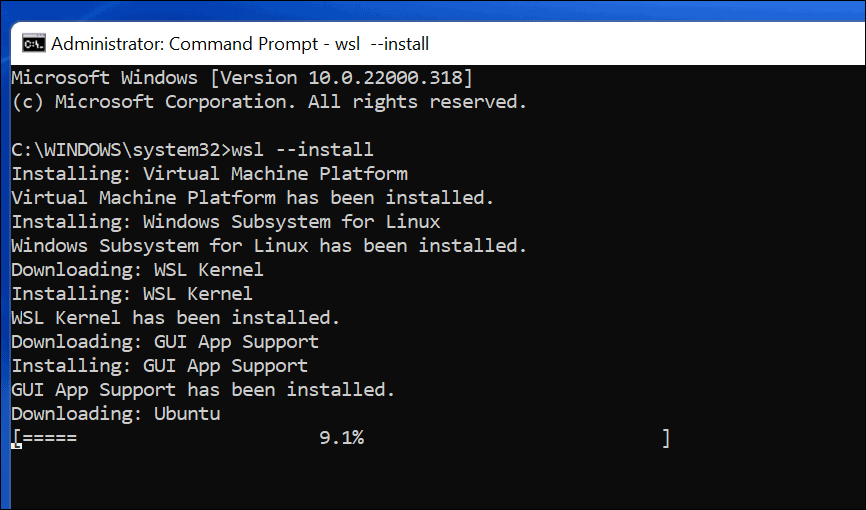
Når den er fullført, vil du se en melding som ber deg starte Windows 11-PC-en på nytt for å fullføre installasjonen.
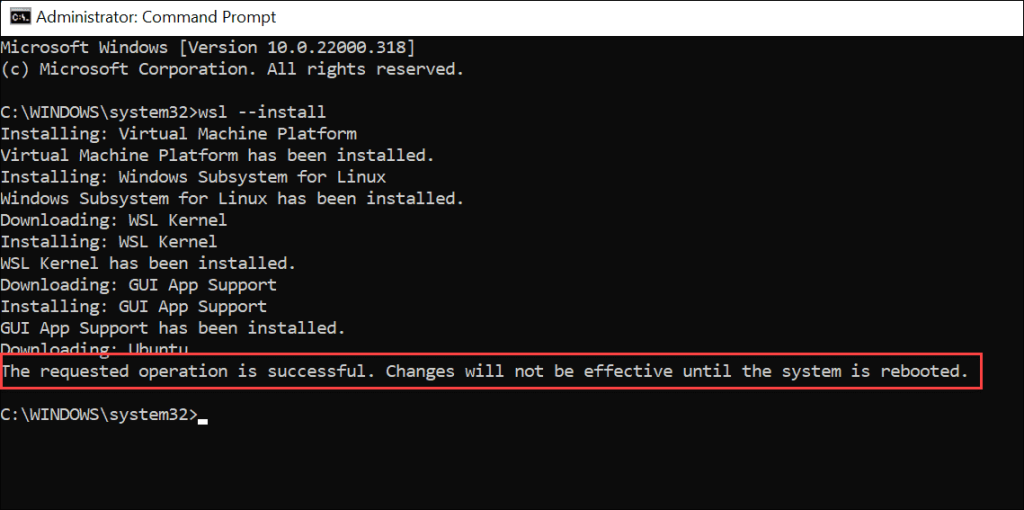
Etter at PC-en har startet på nytt, logger du på Windows, og du bør finne ut at du kan bruke Linux-systemet.
For å starte WSL, åpne Start-menyen - du bør oppdage Ubuntu under delen " Nylig installert ". Du kan også finne den manuelt under den første bokstaven i applisten.
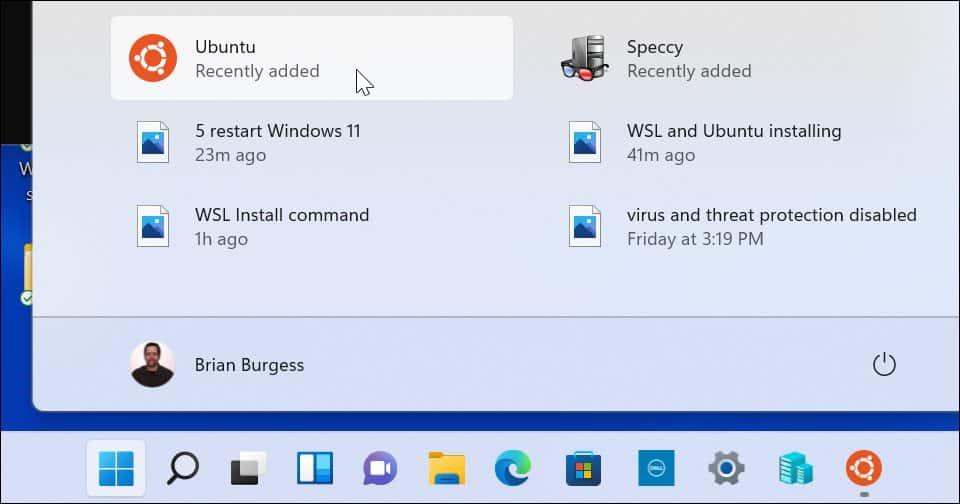
Hvordan installere alternative Linux WSL-distribusjoner
Det er også verdt å merke seg at du ikke trenger å bruke Ubuntu med WSL – du kan installere andre versjoner av Linux. For å finne tilgjengelige distribusjoner av Linux på PC-en, skriv inn følgende i kommandoprompt-, PowerShell- eller Windows Terminal-vinduet:
wsl -l -o
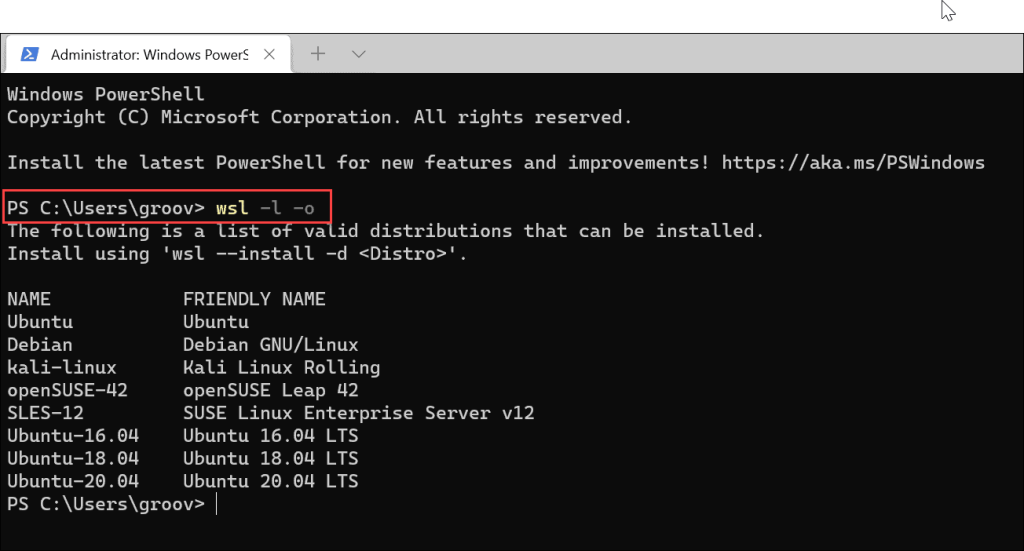
Deretter skriver du inn følgende, og erstatter distro med navnet på Linux-distribusjonen du ønsker å installere:
wsl --install -d distro
Hvis du for eksempel vil installere openSUSE, skriver du inn følgende:
wsl --install -d openSUSE
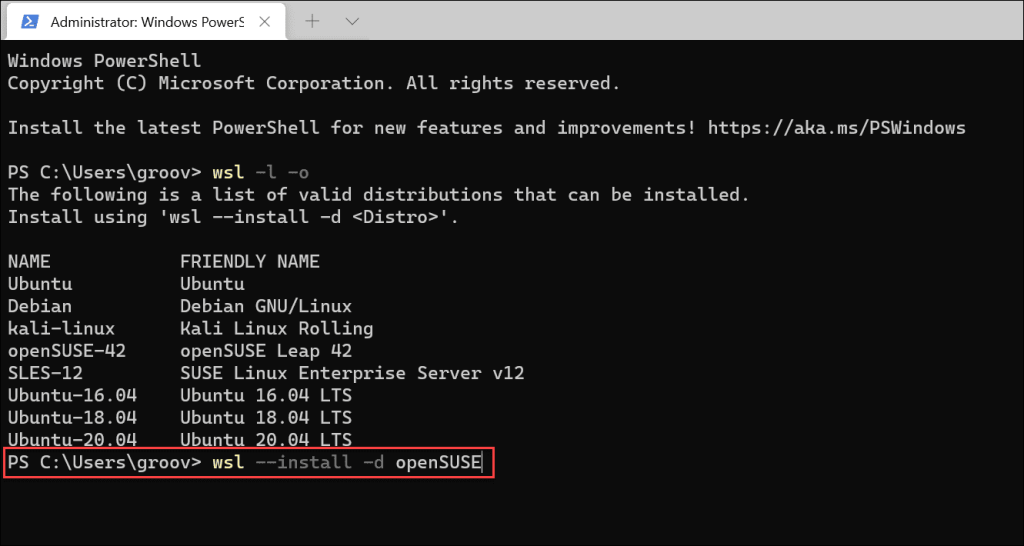
Som med Ubuntu, la wsl -kommandoen få tid til å installere den foretrukne distribusjonen.
Hvordan installere Linux-distribusjoner fra Microsoft Store
Hvis du ikke er komfortabel med å bruke et kommandolinjeverktøy, kan du installere Linux via Microsoft Store . Å installere Linux fra Store er som å installere en hvilken som helst annen Store-app. Først må du bekrefte at WSL er aktivert.
For å gjøre dette, trykk Start (eller trykk Windows-tasten) og skriv optionalfeatures.exe . Velg beste kampresultat øverst.
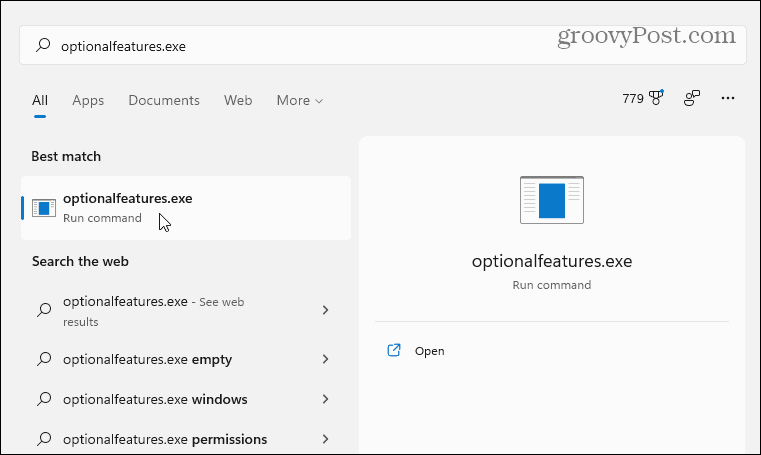
I boksen " Windows-funksjoner " merker du av for Windows Subsystem for Linux og klikker OK .
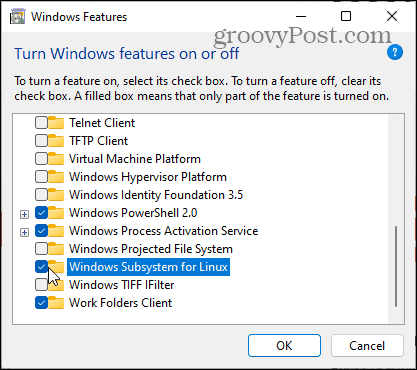
Vent litt før endringene fullføres, og start deretter PC-en på nytt.
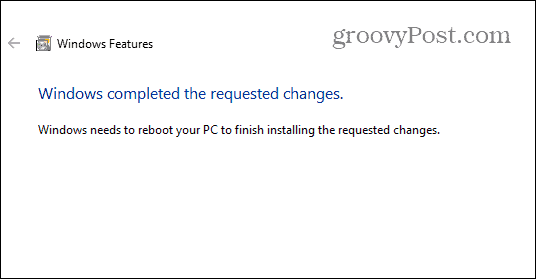
Når du har startet PC-en på nytt, åpner du Microsoft Store-appen fra oppgavelinjen eller Start-menyen og søker etter " Linux ."
Du bør se flere distribusjoner tilgjengelig for deg, inkludert Kali Linux , Debian , Ubuntu osv. Velg Linux-distribusjonen du vil bruke, og klikk deretter på Get for å begynne å installere den.
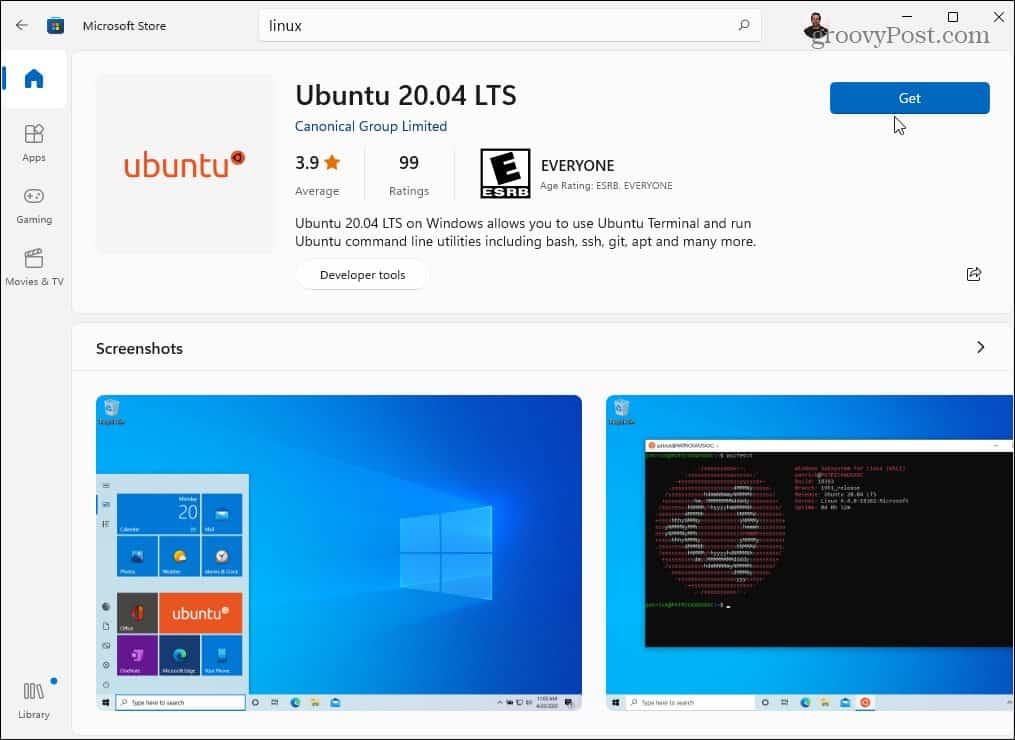
Microsoft Store vil laste ned og installere Linux-distribusjonen din på dette tidspunktet – la det ta litt tid før dette fullføres. Som med ledetekstmetoden ovenfor, finner du den i Start-menyen etter at installasjonen er fullført.
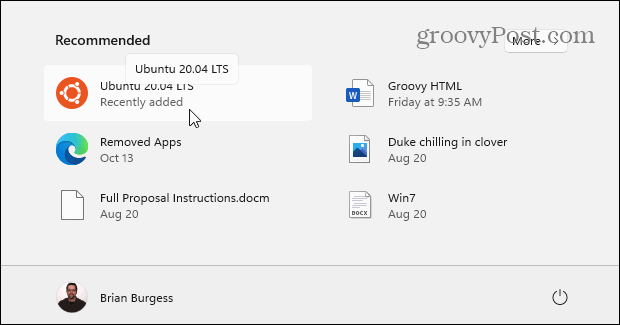
Hvordan få tilgang til Linux Shell på Windows 11
Windows 11 inkluderer en ny terminalapp (kalt Windows Terminal ) som lar deg bytte mellom PowerShell, kommandoprompt og andre typer administrative vinduer. Hvis du installerer og aktiverer Windows Subsystem for Linux på Windows 11, kan du bruke den nye Windows-terminalen til å kontrollere Linux-skallet.
For å gjøre dette, høyreklikk Start-menyen og velg Windows Terminal (Admin) . Deretter velger du + (pluss)-ikonet i fanelinjen øverst, og velg deretter Linux-distribusjonen din (f.eks. Ubuntu ) fra listen.
Hvis du ikke ser det, start Ubuntu fra Start-menyen først, åpne deretter terminalen - den vil da vises i rullegardinmenyen.
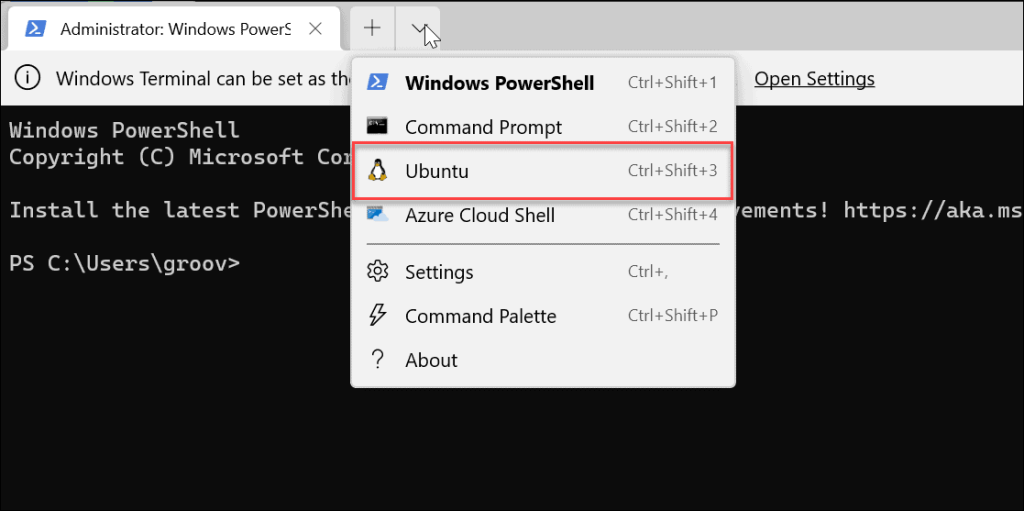
Du har nå tilgang til Linux-skallet, akkurat som om du brukte en Linux-PC. Du kan begynne å lære og øve på Linux-kommandoer for å betjene den her, eller du kan bruke den til å endre Ubuntu-innstillingene.
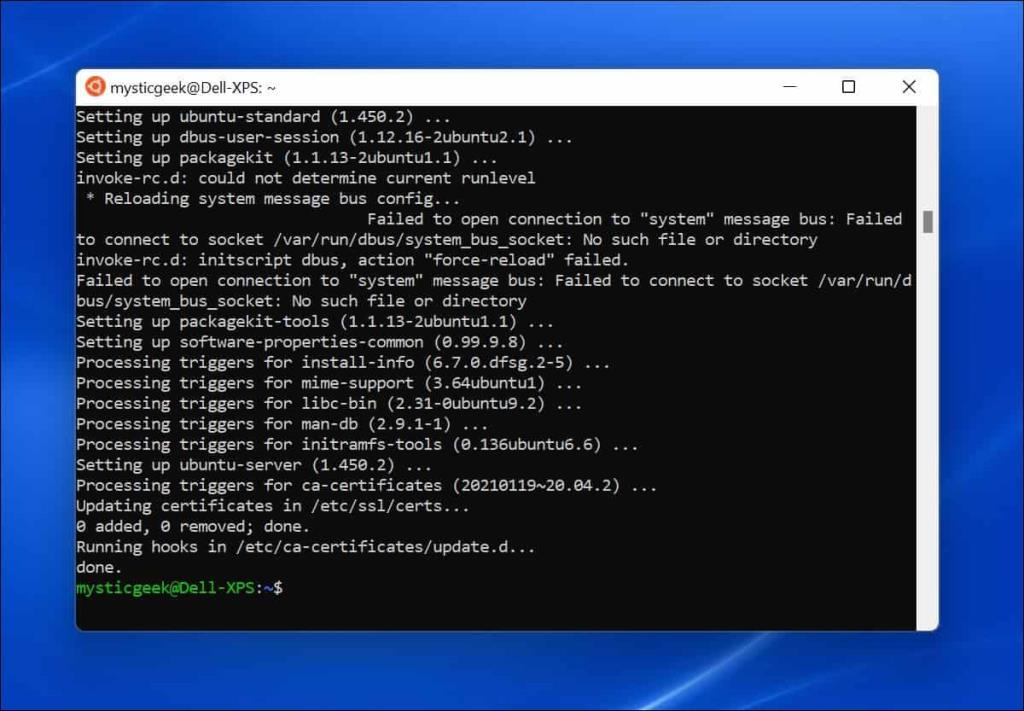
Hvordan teste Windows Subsystem for Linux på Windows 11
Hvis du er usikker på hvordan du tester om WSL fungerer, kan du bruke Windows-terminalen til å gjøre det.
Først åpner du en ny terminal ved å høyreklikke på Start-menyen og velge Windows Terminal (Admin) . Trykk på + (pluss) i terminalvinduet og velg Ubuntu . Alternativt kan du starte Ubuntu fra Start-menyen.
Når du er klar til å bruke WSL, kan du bruke et Linux-spill kalt Tux Racer for å se om WSL fungerer som det skal. Disse trinnene vil bare fungere hvis du bruker WSL med Ubuntu, Debian eller relaterte distribusjoner.
For å gjøre dette, skriv inn følgende kommandoer i Linux WSL-terminalen, en etter en:
sudo apt-oppdatering sudo apt-oppgradering
Du kan også kjøre dem sammen ( sudo apt update && sudo apt upgrade ). Når disse kommandoene er ferdige med å se etter oppdateringer, skriv inn følgende kommando for å installere spillet:
sudo apt installer extremetuxracer
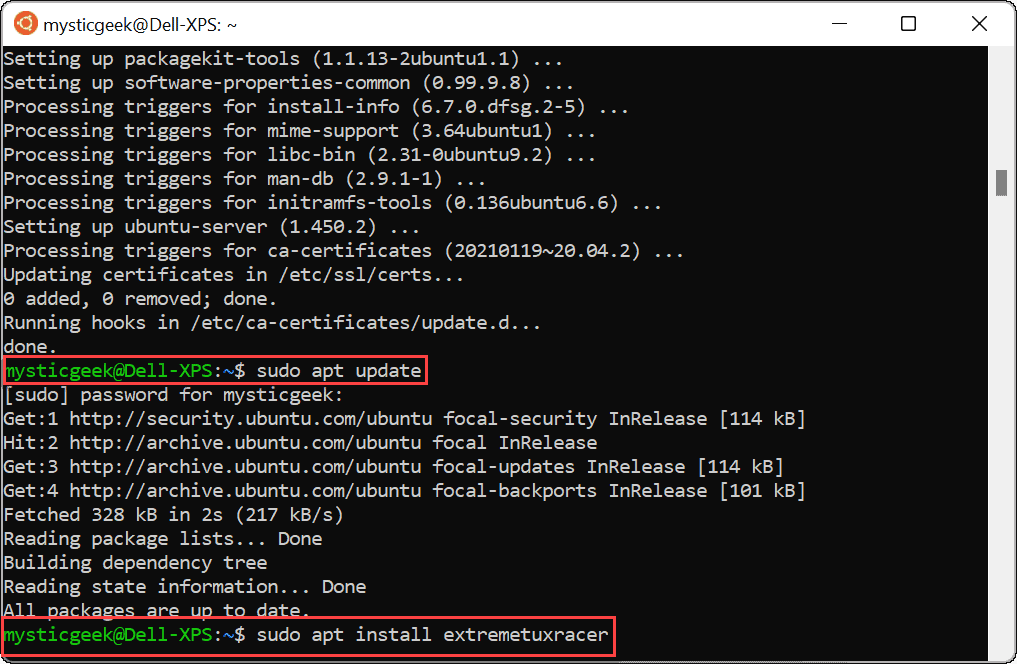
Når du blir spurt om du vil fortsette, skriv Y og trykk Enter.
Tux Racer tar noen sekunder å installere. Når den gjør det, finner du Linux-appen i Start-menyen - trykk på den for å kjøre den som du ville gjort med en hvilken som helst annen Windows-app.
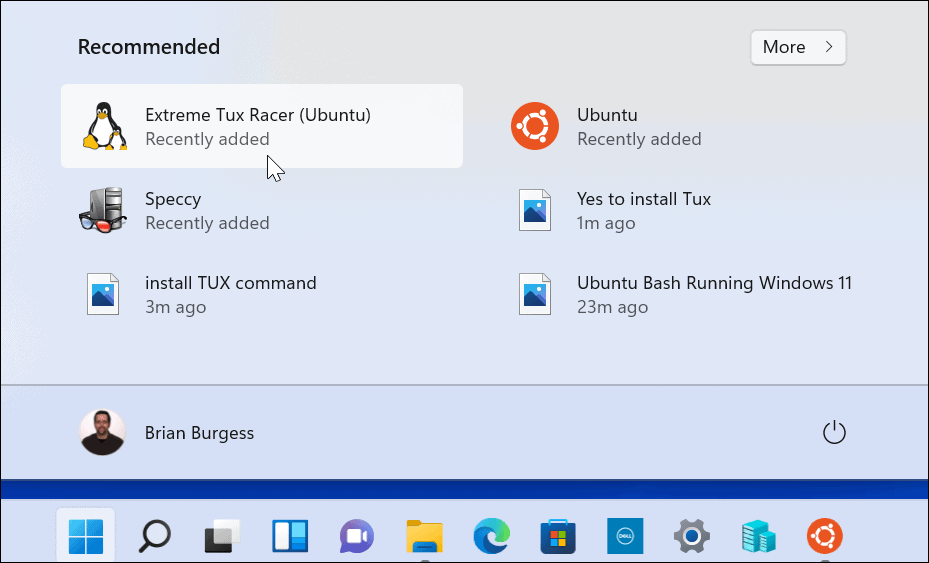
Der går du! Du kjører nå din første Linux-app på Windows 11. Ha det gøy!

Bruke Windows Subsystem for Linux på Windows 11
Å bruke Windows Subsystem for Linux på Windows 11 gir deg full tilgang til Linux-apper og -tjenester uten å måtte installere på nytt eller dobbeltstarte systemet . WSL er den beste måten å få tilgang til Linux-apper på en Windows-PC – hvis du ikke liker distribusjonen du bruker, kan du alltid bytte til en annen via Microsoft Store eller den nye Windows Terminal-appen.
Hvis du er ny på Windows 11, kan du ta en titt på andre valgfrie funksjoner, for eksempel å la eldre .NET Frameworks kjøre retrospill og apper.
Slik legger du til Gmail på oppgavelinjen i Windows 10/11 ved hjelp av Chrome eller Microsoft Edge. Få en rask og enkel veiledning her.
Hvis App Store forsvant fra startskjermen på iPhone/iPad, ikke bekymre deg, det er en enkel løsning for å gjenopprette den.
Oppdag de beste ublokkerte spillnettstedene som ikke er blokkert av skoler for å forbedre underholdning og læring.
Mottar feilmelding om utskrift på Windows 10-systemet ditt, følg deretter rettelsene gitt i artikkelen og få skriveren din på rett spor...
Du kan enkelt besøke møtene dine igjen hvis du tar dem opp. Slik tar du opp og spiller av et Microsoft Teams-opptak for ditt neste møte.
Når du åpner en fil eller klikker på en kobling, vil Android-enheten velge en standardapp for å åpne den. Du kan tilbakestille standardappene dine på Android med denne veiledningen.
RETTET: Entitlement.diagnostics.office.com sertifikatfeil
Hvis du står overfor skriveren i feiltilstand på Windows 10 PC og ikke vet hvordan du skal håndtere det, følg disse løsningene for å fikse det.
Hvis du lurer på hvordan du sikkerhetskopierer Chromebooken din, har vi dekket deg. Finn ut mer om hva som sikkerhetskopieres automatisk og hva som ikke er her
Vil du fikse Xbox-appen vil ikke åpne i Windows 10, følg deretter rettelsene som Aktiver Xbox-appen fra tjenester, tilbakestill Xbox-appen, Tilbakestill Xbox-apppakken og andre..


![[100% løst] Hvordan fikser du Feilutskrift-melding på Windows 10? [100% løst] Hvordan fikser du Feilutskrift-melding på Windows 10?](https://img2.luckytemplates.com/resources1/images2/image-9322-0408150406327.png)



![FIKSET: Skriver i feiltilstand [HP, Canon, Epson, Zebra og Brother] FIKSET: Skriver i feiltilstand [HP, Canon, Epson, Zebra og Brother]](https://img2.luckytemplates.com/resources1/images2/image-1874-0408150757336.png)

![Slik fikser du Xbox-appen som ikke åpnes i Windows 10 [HURTIGVEILEDNING] Slik fikser du Xbox-appen som ikke åpnes i Windows 10 [HURTIGVEILEDNING]](https://img2.luckytemplates.com/resources1/images2/image-7896-0408150400865.png)