Slik legger du til Gmail på oppgavelinjen på Windows (HURTIGGUIDE)

Slik legger du til Gmail på oppgavelinjen i Windows 10/11 ved hjelp av Chrome eller Microsoft Edge. Få en rask og enkel veiledning her.
Det er mulig å gjenopprette en PDF-fil hvis den er ødelagt. Det er tre hovedmetoder du kan bruke for å gjøre dette. Dette er manuelle metoder, offisielle OS Windows-programvareverktøy og Adobe-instrumenter. Det er også ett mer populært program som skiller seg ut – dette er RecoveryToolbox for PDF . La oss se nærmere på hver metode for PDF-reparasjonsfunksjonen.

Tre manuelle måter å gjenopprette slettede PDF-filer
1 – Gjenoppretting fra en papirkurv
Å gjenopprette en slettet fil via Windows-papirkurven er den første metoden noen bør prøve. Bare følg disse enkle trinnene:
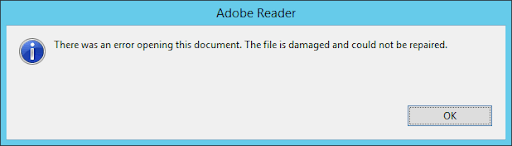
Åpne filen hvis den ikke er ødelagt. Dette er den enkleste metoden noen bør prøve. Men hvis filen har blitt ødelagt, må du bruke spesiell programvare for å reparere PDF -filen .
2 – Bruk en sikkerhetskopifil
Hvis filen er viktig, oppretter en bruker vanligvis en sikkerhetskopifil på andre enheter. Det er veldig viktig å oppdatere denne filen, men til og med en tidlig versjon vil være svært nyttig. Hvis dataene er slettet eller ødelagt, er alt du trenger å gjøre å hente den samme filen fra en annen enhet og bruke den på nytt.
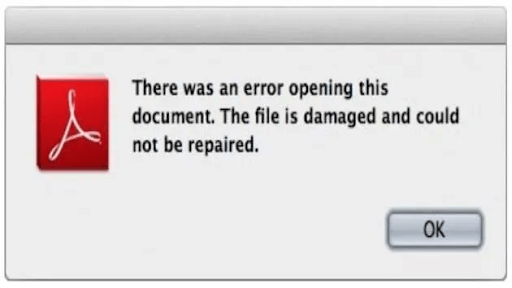
Denne metoden er åpenbar og til og med triviell for leserne av denne artikkelen, men vi vil bare minne dem på hvor viktig det er å lage en sikkerhetskopifil og lagre den på USB eller andre eksterne enheter. I dag er vi alle avhengige av digital informasjon, og filer bør beskyttes.
3 – Programvare for datagjenoppretting
Du kan bruke programvare som Disk Drill eller Fonelabs for å gjenopprette filen. I de fleste tilfeller er slike programmer veldig intuitive og enkle å bruke. Du kan utnytte disse verktøyene hvis papirkurven har blitt tømt med vilje eller filene har blitt slettet automatisk. I de fleste tilfeller vil du kunne åpne gjenopprettede PDF-filer, men noen ganger må du gjenopprette de ødelagte filene. Denne typen programvare kan ha begge funksjonene – for å gjenopprette de slettede filene og gjenopprette de ødelagte filene.
Bare velg det første programmet du har funnet under Google-søket, installer det og prøv det.
Gjenopprette en ødelagt PDF-fil ved hjelp av Windows-verktøyene
Søker etter midlertidige filer
Den midlertidige filen er en kopi av enhver nedlastet eller åpnet fil som opprettes midlertidig mens programmet kjører. Disse filene vil ikke bli slettet hvis operativsystemet har blitt slått av ved å trykke på en tilbakestillingsknapp eller som et resultat av en systemfeil.
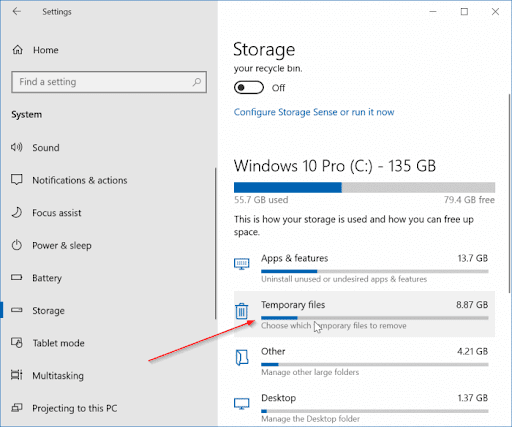
Disse filene har filtypen .tmp. Du finner disse filene og bruker dem på en normal måte ved å åpne dem. Følg disse enkle trinnene for å lokalisere disse filene:
Denne metoden er relativt upålitelig fordi slike filer kan bli ødelagt hvis operativsystemet ikke har blitt stengt på en normal måte.
Gjenoppretting av sikkerhetskopifiler
Å lage en sikkerhetskopifil er en av hovedfunksjonene i Windows. Det betyr at Windows OS lager en kopi av nesten hver fil og lagrer den i en spesiell mappe slik at hver bruker vil kunne bruke disse filene hvis noe går galt med originalen.
Trykk på startknappen og åpne et søkeverktøy. Deretter bør du søke etter en sikkerhetskopifil ved å skrive inn det nøyaktige navnet på denne filen. Klikk for å gjenopprette filen og prøv å åpne den. I de fleste tilfeller vil du kunne bruke denne filen på en normal måte hvis den ikke er ødelagt.
Kan Adobe Company hjelpe deg med å gjenopprette filen?
Faktisk kan ikke dette selskapet hjelpe deg med å gjenopprette den ødelagte filen på datamaskinen hvis den har blitt skadet eller slettet. Hvis du går til den offisielle siden, vil de bare gi generelle råd om hvordan du skal håndtere problemet. Dette er trinnene de tilbyr for hver bruker:
De vil også foreslå å kontakte teamet, men denne metoden er neppe den enkleste fordi de helt sikkert vil foreslå de samme trinnene som er oppført ovenfor.
Men du kan fortsatt bruke én metode som kan hjelpe deg med å lagre tekstdataene. Du kan prøve å åpne filen via Windows Notisblokk-verktøyet. Hvis du klarte det, kopierer du bare teksten til Word-dokumentet og lagrer den. Deretter kan du konvertere den til ønsket format. Men du vil ikke kunne lagre bildene og andre grafiske data hvis du åpner filen via Notepad-verktøyet.
Gjenopprettingsverktøykasse for PDF – et pålitelig verktøy
Dette programmet kan brukes som en siste utvei eller som et første alternativ. Selskapet tilbyr en DEMO-versjon og det betyr at du vil kunne gjenopprette filen gratis.
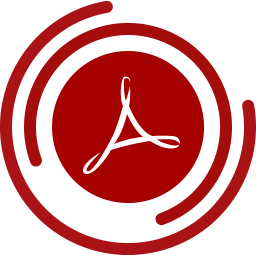
Hovedfunksjonen til denne programvaren er å åpne de ødelagte og slettede filene, og den er supereffektiv. Det spiller ingen rolle om du ikke har klart å åpne filen ved å bruke andre programvareverktøy – Recovery Toolbox for PDF er den virkelige avtalen. Men den største ulempen er det faktum at etter at DEMO-versjonen er over , må du betale for en lisens for å bruke dette verktøyet.
For å gjenopprette filen, må du installere programmet. Åpne den og se på hovedskjermen - programmet vil foreslå at du velger en ødelagt fil (1). Deretter vil den analysere den og åpne den – du kan lagre denne versjonen igjen, og den vil ikke lenger være ødelagt (2,3). Hvis filen er slettet, må du finne og gjenopprette den ved å bruke metodene vi har beskrevet tidligere.
Her er trinnene for å gjenopprette en ødelagt PDF-fil ved å bruke den frakoblede versjonen:
1
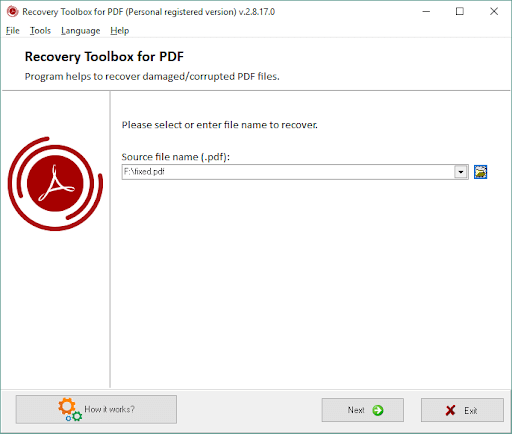
2.
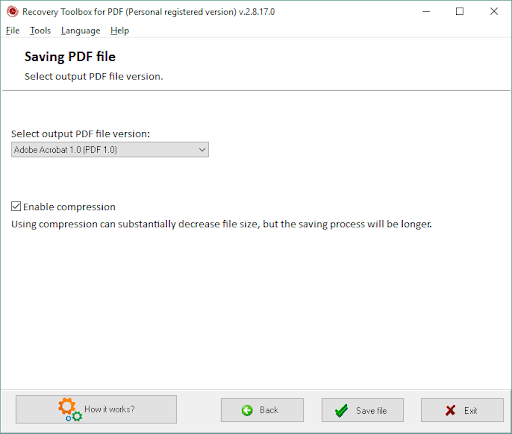
3.
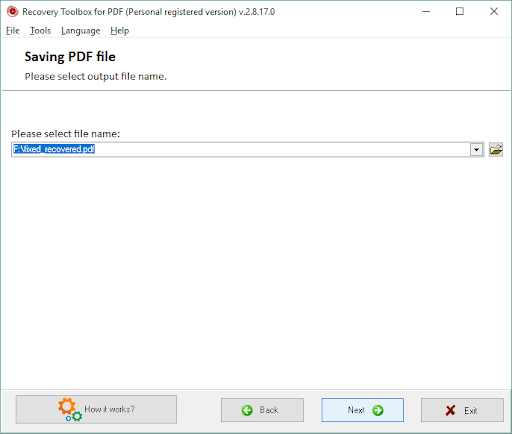
4. Siste trinn
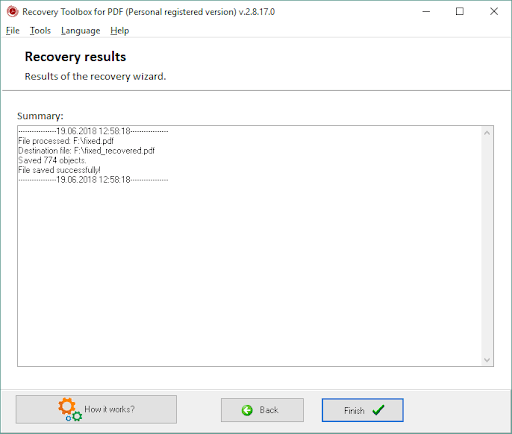
ELLER
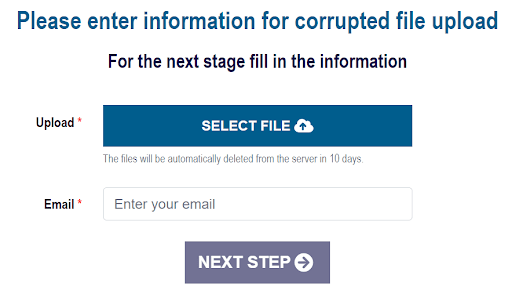
Du kan laste opp filen til https://pdf.recoverytoolbox.com/online/ , vente litt, forhåndsvise hva som ble gjenopprettet og deretter betale for det.
Vi håper at de medfølgende verktøyene og metodene vil hjelpe deg med å løse problemet. Start med de gratis manuelle metodene og prøv deretter å bruke den spesielle programvaren. Det er sikkert en måte å gjenopprette PDF-filen til sin opprinnelige tilstand slik at du kan bruke den igjen.
Slik legger du til Gmail på oppgavelinjen i Windows 10/11 ved hjelp av Chrome eller Microsoft Edge. Få en rask og enkel veiledning her.
Hvis App Store forsvant fra startskjermen på iPhone/iPad, ikke bekymre deg, det er en enkel løsning for å gjenopprette den.
Oppdag de beste ublokkerte spillnettstedene som ikke er blokkert av skoler for å forbedre underholdning og læring.
Mottar feilmelding om utskrift på Windows 10-systemet ditt, følg deretter rettelsene gitt i artikkelen og få skriveren din på rett spor...
Du kan enkelt besøke møtene dine igjen hvis du tar dem opp. Slik tar du opp og spiller av et Microsoft Teams-opptak for ditt neste møte.
Når du åpner en fil eller klikker på en kobling, vil Android-enheten velge en standardapp for å åpne den. Du kan tilbakestille standardappene dine på Android med denne veiledningen.
RETTET: Entitlement.diagnostics.office.com sertifikatfeil
Hvis du står overfor skriveren i feiltilstand på Windows 10 PC og ikke vet hvordan du skal håndtere det, følg disse løsningene for å fikse det.
Hvis du lurer på hvordan du sikkerhetskopierer Chromebooken din, har vi dekket deg. Finn ut mer om hva som sikkerhetskopieres automatisk og hva som ikke er her
Vil du fikse Xbox-appen vil ikke åpne i Windows 10, følg deretter rettelsene som Aktiver Xbox-appen fra tjenester, tilbakestill Xbox-appen, Tilbakestill Xbox-apppakken og andre..


![[100% løst] Hvordan fikser du Feilutskrift-melding på Windows 10? [100% løst] Hvordan fikser du Feilutskrift-melding på Windows 10?](https://img2.luckytemplates.com/resources1/images2/image-9322-0408150406327.png)



![FIKSET: Skriver i feiltilstand [HP, Canon, Epson, Zebra og Brother] FIKSET: Skriver i feiltilstand [HP, Canon, Epson, Zebra og Brother]](https://img2.luckytemplates.com/resources1/images2/image-1874-0408150757336.png)

![Slik fikser du Xbox-appen som ikke åpnes i Windows 10 [HURTIGVEILEDNING] Slik fikser du Xbox-appen som ikke åpnes i Windows 10 [HURTIGVEILEDNING]](https://img2.luckytemplates.com/resources1/images2/image-7896-0408150400865.png)