Slik legger du til Gmail på oppgavelinjen på Windows (HURTIGGUIDE)

Slik legger du til Gmail på oppgavelinjen i Windows 10/11 ved hjelp av Chrome eller Microsoft Edge. Få en rask og enkel veiledning her.
Når du formaterer en stasjon på Windows 11, sletter den stasjonens eksisterende data og forbereder den for andre oppgaver. Når du kobler til en stasjon, enten internt eller eksternt, er det viktig å formatere den. Dette lar deg tømme harddisken for alle unødvendige filer og potensiell skadelig programvare. Formatering av en stasjon er også en utmerket måte å raskt sjekke om stasjonen fungerer som den skal.
Formateringsprosessen hjelper deg også med å sikre at en stasjon bruker de riktige innstillingene for PC-en din for å unngå kompatibilitetsproblemer. Når du formaterer en stasjon, enten det er en solid-state-stasjon eller en klassisk harddisk, vil du kunne velge et kompatibelt filsystem som NTFS , FAT32 eller exFAT .
Slik formaterer du en stasjon med File Explorer i Windows 11.
Hvordan formatere en stasjon i Windows 11
Merk: Formatering av en stasjon vil skrubbe alle dataene på den. Sørg for å sikkerhetskopiere alle kritiske filer og mapper før du starter formateringsprosessen.
For å komme i gang, sørg for at disken du vil formatere er tilkoblet og gjenkjent av Windows 11. Deretter høyreklikker du på Start og klikker Filutforsker fra menyen som kommer opp.
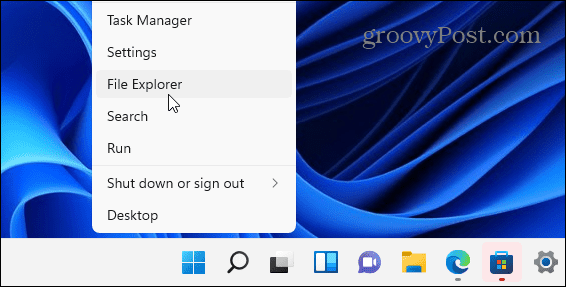
Det er også verdt å merke seg at du kan åpne Filutforsker ved å klikke på mappeikonet på oppgavelinjen.
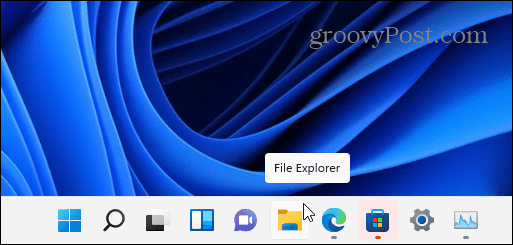
Etter at File Explorer åpnes, klikker du på Denne PC-en fra kolonnen til venstre. Høyreklikk stasjonen du vil formatere under Enheter og stasjoner , og klikk deretter Formater fra kontekstmenyen som vises.
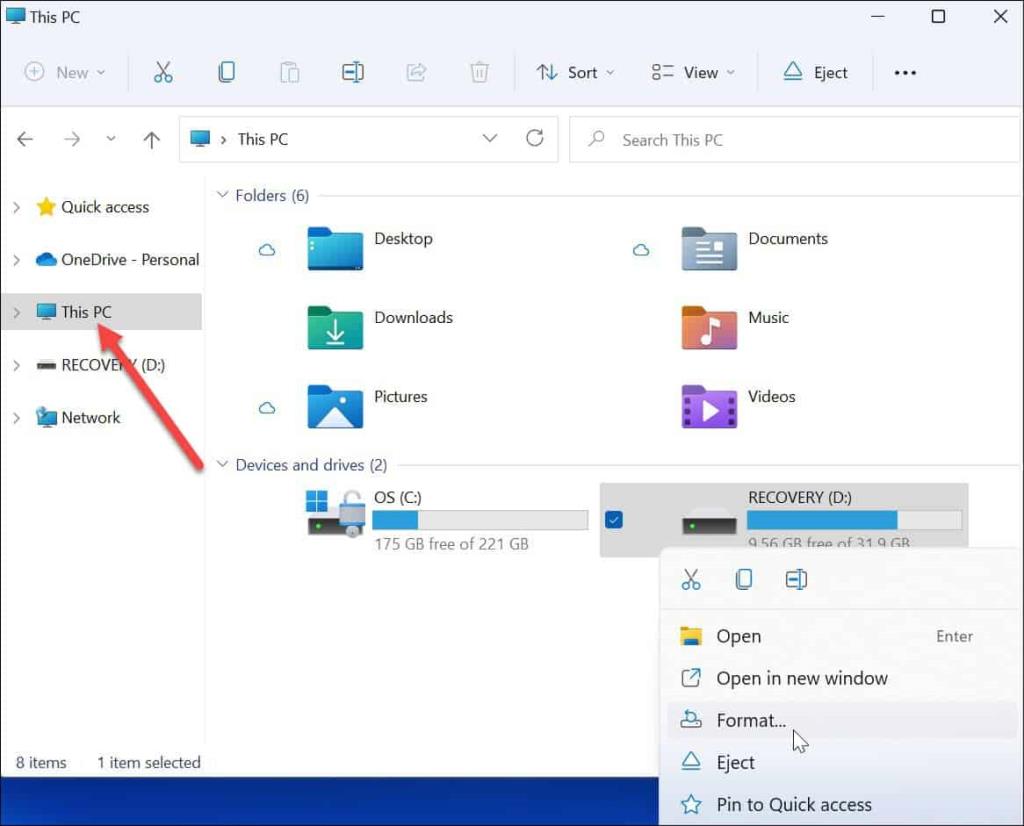
Formateringsalternativer
Deretter velger du fra følgende alternativer i Format- menyen for å formatere stasjonen:
Fortsett å formatere stasjonen
Etter at du har gjort formateringsvalgene, trykker du på Start- knappen i Format- vinduet.
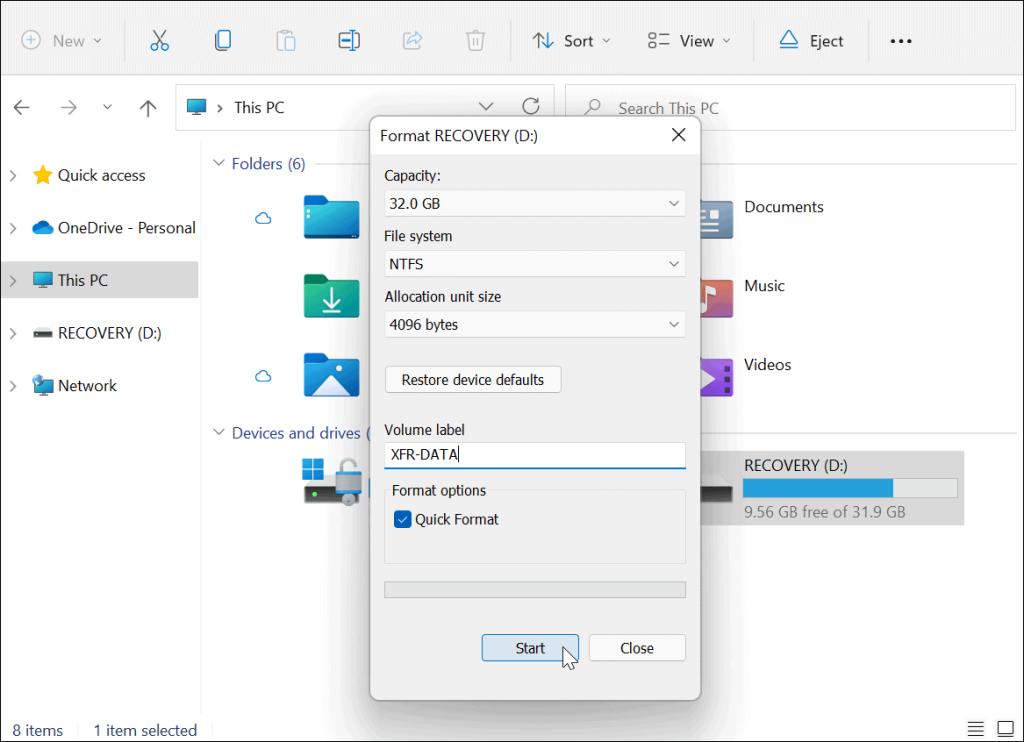
Deretter vil du se en advarsel som forteller deg at alle data vil bli slettet. Igjen, sørg for at alle data på stasjonen du trenger er sikkerhetskopiert.
Når du er klar, klikker du OK for å starte prosessen.
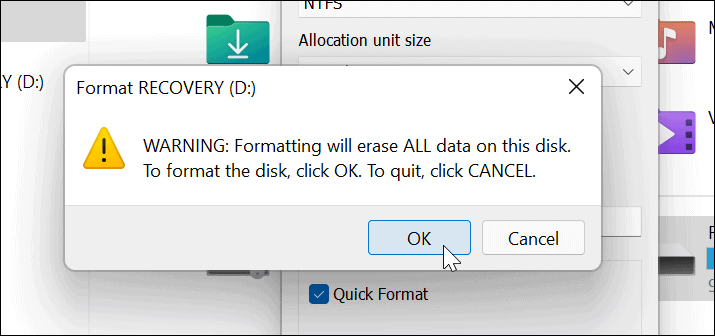
Du vil se en fremdriftslinje under formateringsprosessen. Hvor lang tid det tar vil variere, basert på størrelsen på stasjonen, mengden data på den, og om du velger å "raskformatere" stasjonen eller ikke.
Når formateringsprosessen er fullført, vises en melding – klikk OK for å bekrefte.
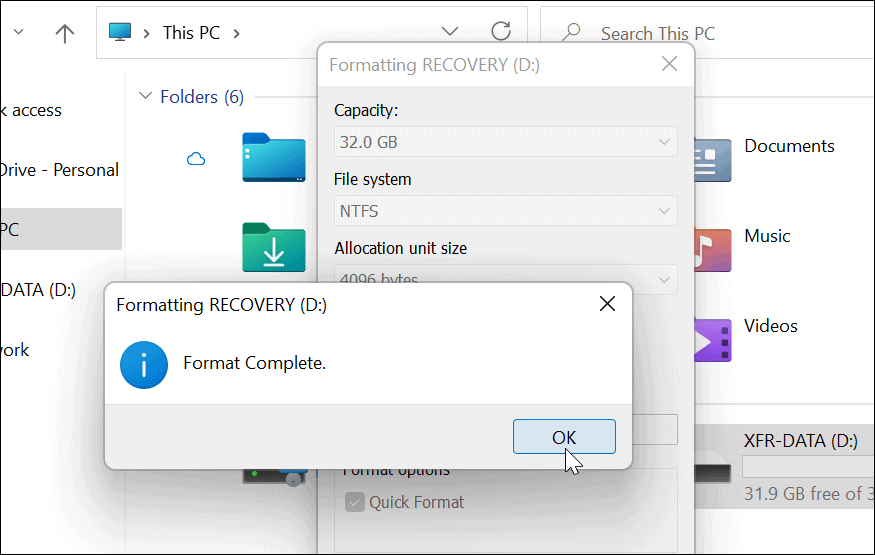
Bruke den formaterte stasjonen i Windows 11
Trinnene ovenfor skal ha hjulpet deg med å formatere en stasjon i Windows 11.
På dette tidspunktet er stasjonen klar til bruk – alle eksisterende data blir slettet, og du kan begynne å bruke dem på nytt. Du kan åpne Filutforsker > Denne PC-en og se den nye stasjonen oppført under delen Enheter og stasjoner .
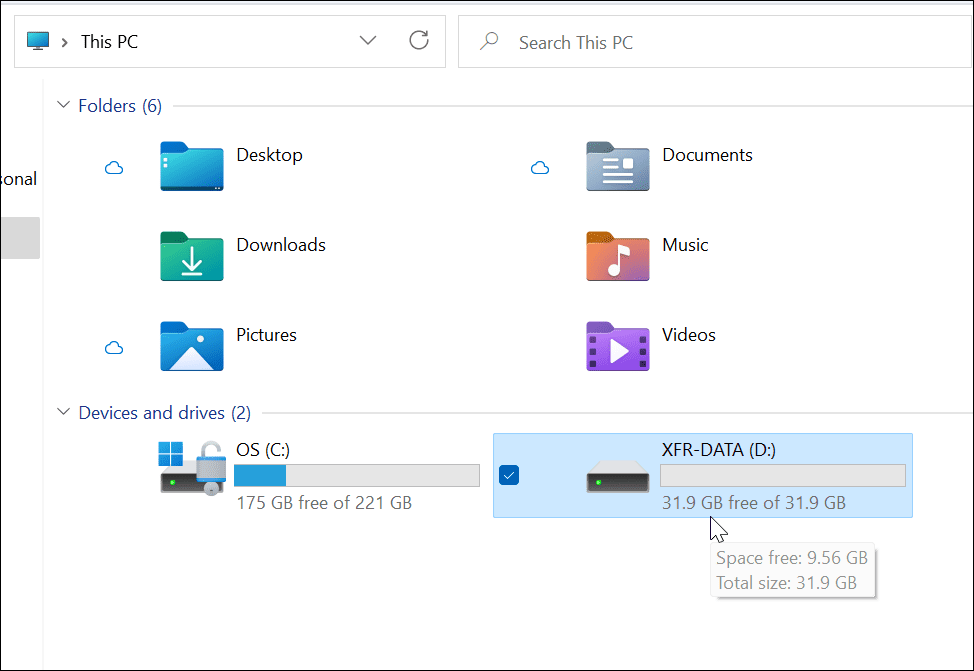
Hvis du har problemer med Windows 11, kan du bestemme deg for å lage en oppstartbar USB-stasjon for Windows 11 for å fikse det. Etter å ha opprettet en oppstartbar stasjon, kan du utføre en ren installasjon av Windows 11 for å gjenopprette PC-en.
Slik legger du til Gmail på oppgavelinjen i Windows 10/11 ved hjelp av Chrome eller Microsoft Edge. Få en rask og enkel veiledning her.
Hvis App Store forsvant fra startskjermen på iPhone/iPad, ikke bekymre deg, det er en enkel løsning for å gjenopprette den.
Oppdag de beste ublokkerte spillnettstedene som ikke er blokkert av skoler for å forbedre underholdning og læring.
Mottar feilmelding om utskrift på Windows 10-systemet ditt, følg deretter rettelsene gitt i artikkelen og få skriveren din på rett spor...
Du kan enkelt besøke møtene dine igjen hvis du tar dem opp. Slik tar du opp og spiller av et Microsoft Teams-opptak for ditt neste møte.
Når du åpner en fil eller klikker på en kobling, vil Android-enheten velge en standardapp for å åpne den. Du kan tilbakestille standardappene dine på Android med denne veiledningen.
RETTET: Entitlement.diagnostics.office.com sertifikatfeil
Hvis du står overfor skriveren i feiltilstand på Windows 10 PC og ikke vet hvordan du skal håndtere det, følg disse løsningene for å fikse det.
Hvis du lurer på hvordan du sikkerhetskopierer Chromebooken din, har vi dekket deg. Finn ut mer om hva som sikkerhetskopieres automatisk og hva som ikke er her
Vil du fikse Xbox-appen vil ikke åpne i Windows 10, følg deretter rettelsene som Aktiver Xbox-appen fra tjenester, tilbakestill Xbox-appen, Tilbakestill Xbox-apppakken og andre..


![[100% løst] Hvordan fikser du Feilutskrift-melding på Windows 10? [100% løst] Hvordan fikser du Feilutskrift-melding på Windows 10?](https://img2.luckytemplates.com/resources1/images2/image-9322-0408150406327.png)



![FIKSET: Skriver i feiltilstand [HP, Canon, Epson, Zebra og Brother] FIKSET: Skriver i feiltilstand [HP, Canon, Epson, Zebra og Brother]](https://img2.luckytemplates.com/resources1/images2/image-1874-0408150757336.png)

![Slik fikser du Xbox-appen som ikke åpnes i Windows 10 [HURTIGVEILEDNING] Slik fikser du Xbox-appen som ikke åpnes i Windows 10 [HURTIGVEILEDNING]](https://img2.luckytemplates.com/resources1/images2/image-7896-0408150400865.png)