Slik legger du til Gmail på oppgavelinjen på Windows (HURTIGGUIDE)

Slik legger du til Gmail på oppgavelinjen i Windows 10/11 ved hjelp av Chrome eller Microsoft Edge. Få en rask og enkel veiledning her.
Det er alltid en god idé å korrekturlese og redigere dokumentene dine etter at du har fullført det første utkastet. En PC er tross alt ikke en skrivemaskin, så hvis du skriver et dokument i Microsoft Word, står du fritt til å endre det når som helst.
Du kan bestemme deg for å flytte dokumentet rundt for å forbedre oppsettet. For eksempel, hvis du har en tabell med viktige data, kan du bestemme deg for å flytte den for å få større fremtredende plass.
Heldigvis er det enkelt nok å flytte en tabell i Word, og det er noen få metoder du kan prøve. Vi vil forklare hvordan du flytter en tabell i Word nedenfor.
Slik setter du tabelljustering i Word
Hvis tabellen er på rett plass i dokumentet, men ikke på rett plass på siden din, kan det være lurt å endre tabelljusteringen. Siden en tabell vanligvis er fylt med tekst, kan du bruke justeringsalternativene til å flytte den på siden din fra venstre til høyre eller i midten.
Slik setter du tabelljustering i Word:
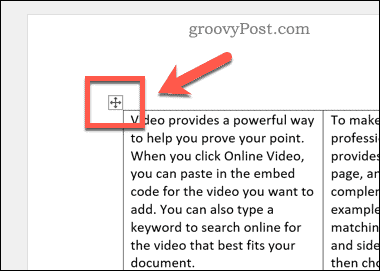
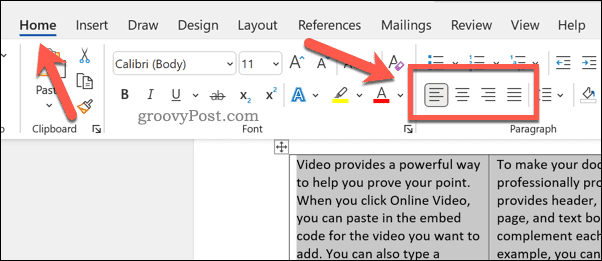
Tabellen vil flytte seg i henhold til det valgte justeringsalternativet. Du må kanskje endre størrelsen på Word-tabellen for å sikre at den ikke passer til hele bredden på siden. Ellers vil justeringsalternativene bare fungere for teksten i tabellen.
Hvordan justere tekstbryting i Word
En annen rask måte å justere hvordan en tabell presenteres på en side er å endre tekstbrytingen. Tekstbryting vil avgjøre hvordan en tabell vil reagere når den når eksisterende tekst – vil den flytte seg for den, eller vil den tvinge teksten til å omgi tabellen?
Du kan angi denne handlingen for deg selv ved å justere tekstbrytingsalternativene for tabellen.
Slik justerer du tekstbrytingsalternativer i Word :
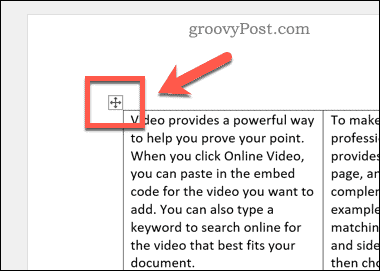
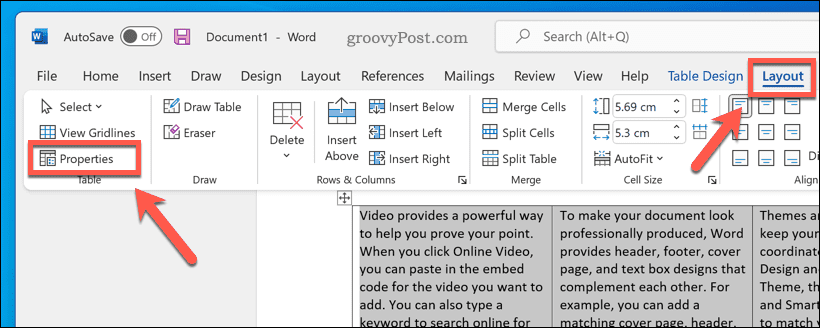
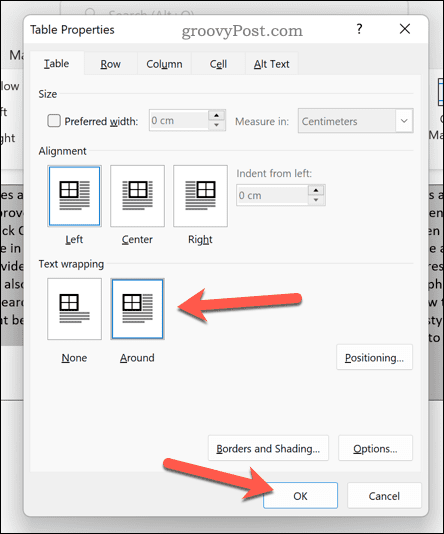
Bruke dra og slipp for å flytte en tabell i Word
Hvis du vil flytte tabellen i Word fra en posisjon til en annen, er den raskeste og enkleste måten å gjøre det på å bruke dra og slipp-metoden.
For å flytte en tabell i Word ved å dra og slipp :
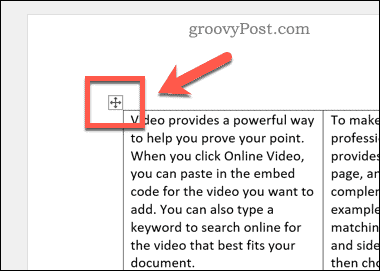
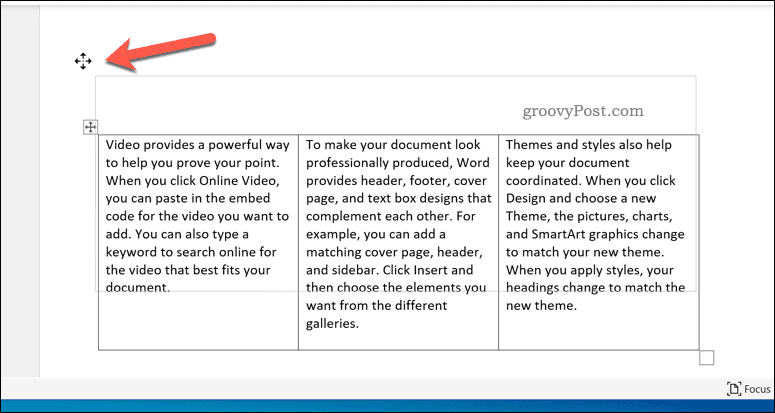
Bruke Klipp ut og Lim inn for å flytte ordtabeller
Sliter du med å flytte Word-tabellen? Du kan plassere bordet i utklippstavlen og lime det på plass i stedet. Du foretrekker kanskje å gjøre dette hvis du for eksempel sliter med å bla gjennom et stort dokument for å flytte bordet.
Slik klipper og limer du inn en Word-tabell:
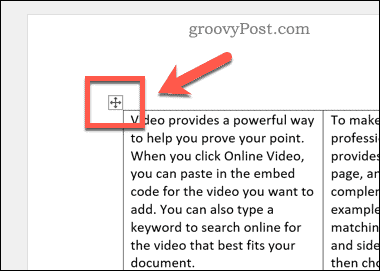
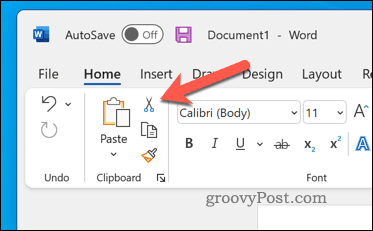
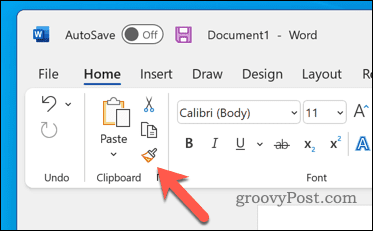
Redigere dine Word-dokumenter
Ved å bruke trinnene ovenfor kan du raskt flytte en tabell i Word. Hvis du redigerer forskjellige Word-dokumenter, kan det være lurt å dra nytte av noen viktige tips for alle Word-brukere .
Vil du tilpasse Word-dokumentet ditt ytterligere? Du kan alltid redigere bildene dine i selve Word. Hvis du planlegger å publisere dokumentet ditt, kan det være lurt å vurdere å legge til et vannmerke i Word for å gjøre eierskapet klart.
Slik legger du til Gmail på oppgavelinjen i Windows 10/11 ved hjelp av Chrome eller Microsoft Edge. Få en rask og enkel veiledning her.
Hvis App Store forsvant fra startskjermen på iPhone/iPad, ikke bekymre deg, det er en enkel løsning for å gjenopprette den.
Oppdag de beste ublokkerte spillnettstedene som ikke er blokkert av skoler for å forbedre underholdning og læring.
Mottar feilmelding om utskrift på Windows 10-systemet ditt, følg deretter rettelsene gitt i artikkelen og få skriveren din på rett spor...
Du kan enkelt besøke møtene dine igjen hvis du tar dem opp. Slik tar du opp og spiller av et Microsoft Teams-opptak for ditt neste møte.
Når du åpner en fil eller klikker på en kobling, vil Android-enheten velge en standardapp for å åpne den. Du kan tilbakestille standardappene dine på Android med denne veiledningen.
RETTET: Entitlement.diagnostics.office.com sertifikatfeil
Hvis du står overfor skriveren i feiltilstand på Windows 10 PC og ikke vet hvordan du skal håndtere det, følg disse løsningene for å fikse det.
Hvis du lurer på hvordan du sikkerhetskopierer Chromebooken din, har vi dekket deg. Finn ut mer om hva som sikkerhetskopieres automatisk og hva som ikke er her
Vil du fikse Xbox-appen vil ikke åpne i Windows 10, følg deretter rettelsene som Aktiver Xbox-appen fra tjenester, tilbakestill Xbox-appen, Tilbakestill Xbox-apppakken og andre..


![[100% løst] Hvordan fikser du Feilutskrift-melding på Windows 10? [100% løst] Hvordan fikser du Feilutskrift-melding på Windows 10?](https://img2.luckytemplates.com/resources1/images2/image-9322-0408150406327.png)



![FIKSET: Skriver i feiltilstand [HP, Canon, Epson, Zebra og Brother] FIKSET: Skriver i feiltilstand [HP, Canon, Epson, Zebra og Brother]](https://img2.luckytemplates.com/resources1/images2/image-1874-0408150757336.png)

![Slik fikser du Xbox-appen som ikke åpnes i Windows 10 [HURTIGVEILEDNING] Slik fikser du Xbox-appen som ikke åpnes i Windows 10 [HURTIGVEILEDNING]](https://img2.luckytemplates.com/resources1/images2/image-7896-0408150400865.png)