Slik legger du til Gmail på oppgavelinjen på Windows (HURTIGGUIDE)

Slik legger du til Gmail på oppgavelinjen i Windows 10/11 ved hjelp av Chrome eller Microsoft Edge. Få en rask og enkel veiledning her.
Når du jobber med data i Microsoft Excel, kan du komme over rader med manglende data. Dette kan enkelt skje hvis du importerer data fra et annet sted eller har flere personer som jobber på samme ark. Men du trenger ikke å leve med de tomme feltene. Fjern dem for å holde arket konsekvent og korrekt for analyse.
Her er flere måter å finne og slette tomme rader i Excel. Bruk det som er mest komfortabelt eller praktisk for akkurat ditt ark.
Slett tomme rader i Excel
Noen ganger er det lettest å fjerne en tom rad som vi ser. Hvis du ikke har mye data på arket ditt, kan dette også være den raskeste måten. Og du har noen få metoder du kan bruke til å slette rader i Excel.
Velg raden og gjør ett av følgende:
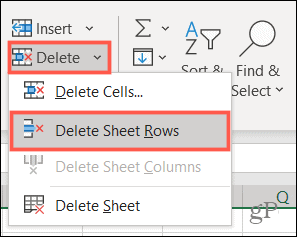
Hvis du oppdager flere tomme rader, kan du fjerne dem alle samtidig. Hold nede Ctrl/Control-tasten mens du velger hver rad. Hvis radene er tilstøtende, kan du dra markøren gjennom området for å velge dem. Bruk deretter en av handlingene ovenfor for å fjerne dem.
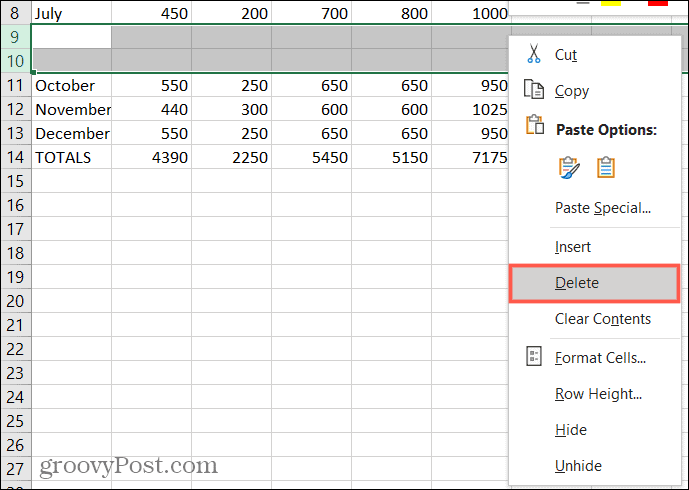
Finn tomme rader i Excel
Hvis du har et regneark fullt av data, kan det være tidkrevende å finne tomme rader manuelt. I dette tilfellet, bruk ett av alternativene nedenfor for å finne de tomme radene. Fjern dem deretter med en av metodene ovenfor.
Finn tomme rader ved hjelp av et filter
En måte å enkelt finne tomme rader på er å bruke et filter i Excel .
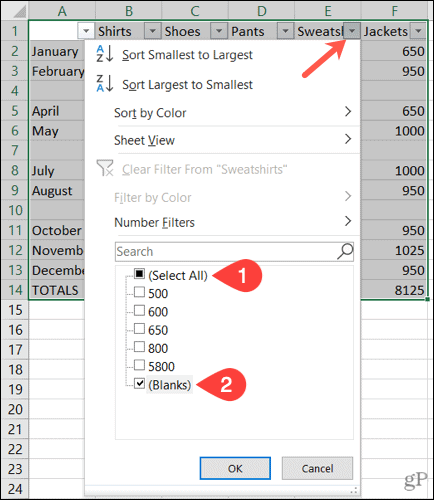
Du bør da se alle de tomme radene dine med blå uthevede radnummer.
Velg radene separat eller bruk Ctrl-tasten for å velge dem. Ikke dra gjennom for å velge dem fordi dette vil inkludere de skjulte dataene. Bruk deretter den metoden ovenfor som er enklest for å fjerne dem.
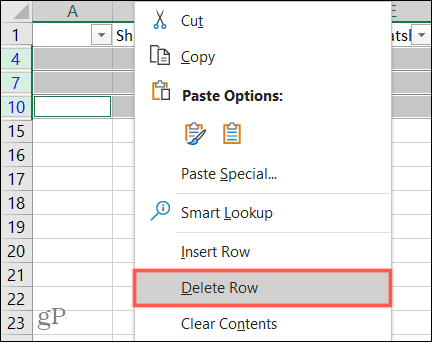
Finn tomme rader ved hjelp av en sortering
En annen måte å finne og fjerne tomme rader i Excel er ved å bruke sorteringsfunksjonen. I dette tilfellet vil du velge utvalget av celler eller rader, ikke kolonnene.
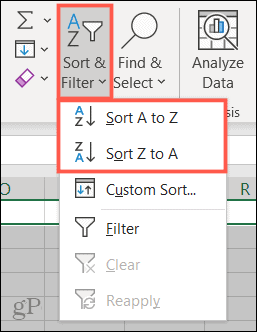
Når dataene dine er sortert, vil du se de tomme radene vises nederst i cellen eller radområdet du valgte. Derfra kan du ignorere dem, eller hvis du trenger å ty til dataene, kan du bruke et av de manuelle alternativene ovenfor for å fjerne dem.
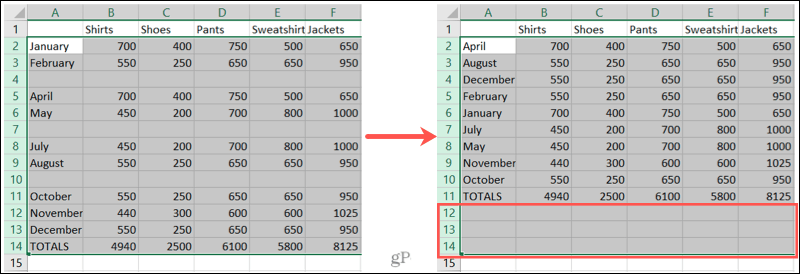
Finn tomme rader ved hjelp av Finn
Finn-funksjonen i Excel er nyttig for mer enn å finne spesifikke verdier eller tekst. Du kan også bruke den til å finne blanke.
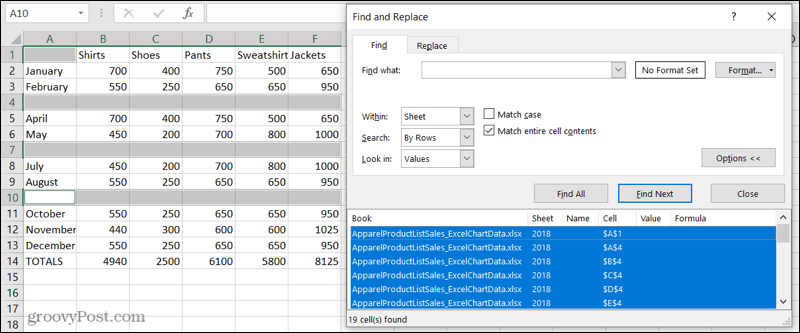
Hvis du klikker bort, forsvinner disse høydepunktene, så det er best å merke dem med en gang.
For å merke disse for sletting, velg en fyllfarge i Font-delen av båndet, også på Hjem- fanen. Nå kan du klikke hvor som helst uten å miste de tomme feltene du fant og deretter slette disse radene.
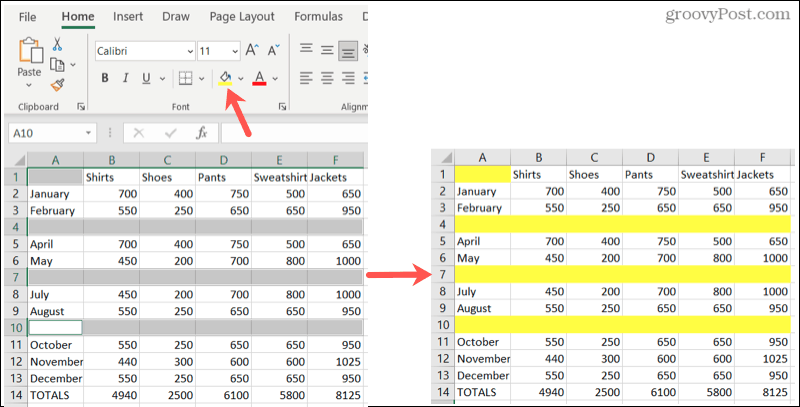
Finn tomme rader ved å bruke Gå til spesial
I likhet med Finn hjelper Go To Special deg med å finne blanke . Det fine med dette alternativet er at det fremhever alle de tomme feltene på en gang. Så du kan raskt merke dem og deretter slette radene.
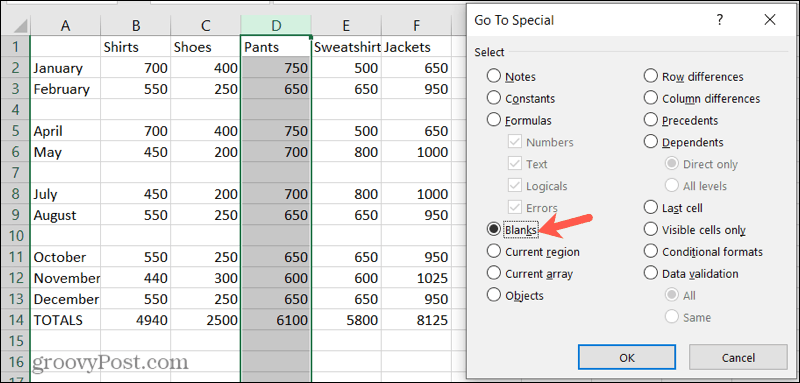
Du vil da se de tomme radene i de valgte dataene. Akkurat som med Finn-funksjonen ovenfor, vil de uthevede feltene forsvinne hvis du klikker bort. Så igjen, bruk raskt en fyllfarge fra Hjem -fanen for å merke dem for sletting.
Fjern enkelt tomme rader i Microsoft Excel
Når det er på tide å analysere og manipulere dataene dine , kan disse tomme feltene komme i veien. Med disse nyttige måtene å slette tomme rader i Excel, kan du holde arket pent og pent.
For relaterte artikler, ta en titt på hvordan du fryser, skjuler og grupperer kolonner og rader i Excel .
Slik legger du til Gmail på oppgavelinjen i Windows 10/11 ved hjelp av Chrome eller Microsoft Edge. Få en rask og enkel veiledning her.
Hvis App Store forsvant fra startskjermen på iPhone/iPad, ikke bekymre deg, det er en enkel løsning for å gjenopprette den.
Oppdag de beste ublokkerte spillnettstedene som ikke er blokkert av skoler for å forbedre underholdning og læring.
Mottar feilmelding om utskrift på Windows 10-systemet ditt, følg deretter rettelsene gitt i artikkelen og få skriveren din på rett spor...
Du kan enkelt besøke møtene dine igjen hvis du tar dem opp. Slik tar du opp og spiller av et Microsoft Teams-opptak for ditt neste møte.
Når du åpner en fil eller klikker på en kobling, vil Android-enheten velge en standardapp for å åpne den. Du kan tilbakestille standardappene dine på Android med denne veiledningen.
RETTET: Entitlement.diagnostics.office.com sertifikatfeil
Hvis du står overfor skriveren i feiltilstand på Windows 10 PC og ikke vet hvordan du skal håndtere det, følg disse løsningene for å fikse det.
Hvis du lurer på hvordan du sikkerhetskopierer Chromebooken din, har vi dekket deg. Finn ut mer om hva som sikkerhetskopieres automatisk og hva som ikke er her
Vil du fikse Xbox-appen vil ikke åpne i Windows 10, følg deretter rettelsene som Aktiver Xbox-appen fra tjenester, tilbakestill Xbox-appen, Tilbakestill Xbox-apppakken og andre..


![[100% løst] Hvordan fikser du Feilutskrift-melding på Windows 10? [100% løst] Hvordan fikser du Feilutskrift-melding på Windows 10?](https://img2.luckytemplates.com/resources1/images2/image-9322-0408150406327.png)



![FIKSET: Skriver i feiltilstand [HP, Canon, Epson, Zebra og Brother] FIKSET: Skriver i feiltilstand [HP, Canon, Epson, Zebra og Brother]](https://img2.luckytemplates.com/resources1/images2/image-1874-0408150757336.png)

![Slik fikser du Xbox-appen som ikke åpnes i Windows 10 [HURTIGVEILEDNING] Slik fikser du Xbox-appen som ikke åpnes i Windows 10 [HURTIGVEILEDNING]](https://img2.luckytemplates.com/resources1/images2/image-7896-0408150400865.png)