Slik legger du til Gmail på oppgavelinjen på Windows (HURTIGGUIDE)

Slik legger du til Gmail på oppgavelinjen i Windows 10/11 ved hjelp av Chrome eller Microsoft Edge. Få en rask og enkel veiledning her.
Hvis du trenger å erstatte tekst i hele Microsoft Word-dokumentet ditt , trenger du ikke gjøre det for hånd. Ved å bruke funksjonen Finn og erstatt kan du finne og endre teksten du ønsker uten manuelt arbeid.
Det som er fint med denne funksjonen er at du kan gjøre den så detaljert du trenger. Du kan for eksempel få den til å samsvare med den nøyaktige store og små bokstaven for ordet eller frasen og ignorere tegnsetting som apostrof eller bindestrek. Du kan også få verktøyet til å erstatte alle forekomster av samsvarende tekst eller bare spesifikke.
Slik bruker du Finn og erstatt i Word for en tidsbesparende måte å oppdatere tekst i dokumentet på.
Hvordan åpne Finn og erstatt i Microsoft Word
Med dokumentet åpent i Word, gå til Hjem- fanen. Klikk på Erstatt på høyre side av båndet . Du kan også åpne verktøyet ved å bruke Finn > Avansert søk og velge Erstatt- fanen.

Bruke en enkel Finn og erstatt
Hvis du vil utføre et raskt søk og bytte ut, er vinduet klart til bruk. Skriv inn hva du vil finne og deretter hva du vil erstatte det med. Klikk Finn neste for å se hver forekomst uthevet i dokumentet, og klikk deretter Erstatt for bare resultatene du ønsker.
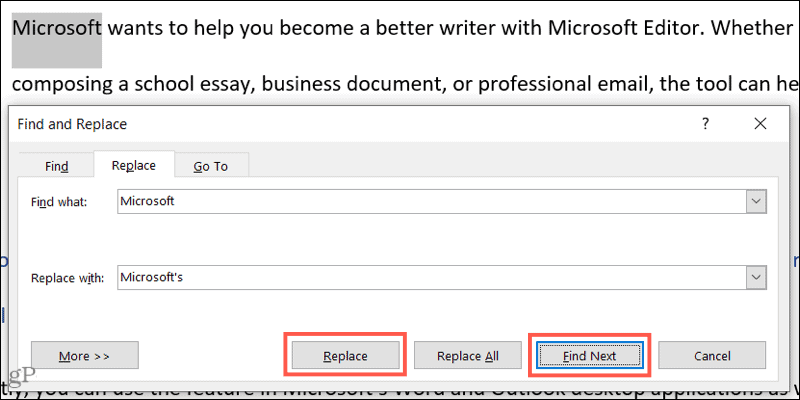
For å erstatte hver forekomst på en gang, klikk på Erstatt alle . Du vil ikke se hvert enkelt resultat, bare en melding når alle er erstattet som forteller deg antall erstatninger.
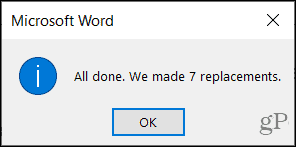
Bruke en avansert søk og erstatt
Når ordet eller uttrykket du vil finne og erstatte krever litt ekstra, kan du bruke avanserte alternativer. I Finn og erstatt-vinduet klikker du på Mer nederst til venstre.
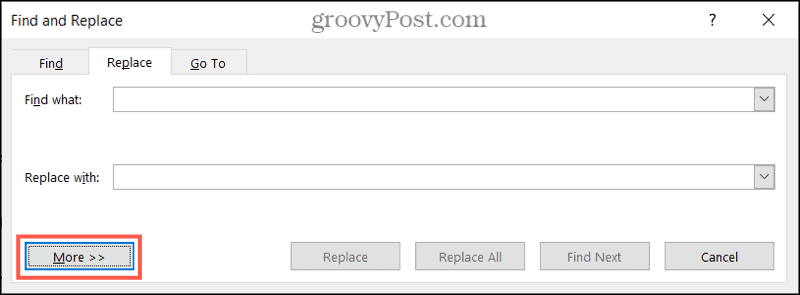
Du vil da se mange ekstra søkealternativer for å finne teksten din. Her er bare noen få eksempler på hvordan disse alternativene kan være nyttige.
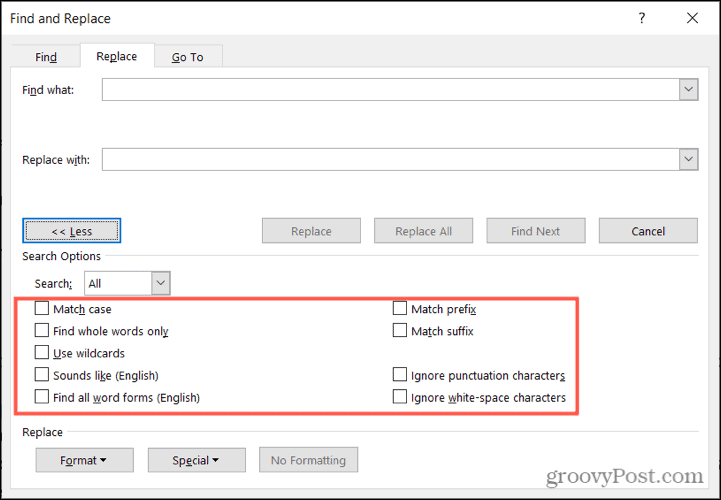
Samsvar med store og små bokstaver : Dette alternativet finner den nøyaktige store og små bokstavene for ordet eller setningen . La oss si at du bare vil finne og erstatte ordet "Abbey", men ikke "abbey." Ved å merke av i denne boksen vil verktøyet kun finne de forekomstene av ordet ditt med stor "A".
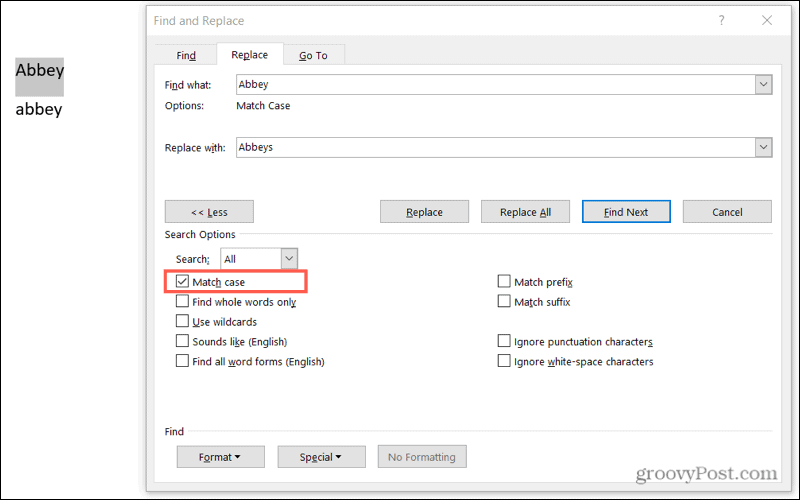
Finn kun hele ord : Dette alternativet finner treff som er hele ord, ikke deler av ord. La oss si at du vil finne ordet «seng» og erstatte det med «senger». Men du har også "leggetid" gjennom hele dokumentet. Ved å merke av i denne boksen vil verktøyet bare fremheve tilfeller av "seng" der det eksisterer alene. Det vil ikke fremheve "leggetid."
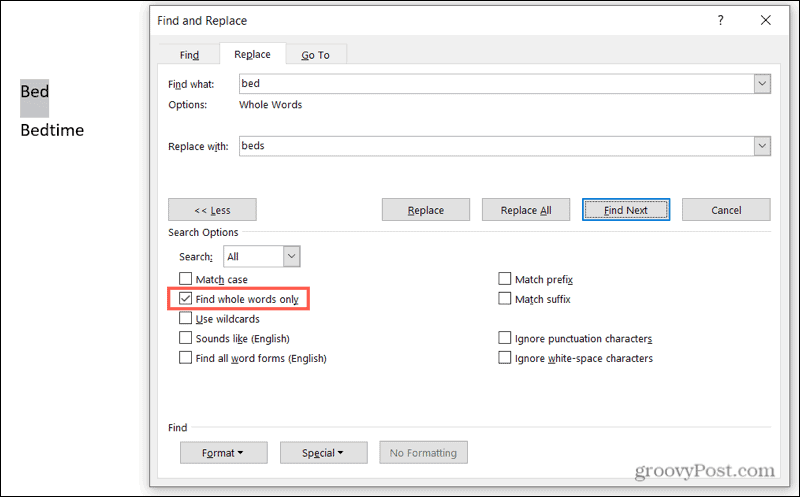
Høres ut som (engelsk): Dette alternativet finner ord som høres likt ut. Så hvis du merker av i denne boksen og søker etter «Sally», vil verktøyet også fremheve forekomster av ordet «Salli», «Sallie» og «Sallee». Dette er nyttig hvis du har feilstavet navn eller misbrukt ord.
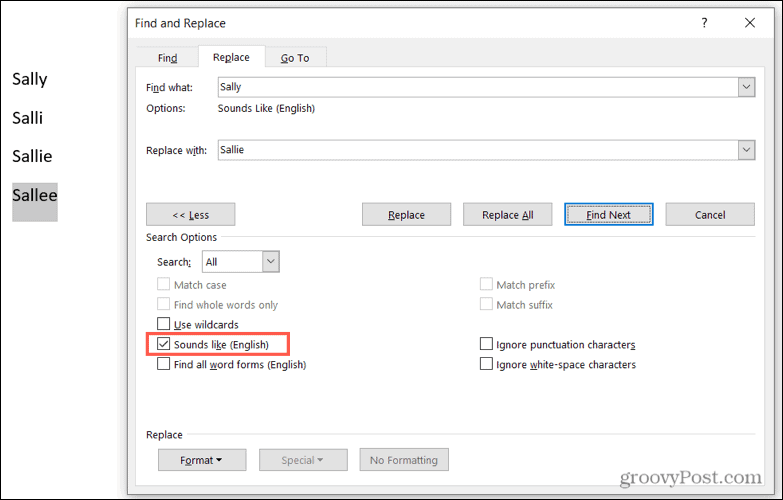
Ignorer tegnsetting : Dette alternativet vil ignorere tegnsetting i ordet eller setningen du leter etter. La oss si at du vil erstatte "søkeord" med "søkeord", men også ha forekomster av "søkeord" i dokumentet ditt. Ved å merke av i denne boksen vil den fremheve begge disse fordi den ignorerer bindestreken i "nøkkelord".
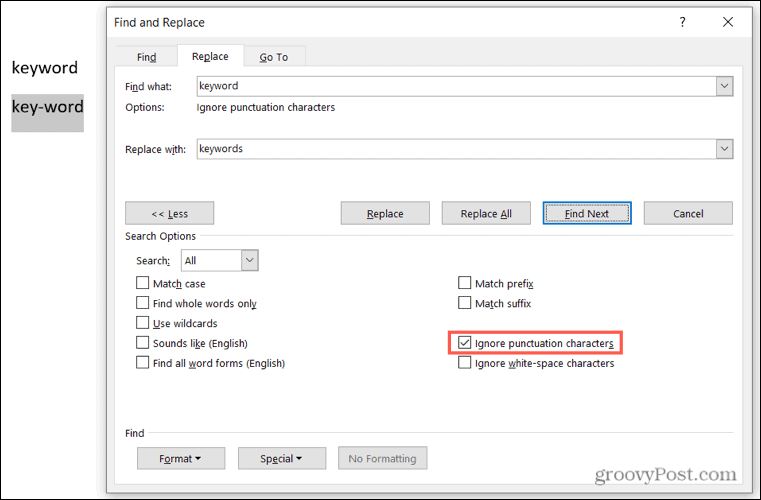
Dette er bare en håndfull eksempler på hvordan de avanserte alternativene Finn og erstatt kan være nyttige i Word. Du kan bruke tilleggsalternativene som å finne alle ordformer, ignorere mellomrom og bruke jokertegn etter dine preferanser.
Når du finner teksten du vil erstatte, trykker du enten på Erstatt eller Erstatt alle- knappen som beskrevet tidligere.
Spar tid og reduser risikoen for feil
Finn og erstatt-funksjonen kan være nyttig for alle dokumenter, men spesielt for lange der du har mye tekst å se gjennom. Så hvis du trenger å oppdatere ord, setninger eller navn, sjekk ut denne praktiske funksjonen.
For mer, se hvordan du bruker Finn og erstatt for å oppdatere formateringen i Word- eller Excel-dokumentet.
Slik legger du til Gmail på oppgavelinjen i Windows 10/11 ved hjelp av Chrome eller Microsoft Edge. Få en rask og enkel veiledning her.
Hvis App Store forsvant fra startskjermen på iPhone/iPad, ikke bekymre deg, det er en enkel løsning for å gjenopprette den.
Oppdag de beste ublokkerte spillnettstedene som ikke er blokkert av skoler for å forbedre underholdning og læring.
Mottar feilmelding om utskrift på Windows 10-systemet ditt, følg deretter rettelsene gitt i artikkelen og få skriveren din på rett spor...
Du kan enkelt besøke møtene dine igjen hvis du tar dem opp. Slik tar du opp og spiller av et Microsoft Teams-opptak for ditt neste møte.
Når du åpner en fil eller klikker på en kobling, vil Android-enheten velge en standardapp for å åpne den. Du kan tilbakestille standardappene dine på Android med denne veiledningen.
RETTET: Entitlement.diagnostics.office.com sertifikatfeil
Hvis du står overfor skriveren i feiltilstand på Windows 10 PC og ikke vet hvordan du skal håndtere det, følg disse løsningene for å fikse det.
Hvis du lurer på hvordan du sikkerhetskopierer Chromebooken din, har vi dekket deg. Finn ut mer om hva som sikkerhetskopieres automatisk og hva som ikke er her
Vil du fikse Xbox-appen vil ikke åpne i Windows 10, følg deretter rettelsene som Aktiver Xbox-appen fra tjenester, tilbakestill Xbox-appen, Tilbakestill Xbox-apppakken og andre..


![[100% løst] Hvordan fikser du Feilutskrift-melding på Windows 10? [100% løst] Hvordan fikser du Feilutskrift-melding på Windows 10?](https://img2.luckytemplates.com/resources1/images2/image-9322-0408150406327.png)



![FIKSET: Skriver i feiltilstand [HP, Canon, Epson, Zebra og Brother] FIKSET: Skriver i feiltilstand [HP, Canon, Epson, Zebra og Brother]](https://img2.luckytemplates.com/resources1/images2/image-1874-0408150757336.png)

![Slik fikser du Xbox-appen som ikke åpnes i Windows 10 [HURTIGVEILEDNING] Slik fikser du Xbox-appen som ikke åpnes i Windows 10 [HURTIGVEILEDNING]](https://img2.luckytemplates.com/resources1/images2/image-7896-0408150400865.png)