Slik legger du til Gmail på oppgavelinjen på Windows (HURTIGGUIDE)

Slik legger du til Gmail på oppgavelinjen i Windows 10/11 ved hjelp av Chrome eller Microsoft Edge. Få en rask og enkel veiledning her.
Windows 10 Creators-oppdateringen lanseres av Microsoft for å håndtere flere feil og andre problemer med operativsystemet. Men å laste ned og installere Creators-oppdatering er en så vanskelig oppgave da brukere kan møte flere typer problemer mens de går gjennom installasjonsprosessen, for eksempel Black Screen under installasjon av Creators Update .
I denne bloggen skal jeg diskutere Creator Update Black Screen-problemet som dukker opp under installasjonen av Windows 10 Creators Update (via Microsofts offisielle Upgrade Assistant-verktøy ).
Den svarte skjermen til Death vises når oppgraderingsassistenten fullfører arbeidet og starter PC-en på nytt for å starte oppgraderingsprosessen. Fremdriftsprosenten vises på den blå skjermen, og når den når 30 % , startes systemet på nytt igjen og starter opp med en svart skjerm som ikke har markøren.
Hvis du støter på et problem med Creator Update Black Screen som sitter fast, må du gå gjennom denne artikkelen og utføre løsningene som er oppgitt for å fikse den svarte skjermen under Windows 10-oppdateringen .
Noen vanlige Windows 10 Creators Update-problemer
Ta en titt på noen av de vanlige Windows 10-skapere-oppdateringsproblemene bortsett fra den svarte skjermen som brukere møter mens de installerer oppdateringene.
Hvis du står overfor noen av de ovennevnte problemene mens du installerer Windows Creators Update, klikker du bare på lenken for å finne løsningen og fikse problemet med letthet.
Hvordan fikse Creator Update Black Screen Stuck Problem?
Her er noen av de enkle og enkle manuelle løsningene som vil guide deg til å overvinne den svarte skjermen mens du oppdaterer Windows 10- problemer, og etter det kan du installere oppdateringen uten ytterligere problemer.
Innholdsfortegnelse
Veksle
Løsning 1: Slå av antivirusprogram og brannmur
Deaktiver Windows Defender eller slå av antivirusprogrammet og brannmuren vil hjelpe deg med å installere skaperoppdateringen feilfri. For å slå av brannmuren, gå gjennom trinnene nedenfor:
Dette vil slå av Windows-brannmuren, prøv nå å installere Windows Creators-oppdateringen og kjør operativsystemet ditt uten feil. Du kan også ganske enkelt følge trinnene for å slå på eller av Windows Defender i Windows 10 og deaktivere Windows Defender .
Fix 2: Slå av Rask oppstart
Å deaktivere eller slå av den raske oppstarten kan også være nyttig for å løse den svarte skjermen under Windows 10-oppdateringsproblemet . For å slå av rask oppstart, følg trinnene nevnt nedenfor:
Når du har deaktivert den raske oppstarten, prøv å installere skaperoppdateringen og sjekk om den svarte skjermen under Windows-oppdateringen vises eller ikke.
Fix 3: Bruk DISM-verktøyet
Ved hjelp av DISM-verktøyet kan du enkelt håndtere en svart skjerm under Windows 10-oppdateringsproblem . Dette er faktisk foreslått av Microsoft, kjør DISM (Deployment Image & Servicing Management).
Dette vil hjelpe deg med å fikse noen Windows-korrupsjonsfeil. Her er trinnene for å kjøre DISM-kommandoen:
DISM /Online /Cleanup-Image /ScanHealth
DISM /Online /Cleanup-Image /CheckHealth
DISM /Online /Cleanup-Image /RestoreHealth
Vent nå et par minutter til kommandoene blir utført og skanneprosessen fullføres.
Etter å ha kjørt dette verktøyet kan du enkelt laste ned og installere Windows 10 Creators-oppdateringen uten å møte flere problemer.
Fix 4: Oppdater driverne
På grunn av inkompatible eller utdaterte drivere, er det en mulighet for at den svarte skjermen under Windows-oppdatering vises og avbryter hele oppdateringsprosessen. Derfor foreslås det å oppdatere driveren og fikse dette problemet.
Følgende er trinnene for å oppdatere driverne dine:
Dette vil begynne å søke etter den nyeste versjonen av den driveren, og så kan du ganske enkelt laste den ned. Etter at du har oppdatert driveren, prøv å installere skaperoppdateringen og se om den svarte skjermen vises eller ikke.
Bortsett fra dette. hvis du ikke vil gå med den manuelle prosedyren, fortsett med den enkle måten og prøv Driver Updater . Dette verktøyet vil ikke bare oppdatere driverne, men løser også alle slags driverproblemer enkelt.
Få Driver Updater for å oppdatere driverne automatisk
Fix 5: Avinstaller apper eller programmer
Det kan være forskjellige unødvendige apper i Windows-operativsystemet ditt som tar opp plass, og på grunn av disse kan du ikke installere Windows Creators-oppdateringen. Så det anbefales å avinstallere disse appene og gjøre plass til den siste oppdateringen.
Nedenfor er trinnene for å avinstallere programmene:
Etter at du har avinstallert appen, prøv å installere skaperoppdateringen og se om den svarte skjermen under Windows 10-oppdateringen vises eller ikke.
Du kan også prøve Revo Uninstaller for å avinstallere appene. Dette verktøyet avinstallerer ikke bare appene/programmene fra operativsystemet ditt, men fjerner også restene av filene til de slettede programmene.
Fix 6: Prøv oppstartbar USB-pinne med den nyeste Windows 10 Creators Update
Hvis du ønsker å installere Windows 10 Creators-oppdateringen uten feil eller problemer, kan du prøve denne løsningen for å få oppdateringen. For det må du følge trinnene nedenfor:
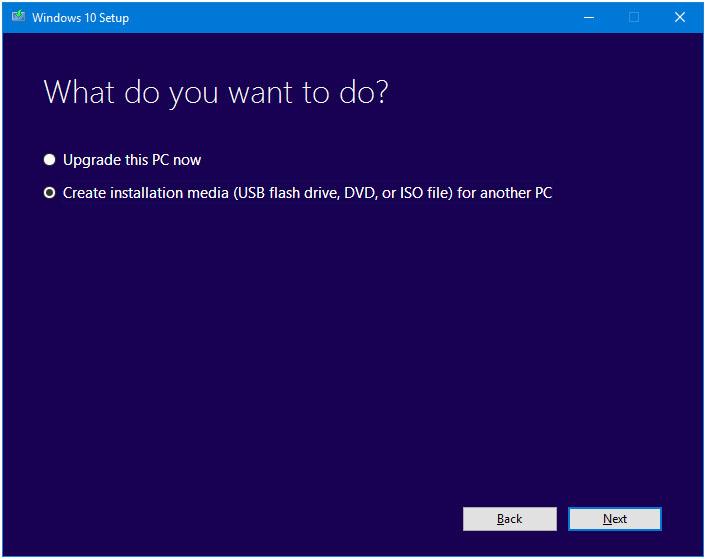
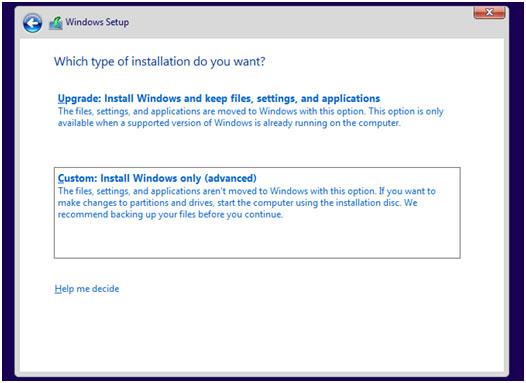
Etter at trinnene er fullført, må Windows 10 Creator-oppdateringen være vellykket installert i operativsystemet ditt.
Anbefalt løsning - Løs Windows PC-feil og -problemer
Uansett hvilket operativsystem du bruker, fanger det opp feil og gjør PC-ytelsen treg. Selv om det er mange feil og problemer i Windows OS som ikke kan løses med bruksanvisningene.
Den fikser ikke bare feil som oppdatering, BSOD, register, DLL, applikasjoner, spillfeil, men reparerer også utilgjengelige eller skadede systemfiler, forhindrer virus eller skadelig programvare fra PC, optimerer ytelsen og mye mer.
Du trenger bare å laste ned dette verktøyet og resten av arbeidet vil bli gjort enkelt uten problemer.
Konklusjon
Ok, nå avslutter jeg artikkelen min. Alle de ovennevnte rettelsene er effektive og kan enkelt fikse problemet med svart skjerm for Windows 10 Creators oppdatering for å installere oppdateringene uten problemer.
Jeg håper at du klarer å løse dette problemet med de manuelle løsningene som er nevnt i denne artikkelen. Hvis du er en ikke-teknisk person og synes det er vanskelig å bruke løsningene, kan du bare gå med den anbefalte som er nevnt ovenfor.
Det forventes at du likte denne artikkelen, og den viser seg å være informativ for deg når du skal løse spørsmålene dine.
Slik legger du til Gmail på oppgavelinjen i Windows 10/11 ved hjelp av Chrome eller Microsoft Edge. Få en rask og enkel veiledning her.
Hvis App Store forsvant fra startskjermen på iPhone/iPad, ikke bekymre deg, det er en enkel løsning for å gjenopprette den.
Oppdag de beste ublokkerte spillnettstedene som ikke er blokkert av skoler for å forbedre underholdning og læring.
Mottar feilmelding om utskrift på Windows 10-systemet ditt, følg deretter rettelsene gitt i artikkelen og få skriveren din på rett spor...
Du kan enkelt besøke møtene dine igjen hvis du tar dem opp. Slik tar du opp og spiller av et Microsoft Teams-opptak for ditt neste møte.
Når du åpner en fil eller klikker på en kobling, vil Android-enheten velge en standardapp for å åpne den. Du kan tilbakestille standardappene dine på Android med denne veiledningen.
RETTET: Entitlement.diagnostics.office.com sertifikatfeil
Hvis du står overfor skriveren i feiltilstand på Windows 10 PC og ikke vet hvordan du skal håndtere det, følg disse løsningene for å fikse det.
Hvis du lurer på hvordan du sikkerhetskopierer Chromebooken din, har vi dekket deg. Finn ut mer om hva som sikkerhetskopieres automatisk og hva som ikke er her
Vil du fikse Xbox-appen vil ikke åpne i Windows 10, følg deretter rettelsene som Aktiver Xbox-appen fra tjenester, tilbakestill Xbox-appen, Tilbakestill Xbox-apppakken og andre..


![[100% løst] Hvordan fikser du Feilutskrift-melding på Windows 10? [100% løst] Hvordan fikser du Feilutskrift-melding på Windows 10?](https://img2.luckytemplates.com/resources1/images2/image-9322-0408150406327.png)



![FIKSET: Skriver i feiltilstand [HP, Canon, Epson, Zebra og Brother] FIKSET: Skriver i feiltilstand [HP, Canon, Epson, Zebra og Brother]](https://img2.luckytemplates.com/resources1/images2/image-1874-0408150757336.png)

![Slik fikser du Xbox-appen som ikke åpnes i Windows 10 [HURTIGVEILEDNING] Slik fikser du Xbox-appen som ikke åpnes i Windows 10 [HURTIGVEILEDNING]](https://img2.luckytemplates.com/resources1/images2/image-7896-0408150400865.png)