Slik legger du til Gmail på oppgavelinjen på Windows (HURTIGGUIDE)

Slik legger du til Gmail på oppgavelinjen i Windows 10/11 ved hjelp av Chrome eller Microsoft Edge. Få en rask og enkel veiledning her.
![Hvordan fikser jeg spillstamming i Windows 10 og 11? [2022 oppdatert veiledning] Hvordan fikser jeg spillstamming i Windows 10 og 11? [2022 oppdatert veiledning]](https://img2.luckytemplates.com/resources1/images2/image-883-0408151206650.png)
Spillstamming på Windows 10 er vanlige problemer som alle av oss kanskje har opplevd, og vi lurte på hvordan jeg fikser spillstamming? Dessverre er spillstamming eller mikrostamming ikke annet enn en veldig irriterende feil ettersom spillet krasjer og forsinker spillingen.
Dette problemet dukket opp på grunn av mange årsaker som det utdaterte systemet til inkompatibel programvare.
For å fikse problemer med stamming eller krasj, anbefaler vi Advanced System Repair-verktøy:
Denne programvaren er din one-stop-løsning for å fikse Windows-feil, beskytte deg mot skadelig programvare, rense søppel og optimalisere PC-en for maksimal ytelse i tre enkle trinn:
Vel, hvis du også opplever problemer med spillstamming når du spiller svært krevende spill på din Windows 10-maskin. Da er denne artikkelen for deg. I denne artikkelen får du de ti best mulige løsningene for å feilsøke problemer med stamming.
Men først, sjekk ut noen andre problemer relatert til spill som stammer i Windows 10- problem som vi vil fikse her.
Andre problemer relatert til spillstamming i Windows 10:
I dag i denne artikkelen tar jeg for meg PC-spillstammingsproblemet i Windows 10 og de best mulige oppløsningene for å eliminere stammeproblemet.
Hva mener du med Game Stuttering?
Spillstamming er en feil som dukker opp på grunn av de uregelmessige avbruddene mellom GPU-rammer og forårsaker en bemerkelsesverdig innvirkning på spillingen.
Et spill som stammer blir tilfeldig sakte, begynner å henge, forsinker spillerhandlingen og spilleren finner det vanskelig å kjøre PC-spillet jevnt.
Dette er et veldig irriterende problem, og hvis du lurer på hvorfor spillene mine plutselig hakker, så nedenfor, ta en titt på noen av de vanlige årsakene som er ansvarlige for stammeproblemet i PC-spillet i Windows 10.
Hvorfor stammer spillet mitt på Windows 10?
Spillstammeproblemer oppsto i forskjellige situasjoner for forskjellige Windows 10-brukere. I henhold til noen brukere står de overfor spillstammeproblemet etter å ha installert Windows 10-byggoppdateringene.
Vanligvis ses spillproblemene etter Windows 10 Creators-oppdateringen og april 2018-oppdateringene, og spillerne rapporterte om forumtrådene som stammer fra spill på avansert PC.
Nedenfor kan du se på noen av de vanligste årsakene til en spill-stammefeil i Windows 10.
Så dette er noen av de vanlige synderne for stammespill. Følg nå de gitte oppløsningene til du finner den som fungerer for deg.
Hvordan fikser jeg stamming i spill Windows 10 PC?
Du kan fikse spill som stammer eller forsinkelser på PC-en ved å sikre at systemet ditt oppfyller spillsystemkravene som kreves for å spille spillet jevnt. Alternativt kan du også sørge for at du kjører oppdaterte grafikkortdrivere, Windows 10-systemet og spillet med den nyeste oppdateringen utgitt av spillutviklerne.
Til tross for dette er det andre detaljerte løsninger gitt nedenfor som er verdt å prøve. Følg dem gjerne deretter.
Innholdsfortegnelse
Løsning 1 – Foreløpige rettelser
Før du følger løsningene gitt nedenfor, foreslås det her å prøve noen raske justeringer for å løse problemet med hakking i PC-spill i Windows 10.
Hvis du fortsatt står overfor at Windows 10-spillet stammer, kan du begynne å følge de nedenfor gitte rettelsene.
Løsning 2 – Oppdater grafikkortdriveren
Mest mulig hakker spillet når du kjører de utdaterte grafikkortdriverne. Så aller første sjekk etter oppdateringene for grafikkortdriveren og oppdater dem.
Følg trinnene for å gjøre det:
![Hvordan fikser jeg spillstamming i Windows 10 og 11? [2022 oppdatert veiledning] Hvordan fikser jeg spillstamming i Windows 10 og 11? [2022 oppdatert veiledning]](https://img2.luckytemplates.com/resources1/images2/image-8613-0408151207976.jpg)
![Hvordan fikser jeg spillstamming i Windows 10 og 11? [2022 oppdatert veiledning] Hvordan fikser jeg spillstamming i Windows 10 og 11? [2022 oppdatert veiledning]](https://img2.luckytemplates.com/resources1/images2/image-7026-0408151208884.jpg)
![Hvordan fikser jeg spillstamming i Windows 10 og 11? [2022 oppdatert veiledning] Hvordan fikser jeg spillstamming i Windows 10 og 11? [2022 oppdatert veiledning]](https://img2.luckytemplates.com/resources1/images2/image-5061-0408151209161.jpg)
![Hvordan fikser jeg spillstamming i Windows 10 og 11? [2022 oppdatert veiledning] Hvordan fikser jeg spillstamming i Windows 10 og 11? [2022 oppdatert veiledning]](https://img2.luckytemplates.com/resources1/images2/image-6098-0408151209563.jpg)
Prøv å kjøre spillet nå og sjekk om det stammer eller ikke i Windows 10, ellers følg neste løsning.
Vel, du oppdaterer også driveren med den automatiske driveroppdateringen, prøv å kjøre Driver Easy for å oppdatere driveren automatisk.
Få driver Enkelt å oppdatere grafikkortdrivere automatisk
Løsning 3 – Deaktiver Windows Game Bar & Game DVR
Deaktivering av Windows-spilllinjen og spill-DVR fungerer for mange spillere for å løse seg opp i hakking og etterslep når de spiller spill på Windows 10.
Følg trinnene for å gjøre det:
![Hvordan fikser jeg spillstamming i Windows 10 og 11? [2022 oppdatert veiledning] Hvordan fikser jeg spillstamming i Windows 10 og 11? [2022 oppdatert veiledning]](https://img2.luckytemplates.com/resources1/images2/image-5753-0408151209836.jpg)
![Hvordan fikser jeg spillstamming i Windows 10 og 11? [2022 oppdatert veiledning] Hvordan fikser jeg spillstamming i Windows 10 og 11? [2022 oppdatert veiledning]](https://img2.luckytemplates.com/resources1/images2/image-6789-0408151210232.jpg)
Løsning 4 – Lukk bakgrunnsbaserte apper
Hvis for mange programmer kjører i bakgrunnen , påvirker dette datamaskinens ytelse. Så før du spiller spillene, sørg for å stoppe appene fra å kjøre i bakgrunnen .
Følg trinnene for å gjøre det:
![Hvordan fikser jeg spillstamming i Windows 10 og 11? [2022 oppdatert veiledning] Hvordan fikser jeg spillstamming i Windows 10 og 11? [2022 oppdatert veiledning]](https://img2.luckytemplates.com/resources1/images2/image-6444-0408151210508.jpg)
![Hvordan fikser jeg spillstamming i Windows 10 og 11? [2022 oppdatert veiledning] Hvordan fikser jeg spillstamming i Windows 10 og 11? [2022 oppdatert veiledning]](https://img2.luckytemplates.com/resources1/images2/image-7480-0408151210909.jpg)
Sørg også for å deaktivere tredjepartstjenestene ved å dobbeltklikke på en tjeneste under Bakgrunnsprosesser > høyreklikk deretter på tjenesten > velg å Stopp for å frigjøre RAM.
Her kan du lære hvordan du optimaliserer ytelsen til Windows 10-PC-ene.
Løsning 5 – Tillat V-Sync
I mange tilfeller på grunn av inkonsekvensen mellom bildefrekvensen mellom skjermen og GPU, begynner spillene å stamme i Windows 10. Derfor har noen AMD- og NVIDIA-PC- er V-sync og Enhanced Sync-innstillinger som lar brukerne synkronisere GPU- og VDU-bildehastigheter.
Og synkronisering av bildefrekvenser fjerner risikoen for stamming og etterslep i spill. Følg trinnene for å gjøre det:
Håper dette fungerer for deg å løse stamming i spill Windows 10-problem, men hvis ikke, gå til neste løsning.
Løsning 6 – Deaktiver Intel Turbo Boost
Mange ganger å slå av Intel Turbo Boost , fikser spillet hakking, etterslep når du spiller spill i Windows 10.
Følg trinnene for å gjøre det:
![Hvordan fikser jeg spillstamming i Windows 10 og 11? [2022 oppdatert veiledning] Hvordan fikser jeg spillstamming i Windows 10 og 11? [2022 oppdatert veiledning]](https://img2.luckytemplates.com/resources1/images2/image-7247-0408173121471.png)
![Hvordan fikser jeg spillstamming i Windows 10 og 11? [2022 oppdatert veiledning] Hvordan fikser jeg spillstamming i Windows 10 og 11? [2022 oppdatert veiledning]](https://img2.luckytemplates.com/resources1/images2/image-8171-0408151211578.jpg)
![Hvordan fikser jeg spillstamming i Windows 10 og 11? [2022 oppdatert veiledning] Hvordan fikser jeg spillstamming i Windows 10 og 11? [2022 oppdatert veiledning]](https://img2.luckytemplates.com/resources1/images2/image-6206-0408151211861.jpg)
![Hvordan fikser jeg spillstamming i Windows 10 og 11? [2022 oppdatert veiledning] Hvordan fikser jeg spillstamming i Windows 10 og 11? [2022 oppdatert veiledning]](https://img2.luckytemplates.com/resources1/images2/image-8862-0408151212251.jpg)
Ettersom alle endringene er lagret > start datamaskinen på nytt og spill spillet for å sjekke om den hakker eller ikke.
Løsning 7 – Deaktiver Dynamic Tick
Hvis løsningen ovenfor ikke vil fungere for deg, deaktiver den dynamiske haken i Windows 10.
Følg trinnene for å gjøre det:
![Hvordan fikser jeg spillstamming i Windows 10 og 11? [2022 oppdatert veiledning] Hvordan fikser jeg spillstamming i Windows 10 og 11? [2022 oppdatert veiledning]](https://img2.luckytemplates.com/resources1/images2/image-3345-0408151212524.png)
bcdedit /set disabledynamictick yes
bcdedit /set useplatformclock true
bcdedit /set tscsyncpolicy Forbedret
![Hvordan fikser jeg spillstamming i Windows 10 og 11? [2022 oppdatert veiledning] Hvordan fikser jeg spillstamming i Windows 10 og 11? [2022 oppdatert veiledning]](https://img2.luckytemplates.com/resources1/images2/image-9865-0408151212972.jpg)
Løsning 8 – Deaktiver Diagnostic Policy Service
Nå foreslås det å deaktivere Diagnostic Policy Service før du starter spillene. Dette fungerte for mange brukere for å redusere spillets hakking eller etterslep i Windows 10 PC.
Følg trinnene nedenfor for å gjøre det:
![Hvordan fikser jeg spillstamming i Windows 10 og 11? [2022 oppdatert veiledning] Hvordan fikser jeg spillstamming i Windows 10 og 11? [2022 oppdatert veiledning]](https://img2.luckytemplates.com/resources1/images2/image-9520-0408151213234.png)
![Hvordan fikser jeg spillstamming i Windows 10 og 11? [2022 oppdatert veiledning] Hvordan fikser jeg spillstamming i Windows 10 og 11? [2022 oppdatert veiledning]](https://img2.luckytemplates.com/resources1/images2/image-2590-0408151213683.jpg)
Ettersom Diagnostic Policy Service er deaktivert, start systemet på nytt for å verifisere om problemet med stamming fortsatt vises eller ikke i Windows 10.
Løsning 9 – Juster innstillingene i spillet
Hvis ingen av løsningene ovenfor fungerer for deg å løse stammingen i alle spill, så senk innstillingene i spillet.
Følg trinnene gitt:
Etter å ha senket innstillingene i spillet, anslås det nå at problemet med stammende spill Windows 10 er løst.
Løsning 10 – Endre innstillingene på datamaskinen
Hvis du møter spill som stammer på en avansert PC , må du kanskje justere noen innstillinger på datamaskinen.
Godt å modifisere Windows-innstillingene løser ikke bare problemet med spillstamming, men øker også systemytelsen.
Nedenfor kan du se noen av Windows-innstillingene du må endre.
1: Angi høy ytelse for systemet ditt
![Hvordan fikser jeg spillstamming i Windows 10 og 11? [2022 oppdatert veiledning] Hvordan fikser jeg spillstamming i Windows 10 og 11? [2022 oppdatert veiledning]](https://img2.luckytemplates.com/resources1/images2/image-4382-0408151214134.jpg)
![Hvordan fikser jeg spillstamming i Windows 10 og 11? [2022 oppdatert veiledning] Hvordan fikser jeg spillstamming i Windows 10 og 11? [2022 oppdatert veiledning]](https://img2.luckytemplates.com/resources1/images2/image-1003-0408151214580.jpg)
2: Endre innstillinger i systemegenskaper
![Hvordan fikser jeg spillstamming i Windows 10 og 11? [2022 oppdatert veiledning] Hvordan fikser jeg spillstamming i Windows 10 og 11? [2022 oppdatert veiledning]](https://img2.luckytemplates.com/resources1/images2/image-3556-0408173121883.png)
![Hvordan fikser jeg spillstamming i Windows 10 og 11? [2022 oppdatert veiledning] Hvordan fikser jeg spillstamming i Windows 10 og 11? [2022 oppdatert veiledning]](https://img2.luckytemplates.com/resources1/images2/image-1662-0408151215573.png)
3: Deaktiver CPU Core 0 for spillet
Prøv å deaktivere CPU Core 0 i oppgavebehandlingen for spillet som stammer.
![Hvordan fikser jeg spillstamming i Windows 10 og 11? [2022 oppdatert veiledning] Hvordan fikser jeg spillstamming i Windows 10 og 11? [2022 oppdatert veiledning]](https://img2.luckytemplates.com/resources1/images2/image-9596-0408151215846.jpg)
![Hvordan fikser jeg spillstamming i Windows 10 og 11? [2022 oppdatert veiledning] Hvordan fikser jeg spillstamming i Windows 10 og 11? [2022 oppdatert veiledning]](https://img2.luckytemplates.com/resources1/images2/image-5905-0408151216250.png)
![Hvordan fikser jeg spillstamming i Windows 10 og 11? [2022 oppdatert veiledning] Hvordan fikser jeg spillstamming i Windows 10 og 11? [2022 oppdatert veiledning]](https://img2.luckytemplates.com/resources1/images2/image-8873-0408151216697.png)
Og nå er spillet som stammer Windows 10 løst.
Ta en titt på noen av PC-spillene som forårsaker hakkingsproblem når du spiller i Windows 10.
Vanlige spill som for det meste stammer på Windows 10:
Selv om de fleste av spillene stammer mens de spiller, kan du nedenfor se på noen av de vanlige spillene som spillerne opplevde og rapporterte at spill stammer på Windows 10-problem.
Hvis du fortsatt støter på problemer med spillstamming mens du spiller, foreslås det her å kjøre Game Booster . Dette fungerer for å forbedre systemytelsen for å kjøre spillet jevnt.
Konklusjon
Spillstamming i Windows 10 er utvilsomt et veldig irriterende problem siden du ikke klarer å spille spill på PC-en din jevnt.
Vel, dette er et tilfeldig problem som også oppstår på den avanserte PC-en, så her i denne artikkelen prøvde jeg å liste ned fullstendig informasjon om Windows 10-spillstammeproblemet .
Sørg for å følge løsningene gitt én etter én, til du finner den som fungerer for deg.
Dessuten, hvis du ønsker å forbedre Windows PC-ytelse og fikse andre PC-feil, kan du skanne systemet med et trygt og sikkert PC-reparasjonsverktøy.
Noen ganger på grunn av PC-ens interne feil, møter spillerne også forskjellige problemer mens de spiller spillet, så skanne systemet ditt med det automatiske reparasjonsverktøyet.
Lykke til!!!
Moderne CPUer kan fungere på tvers av et bredt spekter av klokkehastigheter. Den nøyaktige frekvensen en prosessor bruker avhenger imidlertid av mange faktorer, hvorav den viktigste er temperaturen.
Når CPU-en blir varmere, begynner den å strupe ytelsen, noe som reduserer strøminntaket og varmen som produseres. Selv om dette sparer prosessoren fra langvarig maskinvareskade, bremser det også prosesseringen og kan skape stamming mens du spiller.

Den beste måten å sjekke om PC-en din lider av et overopphetingsproblem, er å bruke et tredjepartsverktøy som Core Temp. Overvåk deretter CPU-temperaturen under intensiv spilling for å se om temperaturen når over 80℃-merket, og gassen vil starte.
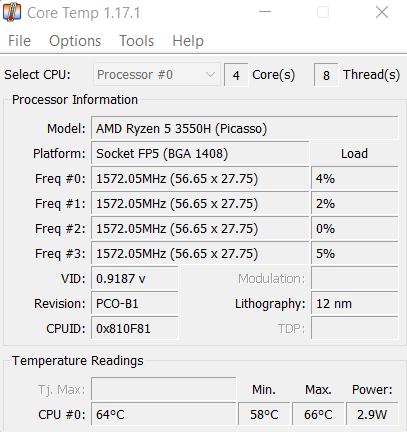
Hva skal jeg gjøre hvis overoppheting viser seg å være problemet? Det avhenger av hva slags system du bruker. For stasjonære datamaskiner er det vanligvis kuren å bruke ny termisk pasta og få en bedre kjølevifte.
På den annen side begynner bærbare datamaskiner vanligvis å varmes opp på grunn av akkumulert støv og blokkerte luftstrømmer. Plassering av en bærbar datamaskin på en flat overflate forhindrer for eksempel at bunnviftene avkjøles ordentlig, noe som øker temperaturen. Vurder å bruke en kjølepute og rengjøre innsiden fra tid til annen for bedre ytelse.
Slik legger du til Gmail på oppgavelinjen i Windows 10/11 ved hjelp av Chrome eller Microsoft Edge. Få en rask og enkel veiledning her.
Hvis App Store forsvant fra startskjermen på iPhone/iPad, ikke bekymre deg, det er en enkel løsning for å gjenopprette den.
Oppdag de beste ublokkerte spillnettstedene som ikke er blokkert av skoler for å forbedre underholdning og læring.
Mottar feilmelding om utskrift på Windows 10-systemet ditt, følg deretter rettelsene gitt i artikkelen og få skriveren din på rett spor...
Du kan enkelt besøke møtene dine igjen hvis du tar dem opp. Slik tar du opp og spiller av et Microsoft Teams-opptak for ditt neste møte.
Når du åpner en fil eller klikker på en kobling, vil Android-enheten velge en standardapp for å åpne den. Du kan tilbakestille standardappene dine på Android med denne veiledningen.
RETTET: Entitlement.diagnostics.office.com sertifikatfeil
Hvis du står overfor skriveren i feiltilstand på Windows 10 PC og ikke vet hvordan du skal håndtere det, følg disse løsningene for å fikse det.
Hvis du lurer på hvordan du sikkerhetskopierer Chromebooken din, har vi dekket deg. Finn ut mer om hva som sikkerhetskopieres automatisk og hva som ikke er her
Vil du fikse Xbox-appen vil ikke åpne i Windows 10, følg deretter rettelsene som Aktiver Xbox-appen fra tjenester, tilbakestill Xbox-appen, Tilbakestill Xbox-apppakken og andre..


![[100% løst] Hvordan fikser du Feilutskrift-melding på Windows 10? [100% løst] Hvordan fikser du Feilutskrift-melding på Windows 10?](https://img2.luckytemplates.com/resources1/images2/image-9322-0408150406327.png)



![FIKSET: Skriver i feiltilstand [HP, Canon, Epson, Zebra og Brother] FIKSET: Skriver i feiltilstand [HP, Canon, Epson, Zebra og Brother]](https://img2.luckytemplates.com/resources1/images2/image-1874-0408150757336.png)

![Slik fikser du Xbox-appen som ikke åpnes i Windows 10 [HURTIGVEILEDNING] Slik fikser du Xbox-appen som ikke åpnes i Windows 10 [HURTIGVEILEDNING]](https://img2.luckytemplates.com/resources1/images2/image-7896-0408150400865.png)