Slik legger du til Gmail på oppgavelinjen på Windows (HURTIGGUIDE)

Slik legger du til Gmail på oppgavelinjen i Windows 10/11 ved hjelp av Chrome eller Microsoft Edge. Få en rask og enkel veiledning her.
Problemet med Windows 10-museforsinkelse er et av de irriterende problemene, dette kan påvirke hele opplevelsen av å bruke Windows 10-systemet.
Hvis du også støter på Windows 10- problemet med musen mens du jobber, kan du få feilsøkingsløsningene for å fikse dem.
Gå gjennom denne artikkelen, utfør metodene for å løse dette museforsinkelsesproblemet i Windows 10 . Men før du beveger deg mot løsningene, må du bli kjent med årsaken som gjør at musen henger etter.
Hva får mus til å henge?
Hovedårsaken til at musen forsinker er systemforsinkelsen. Når datamaskinen går tom for alvorlige ressurser som RAM eller prosessorkraft , vil det føre til at hele systemet halter.
Dette etterslepende problemet inkluderer saktegående markør, sen tastaturinntasting, stamming. Derfor anbefales det å løse problemet med etterslep med løsningene nedenfor i denne artikkelen.
Hvordan fikser jeg museforsinkelse Windows 10?
For å fikse Windows 10 -problemet med musen og få det til å fungere bedre, må du utføre trinnene nevnt nedenfor og bli kvitt dette problemet.
Innholdsfortegnelse
Metode 1 – Aktiver eller deaktiver Scroll Inactive Windows
For å aktivere eller deaktivere rulleinaktive Windows, følg trinnene for å gjøre det og fikse Windows 10-problemet med musen:
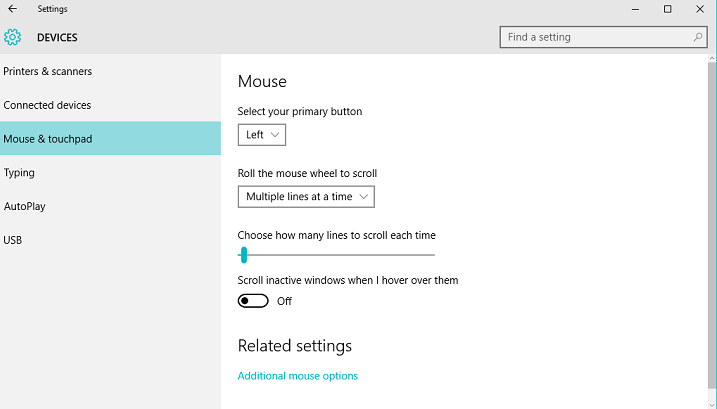
Merk: Bruk denne metoden noen ganger og sørg for at Windows 10-problemet med museforsinkelser løses .
Metode 2 – Endre håndflatesjekkterskel
For å fikse Windows 10-museforsinkelsesproblemet, her er en annen metode som vil hjelpe deg å løse det. Endre håndflatesjekkterskelen. For å gjøre det, følg trinnene nedenfor:
Gå igjen til innstillingene for mus og styreplate (gitt i metode 1).
Metode 3 – Sett styreplaten til Ingen forsinkelse
For å sette pekeplaten til ingen forsinkelse her er trinnet som er nevnt for å gjøre det, som kan hjelpe deg med å løse problemet med musen i Windows 10.
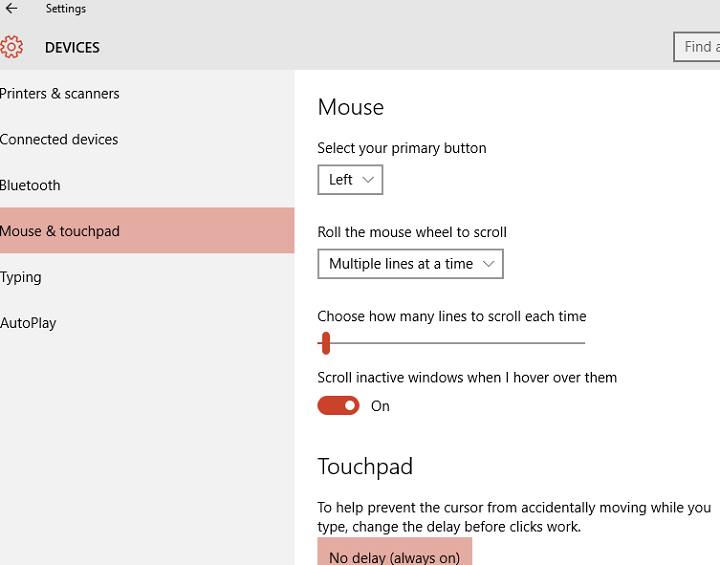
Metode 4 – Slå av Cortana
Denne metoden er litt uvanlig, men ifølge brukere rapporterer "etter å ha slått av Cortana problemet med museforsinkelse løst". Så slå av Cortana ved å bruke metoden nedenfor:
Metode 5 – Deaktiver NVIDIA High Definition Audio
Dette problemet kan også oppstå på grunn av NVIDIA High Definition Audio og andre lyddrivere. Prøv å deaktivere NVIDIA-kortet, bruk følgende trinn:
De samme trinnene gjelder for de andre lyddriverne, for eksempel Realtek.
Merk: Hvis deaktivering av driveren ikke fungerer, avinstaller dem.
Metode 6: Endre musefrekvensen
Windows 10-muselagsproblem kan også dukke opp på grunn av frekvensen. Hvis du bruker en trådløs mus, kan dette problemet vanligvis påvirke den.
Derfor foreslås det å justere frekvensen til musen for å løse dette problemet. For å gjøre det, følg trinnene nedenfor:
Når frekvensen er endret, vil du ikke møte museforsinkelse Windows 10 lenger.
Metode 7: Endre Clickpad-innstillingene
Her er en annen løsning som vil hjelpe deg med å løse Windows 10-problemet med museforsinkelser , du trenger bare å endre klikkflateinnstillingene:
Følg trinnene for å endre klikkflateinnstillingene:
Etter å ha endret innstillingene for klikkflate, vil Windows 10- problemet med musen bli løst, og du kan bruke musen uten forsinkelser.
Metode 8: Koble musemottakeren til USB 2.0-porten
Problemet med museforsinkelse i Windows 10 vises også i en trådløs mus. For å fikse dette problemet har mange brukere prøvd å koble musemottakeren til USB 2.0-porten .
Når du har koblet til musen, vil forsinkelsesproblemet forsvinne helt.
Metode 9: Endre strømstyringsalternativet
Å gjøre endringer i strømstyringen kan hjelpe deg med å fikse Windows 10-problemet med museforsinkelser. Følg trinnene for å gjøre det:
Gjenta trinnene ovenfor for alle USB Hub-enhetene. Etter at alle endringene er gjort, vil det gjøre Windows 10-museforsinkelsen med letthet.
Metode 10: Installer musedriveren på nytt
Før du installerer musen driveren på nytt, prøv musen på en annen PC og sjekk om Windows 10- problemet med musen er løst eller ikke.
Hvis ikke, installer musedriveren på nytt. Følg trinnene for å gjøre det:
Dette vil installere driveren for musen på nytt, og problemet med etterslep vil bli fikset.
Gjør din Windows-PC/bærbare datamaskin feilfri og sikker
Det er veldig viktig å holde Windows sikkert og feilfritt, for det må du skanne systemet med et verktøy. Prøv PC-reparasjonsverktøyet .
Dette verktøyet er designet av fagfolk for å holde Windows langt unna feil som DLL, register, BSOD, spill, oppdatering, applikasjon, oppgradering og andre.
Du trenger bare å skanne PC-en din med dette verktøyet, og resten gjøres automatisk av det uten problemer. Den optimerer også ytelsen ved å reparere de korrupte systemfilene.
Få PC-reparasjonsverktøyet for å gjøre din Windows-PC/Bærbar datamaskin feilfri og sikker
Konklusjon
Ovennevnte er løsningene som vil hjelpe deg med å løse Windows 10-problemet med museforsinkelser og få det til å fungere ordentlig.
Utfør løsningene etter hverandre og sjekk hvilken som passer deg for å bli kvitt dette hengende problemet i musen.
Det forventes at du likte denne artikkelen, og den viser seg å være nyttig for å fikse museproblemet og andre spørsmål.
Slik legger du til Gmail på oppgavelinjen i Windows 10/11 ved hjelp av Chrome eller Microsoft Edge. Få en rask og enkel veiledning her.
Hvis App Store forsvant fra startskjermen på iPhone/iPad, ikke bekymre deg, det er en enkel løsning for å gjenopprette den.
Oppdag de beste ublokkerte spillnettstedene som ikke er blokkert av skoler for å forbedre underholdning og læring.
Mottar feilmelding om utskrift på Windows 10-systemet ditt, følg deretter rettelsene gitt i artikkelen og få skriveren din på rett spor...
Du kan enkelt besøke møtene dine igjen hvis du tar dem opp. Slik tar du opp og spiller av et Microsoft Teams-opptak for ditt neste møte.
Når du åpner en fil eller klikker på en kobling, vil Android-enheten velge en standardapp for å åpne den. Du kan tilbakestille standardappene dine på Android med denne veiledningen.
RETTET: Entitlement.diagnostics.office.com sertifikatfeil
Hvis du står overfor skriveren i feiltilstand på Windows 10 PC og ikke vet hvordan du skal håndtere det, følg disse løsningene for å fikse det.
Hvis du lurer på hvordan du sikkerhetskopierer Chromebooken din, har vi dekket deg. Finn ut mer om hva som sikkerhetskopieres automatisk og hva som ikke er her
Vil du fikse Xbox-appen vil ikke åpne i Windows 10, følg deretter rettelsene som Aktiver Xbox-appen fra tjenester, tilbakestill Xbox-appen, Tilbakestill Xbox-apppakken og andre..


![[100% løst] Hvordan fikser du Feilutskrift-melding på Windows 10? [100% løst] Hvordan fikser du Feilutskrift-melding på Windows 10?](https://img2.luckytemplates.com/resources1/images2/image-9322-0408150406327.png)



![FIKSET: Skriver i feiltilstand [HP, Canon, Epson, Zebra og Brother] FIKSET: Skriver i feiltilstand [HP, Canon, Epson, Zebra og Brother]](https://img2.luckytemplates.com/resources1/images2/image-1874-0408150757336.png)

![Slik fikser du Xbox-appen som ikke åpnes i Windows 10 [HURTIGVEILEDNING] Slik fikser du Xbox-appen som ikke åpnes i Windows 10 [HURTIGVEILEDNING]](https://img2.luckytemplates.com/resources1/images2/image-7896-0408150400865.png)