Slik legger du til Gmail på oppgavelinjen på Windows (HURTIGGUIDE)

Slik legger du til Gmail på oppgavelinjen i Windows 10/11 ved hjelp av Chrome eller Microsoft Edge. Få en rask og enkel veiledning her.
Steam -spilltjenesten er ikke ny for PC-spillere – den har tross alt eksistert siden 2003. Gjennom årene har imidlertid Steam blitt gullstandarden for digitale spilldistribusjonstjenester. Hvis du ikke har lyst til å gå gammeldags og bruke en DVD-installasjonsdisk for spillene dine, er Steam (og alternativer som Epic Games ) den beste måten å tilfredsstille dine spillbehov.
Steam er imidlertid ikke perfekt, og feilmeldinger kan oppstå hvis Steam-installasjonen eller -tilkoblingen din ikke fungerer som den skal. Hvis du for eksempel ser en Steam-feilkode 118, må du feilsøke et tilkoblingsproblem på PC-en. For å fikse Steam-feilkode 118, her er hva du må gjøre.
Hva er en Steam-feilkode 118?
Steam-feilkode 118 er et tegn på at det er et problem mellom Steam-klienten du kjører og Steams servere. Hvis Steam ikke er i stand til å koble til sine servere, vises en Steam-feilkode 118 (eller feilkode -118, som den kan vises).
Avhengig av handlingen du utfører, kan den også vises med en melding om at "ikke kan koble til serveren". Det er flere årsaker til at denne feilmeldingen kan oppstå, inkludert:
Hvordan fikse Steam-feilkode 118
Mens Steam-feilkode 118 er problematisk, kan den enkelt fikses av de fleste brukere. Dette er hvordan.
1. Sjekk at tilkoblingen din fungerer
Før du prøver andre rettelser, kan det være lurt å se om internettforbindelsen din fungerer. Dette inkluderer for eksempel forbindelsen mellom PC-en og hjemmenettverksruteren.

Hvis en Ethernet-kabel kobles fra eller mister WiFi-tilkoblingen, kan du se denne Steam-feilmeldingen. Gå gjennom noen grunnleggende feilsøkingstrinn, for eksempel en visuell inspeksjon av tilkoblingen din (hvis du bruker en kablet tilkobling).
Hvis du bruker WiFi, sjekk at du er koblet til riktig nettverk og at WiFi-signalstyrken er god nok. Du bør også teste Internett-tilkoblingen din for å sikre at nettverket kan kobles til Internett-leverandøren på riktig måte. Hvis det er et ISP-problem, for eksempel DNS-problemer, må du kanskje snakke med Internett-leverandøren din eller bytte til en offentlig DNS-leverandør for å gjenopprette tilkoblingen.
2. Aktiver Steam gjennom Windows-brannmuren
Steam-klienten er avhengig av en aktiv tilkobling til serverne for å fungere. Hvis den forbindelsen er blokkert av Windows-brannmur, for eksempel, vil du se en Steam-feilkode 118-melding (eller lignende).
For å omgå dette problemet, må du sørge for at Steams innkommende og utgående tilkoblinger ikke blokkeres av Windows-brannmuren. Å gjøre dette:
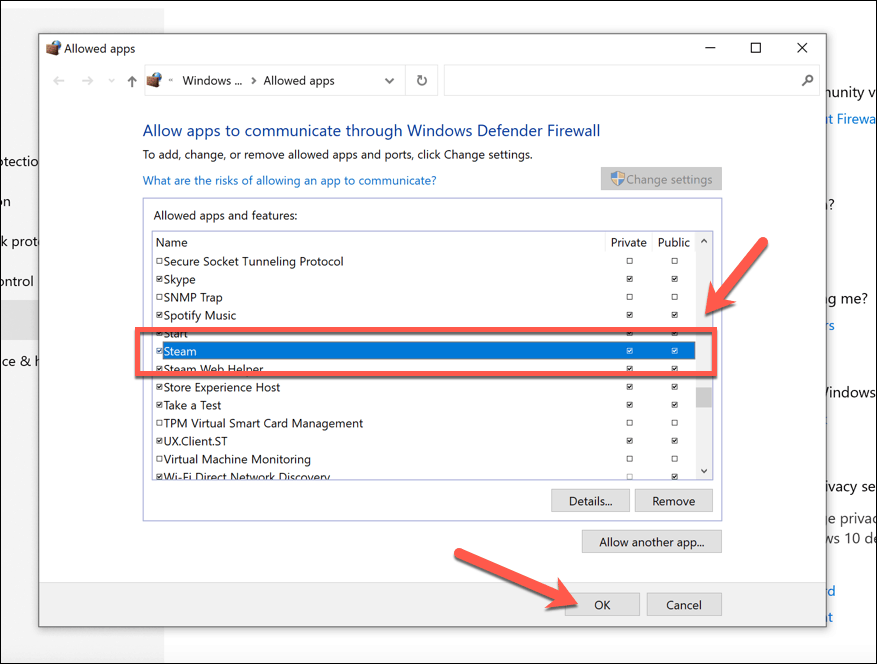
På dette tidspunktet skal Steam ha ubegrenset tilgang til internettforbindelsen din (så lenge nettverksprofilen din er satt til privat ), selv om du kanskje må starte på nytt for at endringene skal tre i kraft fullt ut.
3. Installer Steam på nytt
Hvis du fortsatt har problemer med Steam-feilkode 118 på din Windows-PC, kan det hende du finner ut at ominstallering av Steam løser problemet. En korrupt eller oppdatert installasjon vil slutte å fungere med Steam til slutt.
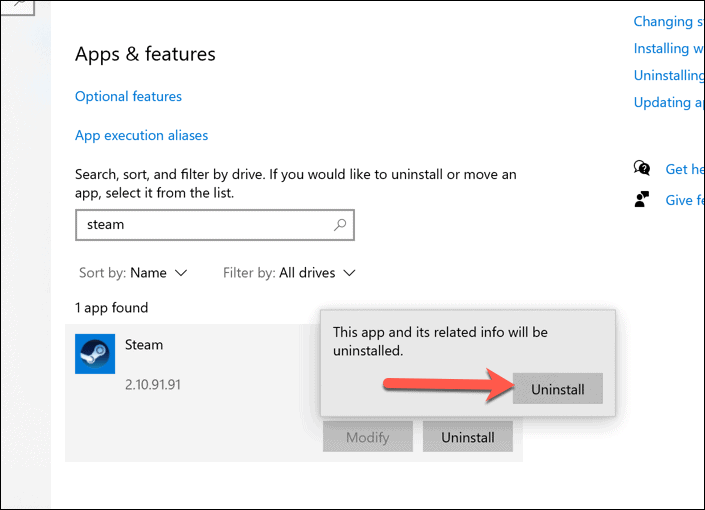
Når Steam er fjernet, last ned den nyeste versjonen og kjør installasjonsprogrammet. Følg eventuelle ekstra instruksjoner på skjermen for å fullføre installasjonen.
Bruke Steam på en Windows-PC
En Steam-feilmelding, som Steam-feilkode 118, kan virke problematisk. Med de enkle rettelsene som er skissert ovenfor, bør du imidlertid være i stand til å komme raskt i gang igjen. Du kan også raskt øke nedlastingshastigheten for spill på Steam for å gjøre spillnedlastingene og oppdateringene klare på kortere tid.
Tross alt er tid spart på nedlastinger tid som er bedre brukt på spilling (så lenge du har fikset andre Steam-feil du kommer over).
Slik legger du til Gmail på oppgavelinjen i Windows 10/11 ved hjelp av Chrome eller Microsoft Edge. Få en rask og enkel veiledning her.
Hvis App Store forsvant fra startskjermen på iPhone/iPad, ikke bekymre deg, det er en enkel løsning for å gjenopprette den.
Oppdag de beste ublokkerte spillnettstedene som ikke er blokkert av skoler for å forbedre underholdning og læring.
Mottar feilmelding om utskrift på Windows 10-systemet ditt, følg deretter rettelsene gitt i artikkelen og få skriveren din på rett spor...
Du kan enkelt besøke møtene dine igjen hvis du tar dem opp. Slik tar du opp og spiller av et Microsoft Teams-opptak for ditt neste møte.
Når du åpner en fil eller klikker på en kobling, vil Android-enheten velge en standardapp for å åpne den. Du kan tilbakestille standardappene dine på Android med denne veiledningen.
RETTET: Entitlement.diagnostics.office.com sertifikatfeil
Hvis du står overfor skriveren i feiltilstand på Windows 10 PC og ikke vet hvordan du skal håndtere det, følg disse løsningene for å fikse det.
Hvis du lurer på hvordan du sikkerhetskopierer Chromebooken din, har vi dekket deg. Finn ut mer om hva som sikkerhetskopieres automatisk og hva som ikke er her
Vil du fikse Xbox-appen vil ikke åpne i Windows 10, følg deretter rettelsene som Aktiver Xbox-appen fra tjenester, tilbakestill Xbox-appen, Tilbakestill Xbox-apppakken og andre..


![[100% løst] Hvordan fikser du Feilutskrift-melding på Windows 10? [100% løst] Hvordan fikser du Feilutskrift-melding på Windows 10?](https://img2.luckytemplates.com/resources1/images2/image-9322-0408150406327.png)



![FIKSET: Skriver i feiltilstand [HP, Canon, Epson, Zebra og Brother] FIKSET: Skriver i feiltilstand [HP, Canon, Epson, Zebra og Brother]](https://img2.luckytemplates.com/resources1/images2/image-1874-0408150757336.png)

![Slik fikser du Xbox-appen som ikke åpnes i Windows 10 [HURTIGVEILEDNING] Slik fikser du Xbox-appen som ikke åpnes i Windows 10 [HURTIGVEILEDNING]](https://img2.luckytemplates.com/resources1/images2/image-7896-0408150400865.png)