Slik legger du til Gmail på oppgavelinjen på Windows (HURTIGGUIDE)

Slik legger du til Gmail på oppgavelinjen i Windows 10/11 ved hjelp av Chrome eller Microsoft Edge. Få en rask og enkel veiledning her.
Vil du blande Spotify-spillelistene dine? Du kan bruke shuffle-alternativet for å gjøre det.
Blanding blander opp rekkefølgen på spillelistekøen din. Du vil ikke høre sangene i samme rekkefølge, og randomisere dem for å skape en unik lytteopplevelse hver gang. Det er selvfølgelig hvis Spotify shuffle-funksjonen fungerer.
Hvis du trenger å fikse ting når Spotify shuffle ikke fungerer som den skal, må du følge trinnene nedenfor.
Slik aktiverer du Spotify Shuffle Mode
Hvis du er ny på Spotify og ikke har brukt Spotify shuffle-funksjonaliteten før, skal vi se på hvordan du aktiverer den på skrivebord og mobil.
Merk: For å få hele Spotify shuffle-opplevelsen, må du betale for et Premium-abonnement. Du kan bare blande musikk på bestemte spillelister hvis du har en gratis konto, som de som er laget for deg. Hvis du har kansellert abonnementet ditt , må du kanskje aktivere det på nytt.
Aktiver Spotify Shuffle på PC eller Mac
Du kan få tilgang til Spotify shuffle ved å bruke spillelisteverktøyene nederst.
Slik aktiverer du Spotify shuffle-modus på en PC eller Mac:
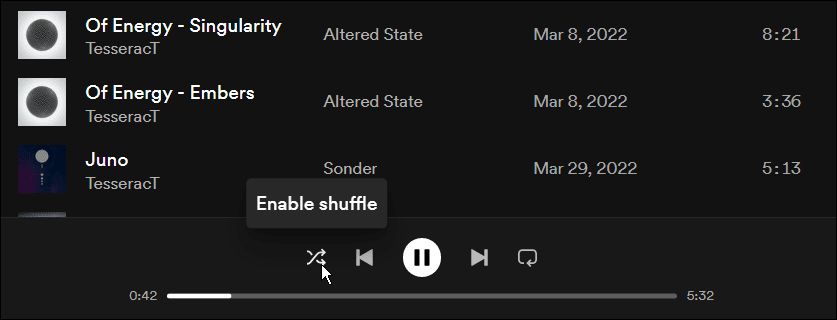
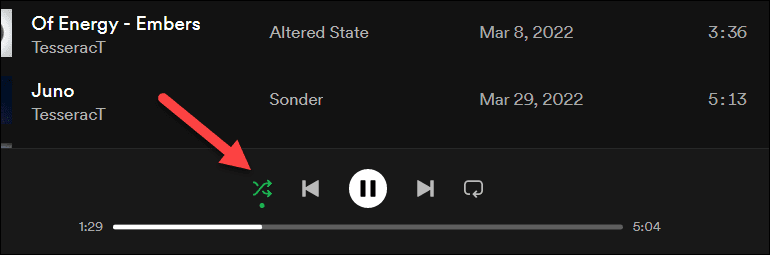
Aktiver Spotify Shuffle på mobil
Hvis du har Spotify-appen på Android , iPhone eller iPad , kan du raskt aktivere tilfeldig rekkefølge ved å bruke trinnene nedenfor.
Slik aktiverer du Spotify Shuffle på mobil:
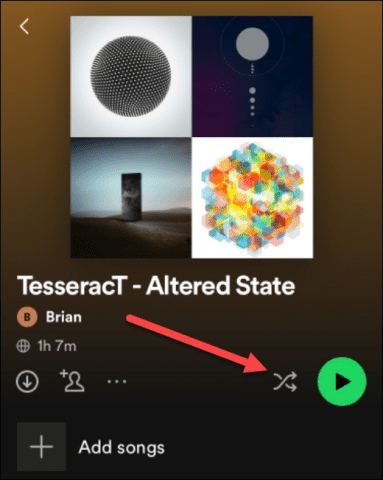
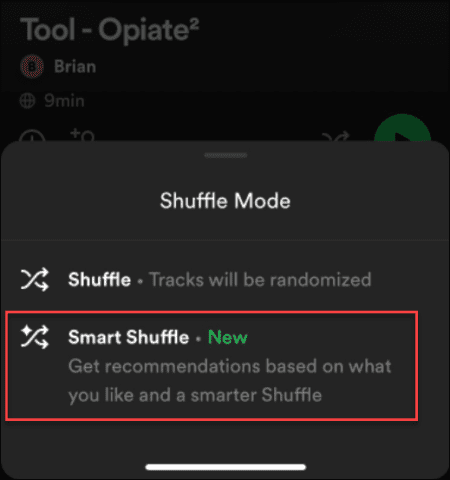
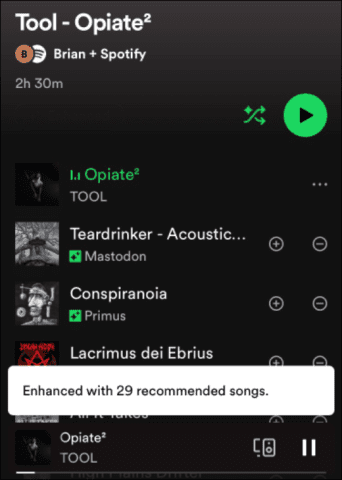
Hvordan fikse Spotify Shuffle som ikke fungerer
Trinnene ovenfor skal hjelpe deg å raskt aktivere og bruke Spotifys to hovedfunksjoner for å blande sanger. Hvis det ikke fungerer, må du undersøke hvorfor og prøve å feilsøke det.
For eksempel kan den spille den samme sangen flere ganger på rad eller ikke blande i det hele tatt og spille av én sang gjentatte ganger. Hvis dette skjer, her er noen grunnleggende ting du kan prøve å fikse det.
Deaktiver og reaktiver funksjonen
Det første du bør prøve å gjøre hvis Spotify shuffle ikke fungerer, er å slå den av og på igjen.
For å gjøre dette på PC eller Mac:
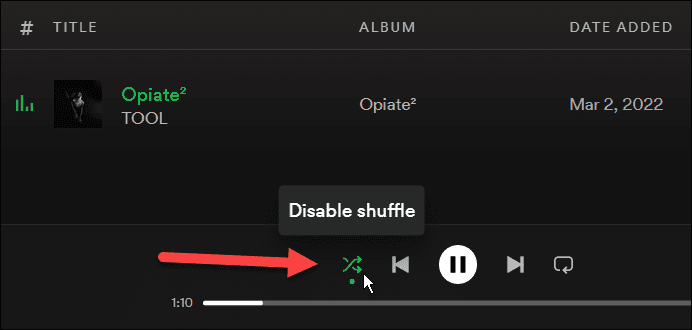
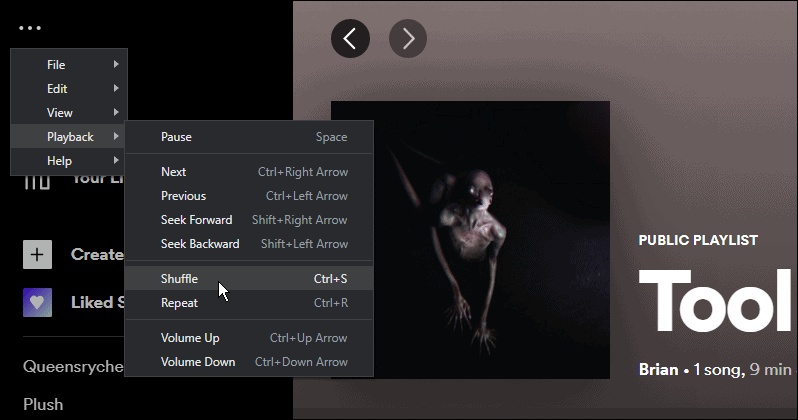
Slik gjør du dette på Android, iPhone eller iPad:
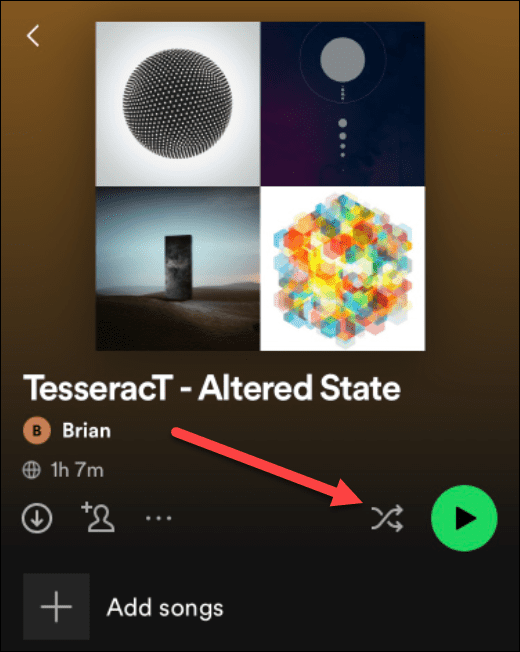
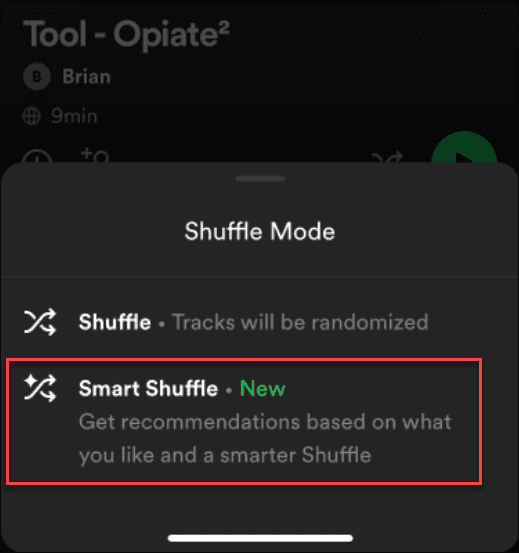
Logg ut og tilbake på Spotify
Kontoen din kan forårsake noen problemer med Spotify, spesielt hvis du nylig har nedgradert til en standard (gratis) konto. Hvis dette skjer, vil du kanskje logge ut av Spotify og logge på igjen.
Følg disse trinnene for å logge ut av Spotify og inn igjen:
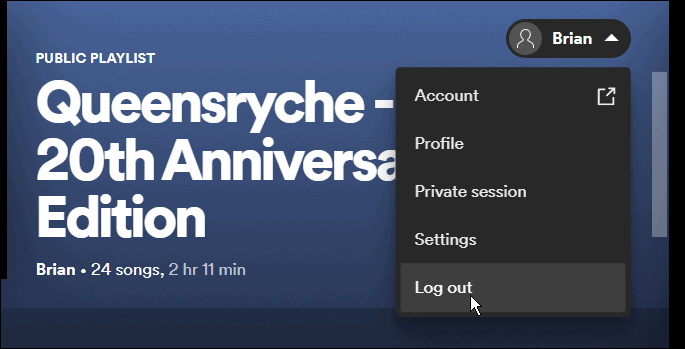
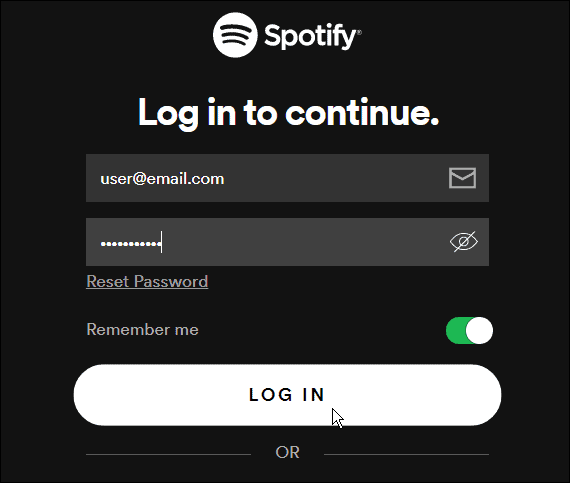
Du kan også raskt logge inn og ut på en mobilenhet. Å gjøre dette:
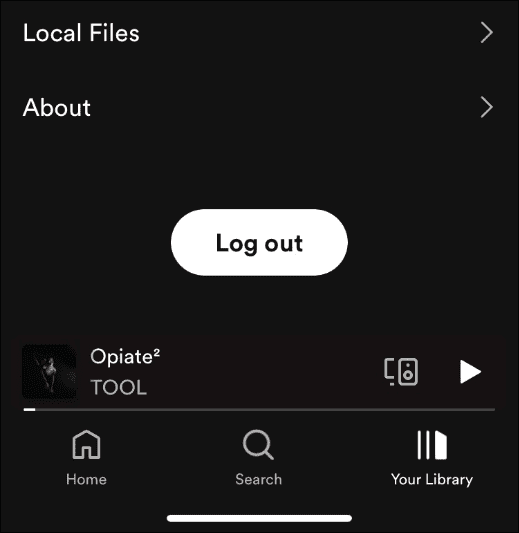
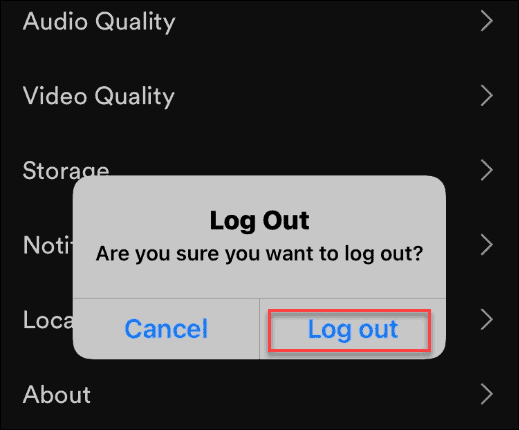
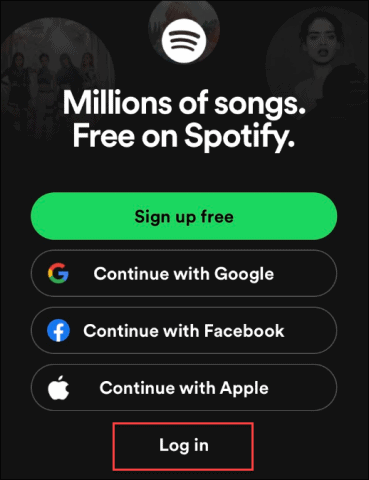
Hvordan reparere eller tilbakestille Spotify-appen
Hvis du fortsatt har problemer med at Spotify shuffle ikke fungerer, kan du reparere eller tilbakestille Spotify-appen.
Hvordan reparere eller tilbakestille Spotify på Windows 11
På Windows 11 kan du prøve å reparere Spotify-appen først:
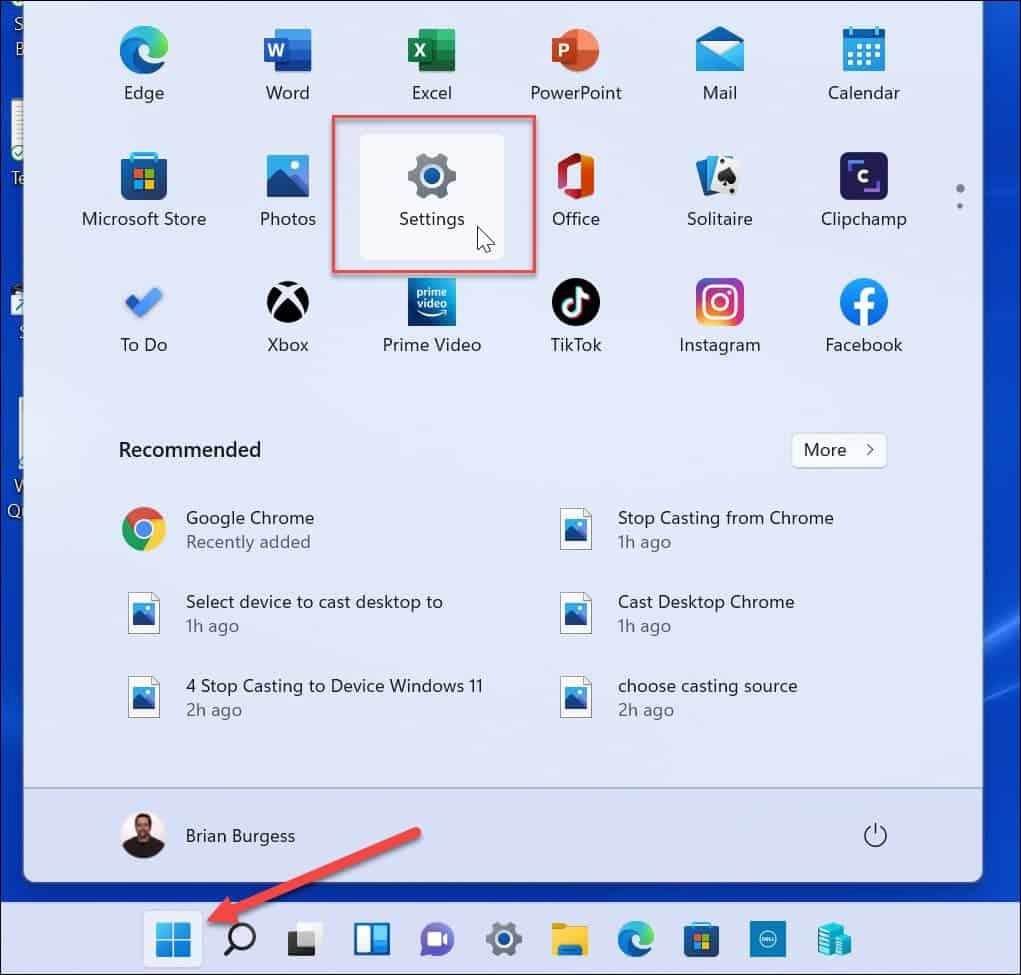
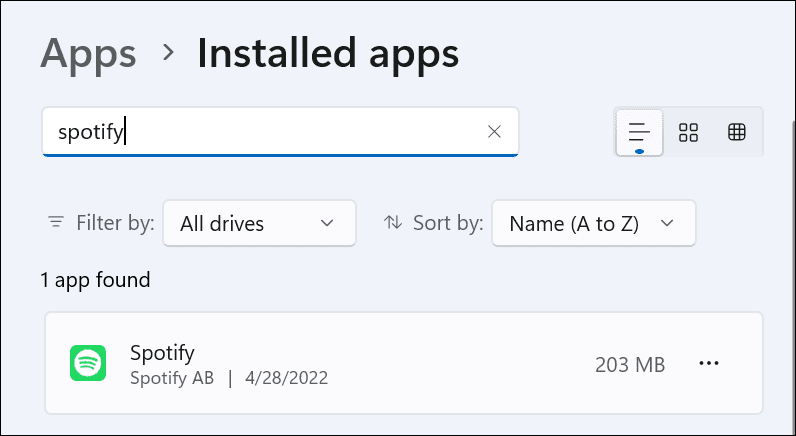
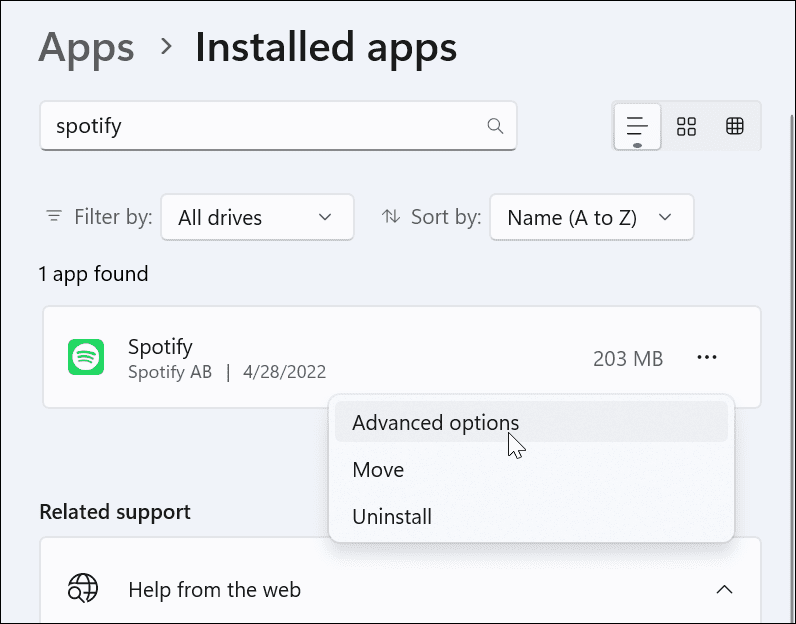
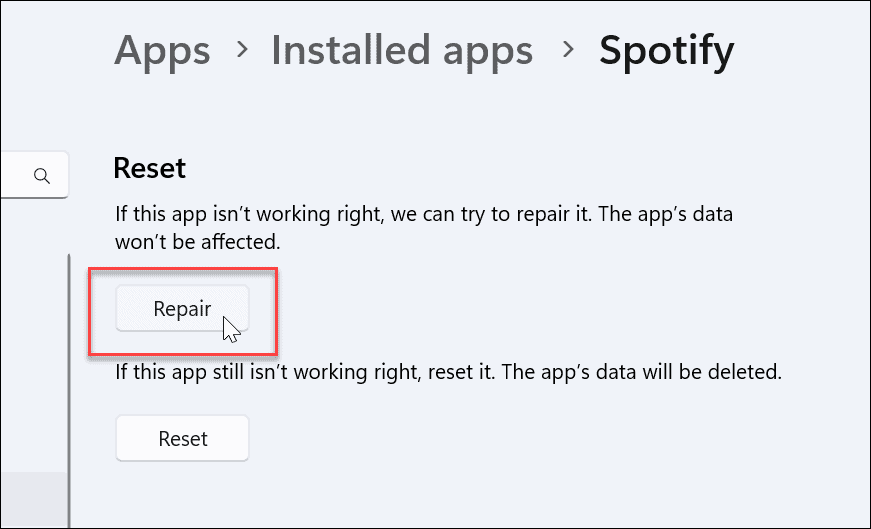
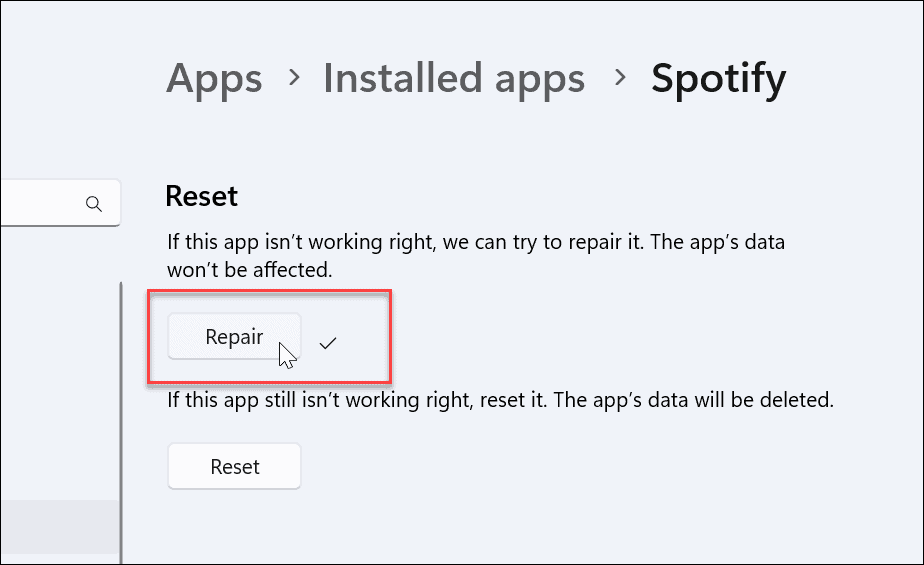
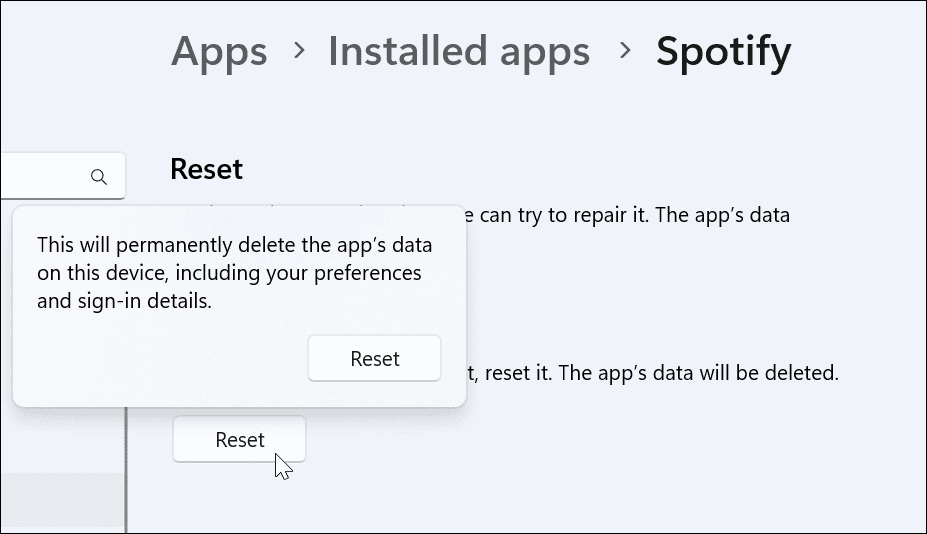
Slik tilbakestiller du Spotify på Windows 10
Hvis du ikke er på Windows 11 ennå, kan du tilbakestille apper på Windows 10.
For å gjøre dette, åpne Innstillinger > Apper og klikk på Spotify Advanced Options . Rull ned og klikk på Tilbakestill- knappen.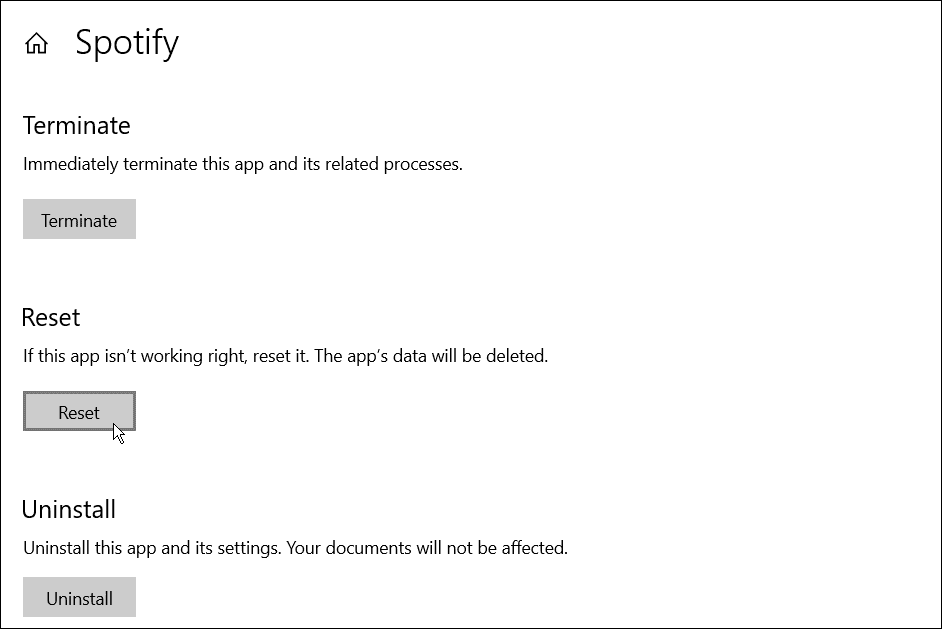
Hvordan avinstallere og installere Spotify på nytt
Hvis shuffle-funksjonen fortsatt ikke fungerer, må du kanskje installere appen på nytt.
Slik avinstallerer og installerer du Spotify på Windows 11
Du kan raskt fjerne Spotify på Windows 11 og installere det på nytt ved hjelp av Innstillinger- menyen.
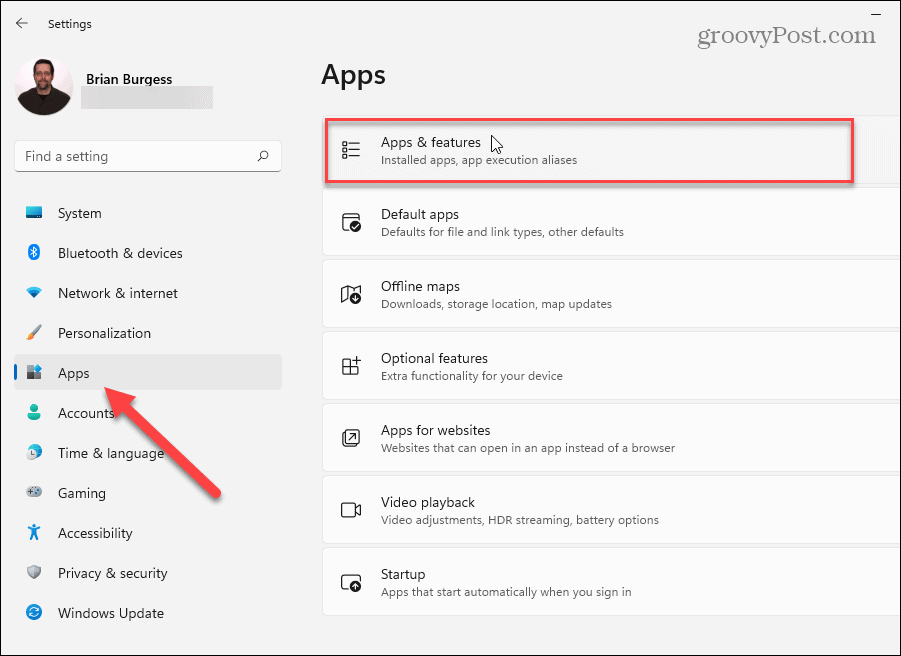
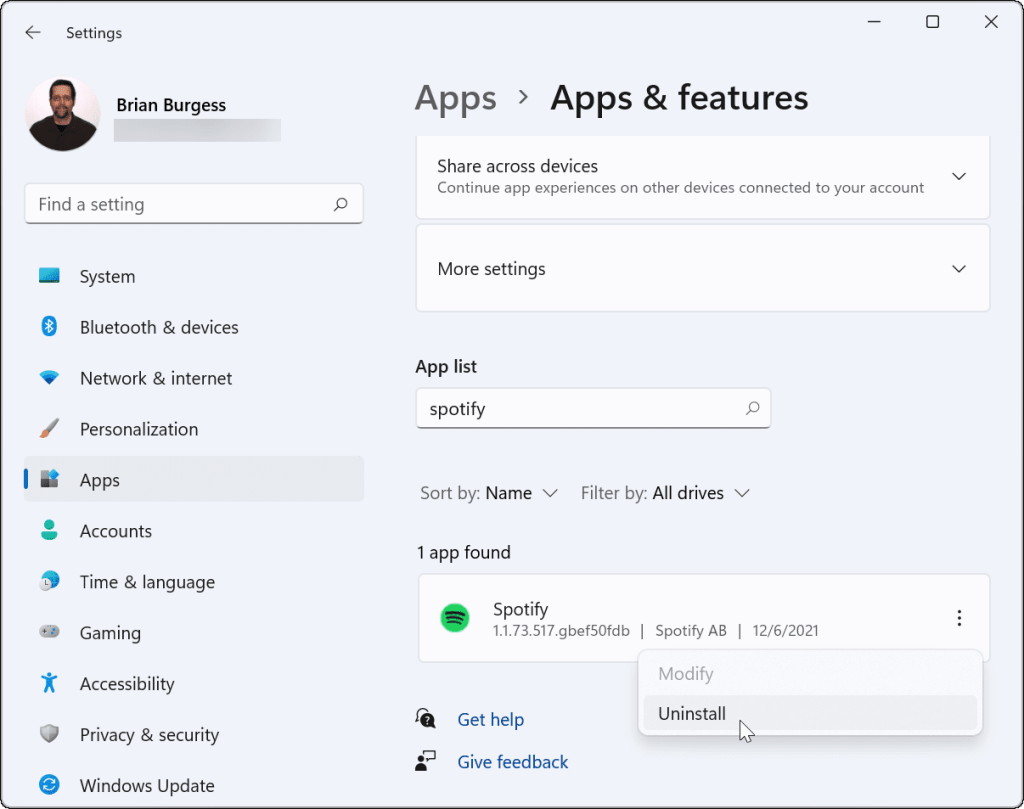
Slik avinstallerer og installerer du Spotify på Windows 10
Slik avinstallerer du Spotify-skrivebordsappen på Windows 10:
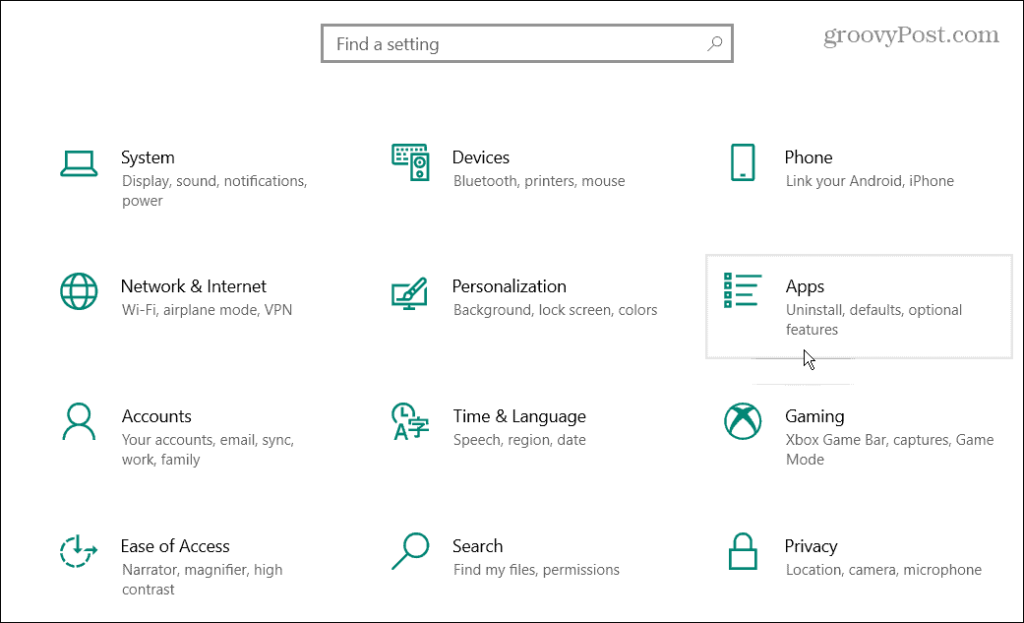
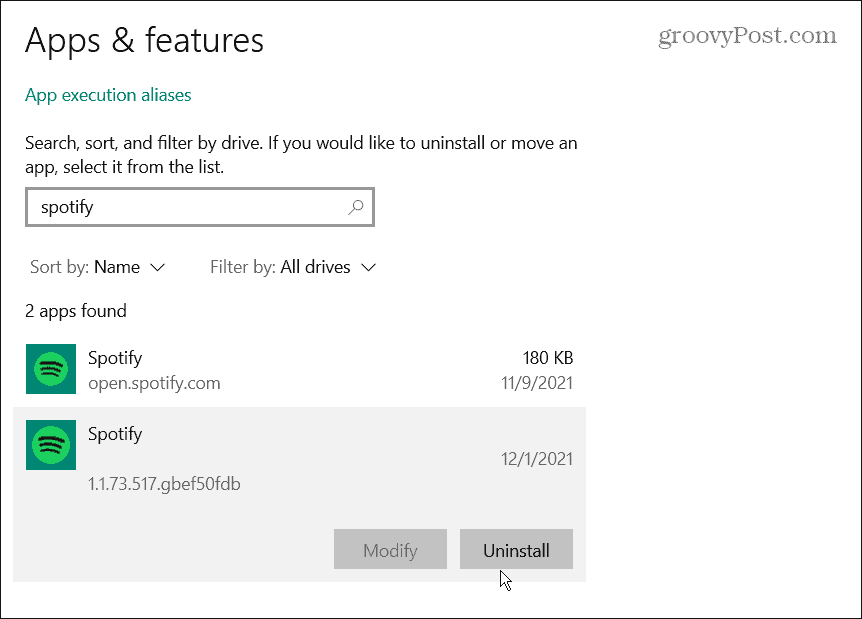
Slik avinstallerer du Spotify på Android eller iPhone
Det er enkelt å avinstallere Spotify fra Android eller iPhone. Å gjøre dette:
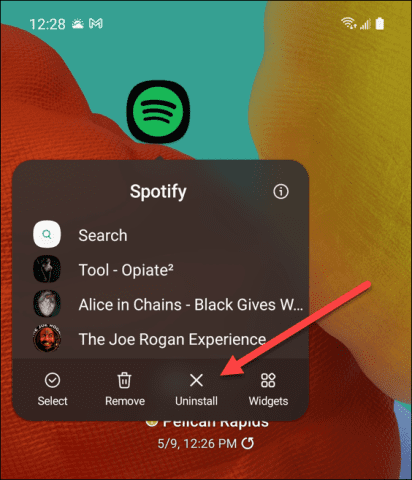
Retter Spotify
Generelt gjør Spotify en utmerket jobb med å holde spillelistene dine organisert og regelmessig inkludere nye funksjoner. Hvis du har et problem med at Spotify shuffle ikke fungerer, bør det imidlertid fungere igjen ved å bruke trinnene ovenfor. Bare husk at å installere appen på nytt bør være en siste utvei.
Det er mange funksjoner tilgjengelig for Spotify-brukere - hvis det fungerer som det skal. Dessverre er ingenting perfekt, så hvis Spotify fortsetter å stoppe eller Spotify ikke kan spille av den gjeldende sangen , må du se på noen ytterligere feilsøkingsrettinger.
Fikk det til å fungere igjen? Sjekk ut din Spotify-lyttehistorikk for å sjekke lyttevanene dine. Hvis du er en gamer, hvorfor ikke vurdere å spille Spotify på Discord også?
Å tømme hurtigbufferen er en sikker og rutinemessig vedlikeholdshandling for å fikse vanlige Spotify-problemer. Når det er gjort, vil programvaren få jevnere navigasjon, raskere lastetider og redusert forsinkelse eller stamming under Shuffle-avspilling. Her er fremgangsmåten.
Fra Android eller iOS:
Trinn 1: Gå til "Innstillinger" på Spotify-appen.
Trinn 2: Rull ned til "Lagring" og klikk "Slett cache"
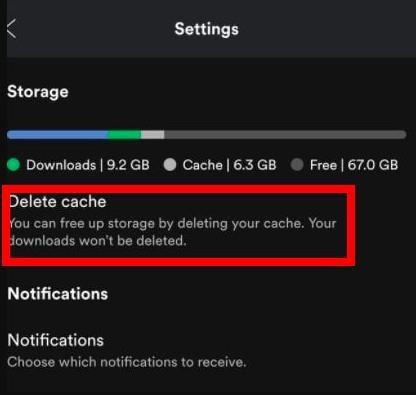
Fra PC eller Mac:
Trinn 1: Start Spotify Desktop-appen, og klikk deretter på et profilikon øverst til høyre.
Trinn 2: Gå til "Innstillinger > Lagring."
Trinn 3: Klikk "Tøm buffer."
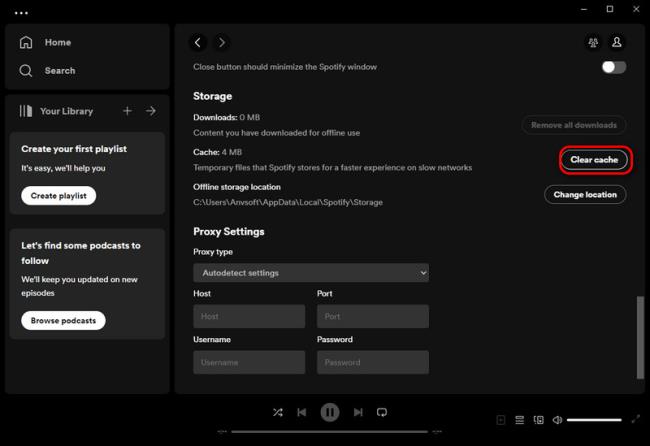
Å sette for mange sanger i kø kan være ressurskrevende, noe som begrenser Spotifys mulighet til å blande musikk spontant. For å gjøre spillelisten forfriskende tilfeldig, prøv å fjerne den lange køen og stokke om.
Fra mobil (Android og iOS):
Trinn 1: Kjør Spotify-appen, og begynn å spille av en sang.
Trinn 2: Klikk Køikonet nederst til høyre, og velg deretter køen spor du vil fjerne.
Trinn 3: Trykk til slutt på Tøm kø -knappen, plassert til høyre for .Neste i kø
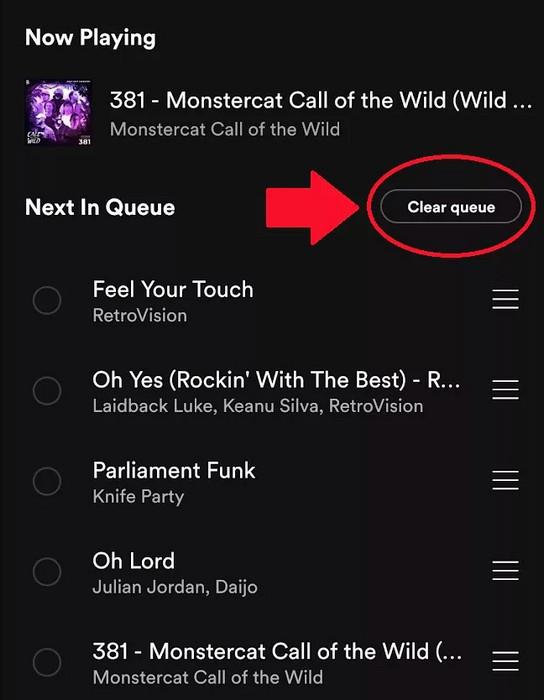
Fra skrivebord/webspiller:
Trinn 1: Start Spotify-appen, og spill av den foretrukne Spotify-spillelisten.
Trinn 2: Klikk på Kø-alternativet nederst til høyre, og trykk deretter på Tøm kø -knappen for å slette ventelisten.
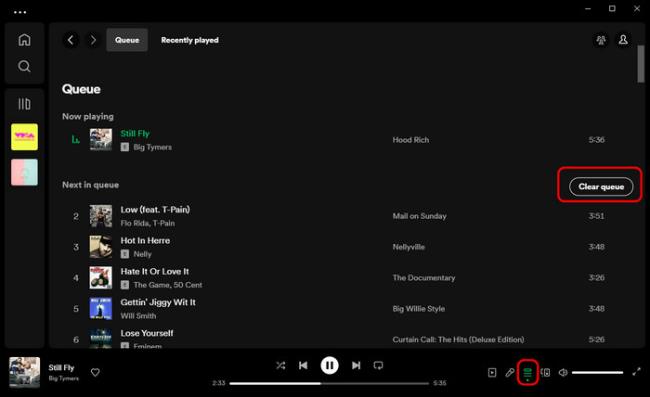
Når du sorterer spor etter tittel, vil musikkbiblioteket eller spillelisten din bli sortert alfabetisk etter sangtittel. Det kan være spesielt nyttig hvis du ønsker en viss grad av organisering mens du fortsatt nyter en tilfeldig lytteopplevelse.
På Spotify Mobile App:
Trinn 1: Naviger til Biblioteket ditt -delen eller velg en bestemt spilleliste.
Trinn 2: Trykk på en rullegardinpil i spillelistevisningen, og velg å Sortere etter tittel .
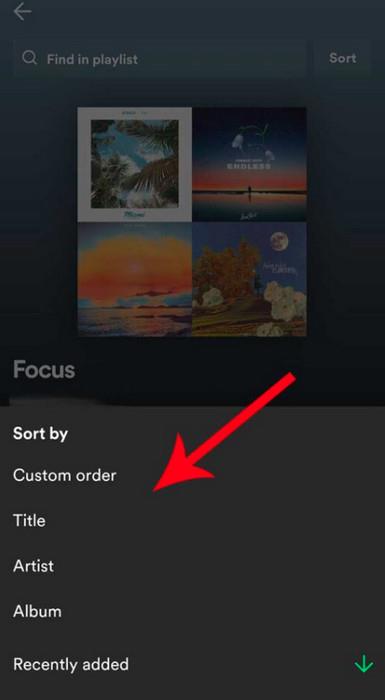
På Spotify Desktop App:
Trinn 1: Åpne Spotify-spillelisten på datamaskinen.
Trinn 2: Trykk på Sorter ikonet, så ser du en liste av sorteringsalternativer.
Trinn 3: Velg Tittel, alle spor blir omorganisert alfabetisk etter sangtittel. Klikk på den igjen for å veksle mellom stigende og synkende rekkefølge.
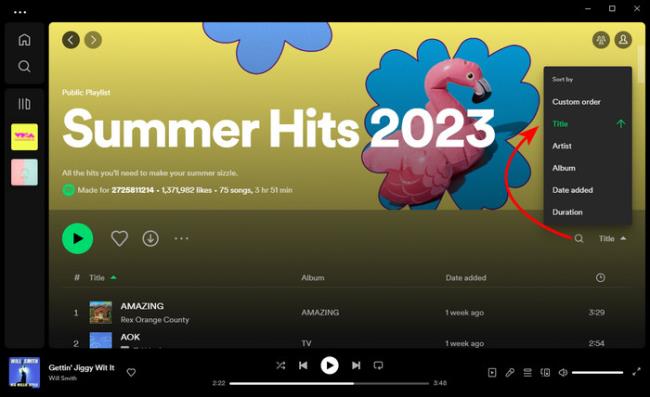
Automix velger kanskje ikke alltid det ideelle overgangspunktet, og dette kan av og til føre til vanskelige eller uventede pauser mellom sangene. Du kan ha Shuffle aktivert uten å bruke Automix. Dette lar deg lytte til sanger i en tilfeldig rekkefølge uten crossfades eller avbrudd.
Trinn 1: Klikk på Profilen øverst til venstre.
Trinn 2: Klikk Innstillinger, og rull ned for å finne "< a i=4>Avspilling > Automix". Slå deretter av dette alternativet.

Slik legger du til Gmail på oppgavelinjen i Windows 10/11 ved hjelp av Chrome eller Microsoft Edge. Få en rask og enkel veiledning her.
Hvis App Store forsvant fra startskjermen på iPhone/iPad, ikke bekymre deg, det er en enkel løsning for å gjenopprette den.
Oppdag de beste ublokkerte spillnettstedene som ikke er blokkert av skoler for å forbedre underholdning og læring.
Mottar feilmelding om utskrift på Windows 10-systemet ditt, følg deretter rettelsene gitt i artikkelen og få skriveren din på rett spor...
Du kan enkelt besøke møtene dine igjen hvis du tar dem opp. Slik tar du opp og spiller av et Microsoft Teams-opptak for ditt neste møte.
Når du åpner en fil eller klikker på en kobling, vil Android-enheten velge en standardapp for å åpne den. Du kan tilbakestille standardappene dine på Android med denne veiledningen.
RETTET: Entitlement.diagnostics.office.com sertifikatfeil
Hvis du står overfor skriveren i feiltilstand på Windows 10 PC og ikke vet hvordan du skal håndtere det, følg disse løsningene for å fikse det.
Hvis du lurer på hvordan du sikkerhetskopierer Chromebooken din, har vi dekket deg. Finn ut mer om hva som sikkerhetskopieres automatisk og hva som ikke er her
Vil du fikse Xbox-appen vil ikke åpne i Windows 10, følg deretter rettelsene som Aktiver Xbox-appen fra tjenester, tilbakestill Xbox-appen, Tilbakestill Xbox-apppakken og andre..


![[100% løst] Hvordan fikser du Feilutskrift-melding på Windows 10? [100% løst] Hvordan fikser du Feilutskrift-melding på Windows 10?](https://img2.luckytemplates.com/resources1/images2/image-9322-0408150406327.png)



![FIKSET: Skriver i feiltilstand [HP, Canon, Epson, Zebra og Brother] FIKSET: Skriver i feiltilstand [HP, Canon, Epson, Zebra og Brother]](https://img2.luckytemplates.com/resources1/images2/image-1874-0408150757336.png)

![Slik fikser du Xbox-appen som ikke åpnes i Windows 10 [HURTIGVEILEDNING] Slik fikser du Xbox-appen som ikke åpnes i Windows 10 [HURTIGVEILEDNING]](https://img2.luckytemplates.com/resources1/images2/image-7896-0408150400865.png)