Slik legger du til Gmail på oppgavelinjen på Windows (HURTIGGUIDE)

Slik legger du til Gmail på oppgavelinjen i Windows 10/11 ved hjelp av Chrome eller Microsoft Edge. Få en rask og enkel veiledning her.

Creators Update er en av de store og populære Windows 10-oppdateringene ettersom den kommer med noen flotte funksjoner. Men etter utrullingen av denne oppdateringen ble fora og diskusjonsnettsteder oversvømmet med " Spillkrasj etter Windows 10 Creators Update ".
Mange brukere har klaget over at spillene deres begynte å krasje etter Windows 10 Creators Update. De uttalte også at denne oppdateringen har ødelagt spillopplevelsen deres på datamaskinen.
Selv om Windows 10 Creators Update er en av de største utgivelsene av Microsoft som har forbedret spillmodus, men fortsatt krasjer spill mens du spiller. Bortsett fra dette, står brukere også overfor problemer, for eksempel at spillet ikke laster inn, fryser/stammer eller ikke starter, etc.
I Creators-oppdateringen kan noen av de svært viktige spillkomponentene, som NVIDIA-grafikkdrivere , .Net Framework-filer , spilloppdateringer og andre bli ignorert av denne siste Windows-oppdateringen som genererer spillkrasj og andre problemer.
Hvis du opplever det samme problemet etter å ha oppdatert Windows 10-datamaskinen til Creators-oppdatering, så ikke bekymre deg. Bare gå gjennom løsningene gitt i denne artikkelen for å fikse spillet krasjer etter Windows 10 Creators Update- problem.
Hvordan fikse problem med spillkrasj etter Windows 10 Creators Update?
Innholdsfortegnelse
Veksle
Fix 1: Deaktiver spillopptaksfunksjonen
Deaktivering av spillopptaksfunksjonen i Xbox-appen kan hjelpe deg med å fikse spillkrasj etter Creators Update . Bruk trinnene nedenfor for å slå av spillopptaksfunksjonen:
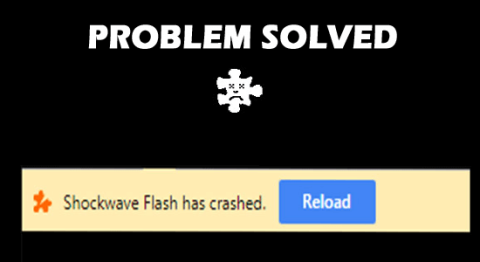
Fix 2: Bruk Windows 10 DirectX Diagnostic Tool for å fikse spillkrasjproblem
DirectX er en av de viktige spillkomponentene som er nødvendig mens du spiller spillet på datamaskinen etter Windows 10 Creators Update.
Hvis spillet ditt ikke starter på Windows 10 Creators Update-datamaskinen, bruk DirectX-diagnoseverktøyet for å finne ut de spesifikke spillproblemene.
Du kan bruke dette verktøyet ved å følge trinnene nedenfor:
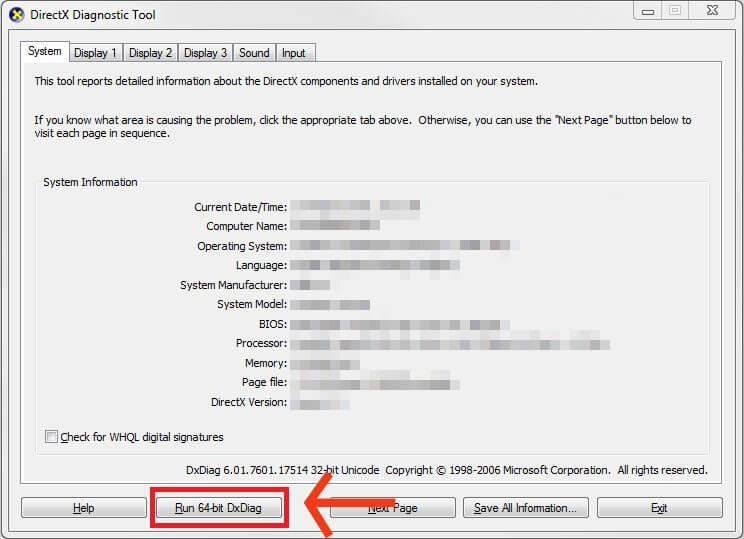
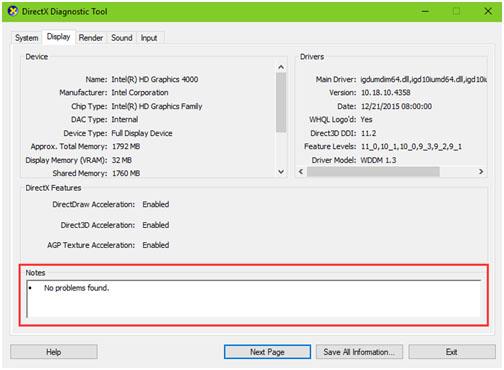
Hvis det er funnet et problem ( skrevet i merknadsdelen ) med enhetene, google problemet etter løsninger og bruker de tilgjengelige rettelsene. Du kan også konsultere utviklere for å reparere spillproblemene.
Fix 3: Sørg for at nettverkstilkoblingen er stabil på datamaskinen
Hvis nettverket ditt ikke er stabilt eller ikke fungerer, kan det føre til at spillet hakker eller laster spillet på Windows 10 Creators Update-datamaskinen . Sjekk derfor nettverket ditt for å unngå spillproblemer på datamaskinen.
Du kan sjekke nettverksstabiliteten ved å prøve gitte triks:
Fix 4: Installer spillet på nytt eller last ned de tilgjengelige spilloppdateringene
Installere spillene på nytt :
Det er en mulighet for at noen av de viktige filene i spillet er ødelagt og endret før oppdatering til Creators Update. Og dette er årsaken til at spillet krasjer/fryser problemet etter Windows 10 Creators Update .
Hvis dette er tilfelle, må du installere spillet på nytt for å fjerne de ødelagte filene. Først avinstallerer du spillet der du står overfor problemet. Og etter at du har fjernet spillet ordentlig, installer en ny kopi av spillet på nytt.
Du kan enkelt avinstallere spillet fra din Windows 10 PC ved å følge de gitte trinnene:
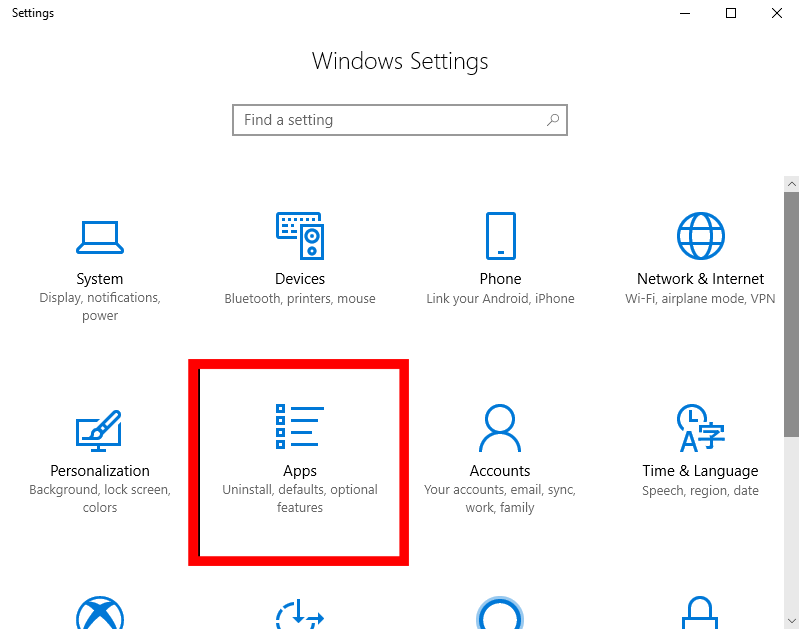
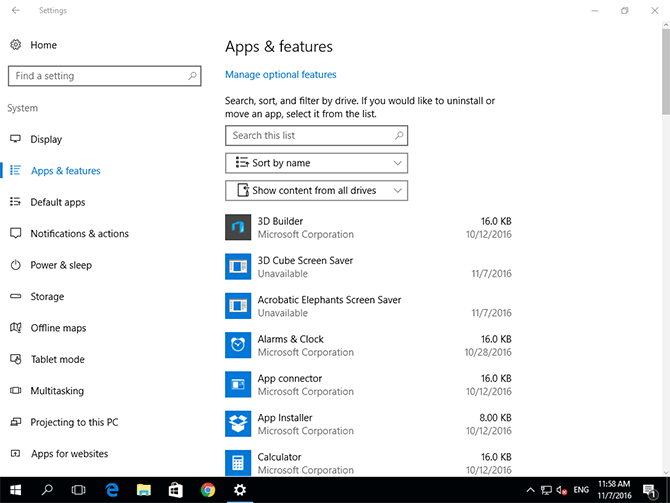
Vel, mesteparten av tiden, fjerner avinstallering av programmet manuelt ikke programmet helt fra systemet. Noen av sporene og registeroppføringene er igjen på datamaskinen som kan forårsake problemer mens du installerer programmet på nytt.
Så det anbefales å avinstallere programmet ved å bruke en pålitelig tredjepartsapp Revo Uninstaller . Dette verktøyet vil avinstallere programmer uten å etterlate noen av de tilknyttede filene på datamaskinen din.
Etter å ha avinstallert spillet, må du installere spillet på nytt fra det offisielle nettstedet.
Ved å gjøre dette vil du erstatte noen viktige filer som påvirker spillet og vil gjøre deg i stand til å spille spillene uten at det krasjer eller fryser .
Last ned tilgjengelige spilloppdateringsfiler :
Oppdatering av spillfilene er ekstremt viktig for en jevn og feilfri spillopplevelse . Nedlasting av den siste oppdateringen av spill reparerer de gamle filene og fikser de forskjellige feilene i spillet.
Etter hver OS-oppdatering lansert av Microsoft, feilsøker spillutviklere spillet eller legger til nye oppdateringer for å gjøre dem kompatible med det oppdaterte Windows OS.
Så sørg for at spillfilene er oppdatert. Du kan besøke den offisielle nettsiden til det relaterte spillet for å se etter den tilgjengelige siste oppdateringen. Hvis det er en ny oppdatering, last den ned.
Ved å gjøre dette kan du enkelt fikse problemer med stamming/frysing av spillet etter Windows 10 Creators Update .
Vennligst merk: Før du bruker noen av løsningene ovenfor, anbefales det å sikkerhetskopiere alle innstillingene i spillet.
Fix 5: Deaktiver driversignaturhåndhevelse på Windows 10 Creators Update PC
Hvis de andre løsningene ikke fungerte for deg, prøv å deaktivere håndhevelsen av driversignaturen. Dette vil definitivt løse spillet som krasjer/ikke laster etter Windows 10 Creators Update- problem.
For å deaktivere sjåførsignaturhåndhevelsen permanent, følg de angitte trinnene:
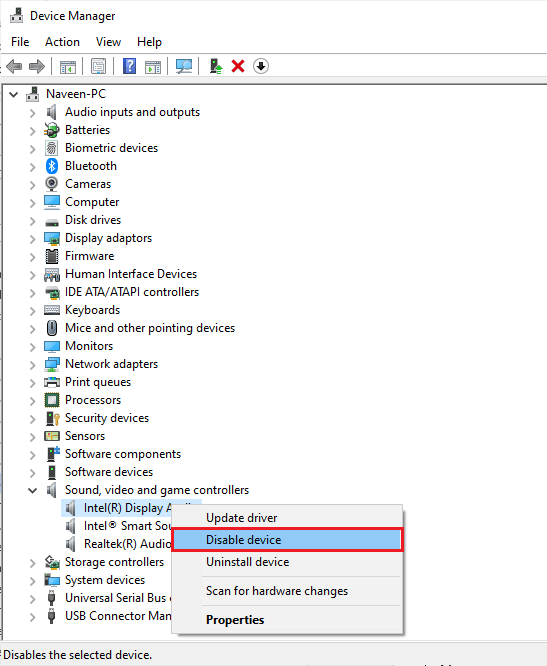
bcdedit /set testsigning on
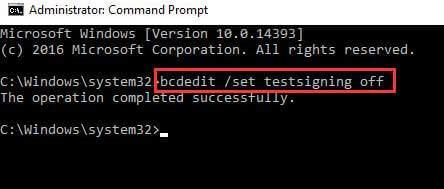
Etter å ha startet datamaskinen på nytt, prøv å spille spillet. Hvis du fortsatt står overfor problemet med at spillet krasjer og fryser, betyr det at denne funksjonen ikke forårsaker noe problem. Så aktiver håndhevelsen av sjåførsignatur igjen.
Ved hjelp av metoden nedenfor kan man enkelt aktivere håndhevelse av sjåførsignatur når de trenger det.
Hvis du har deaktivert sjåførsignaturverifiseringen ved hjelp av metoden ovenfor, følg trinnene nevnt nedenfor for å aktivere den:
bcdedit /set testsigning off
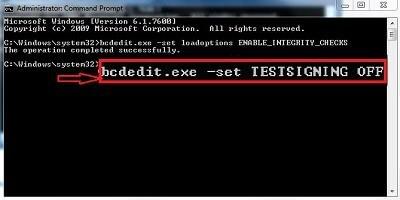
Enkel løsning for å fikse Windows 10-spill-krasjproblemet
Dette verktøyet vil ikke kreve noen manuelle handlinger for å fikse spill som krasjer etter Windows 10-oppdateringsproblem . Så bare start dette verktøyet på datamaskinen din og la verktøyet gjøre resten av jobben for å oppdage og fikse problemene.
Dette er et avansert reparasjonsverktøy med flotte funksjoner. Den skanner, oppdager og fikser alle PC-problemer, for eksempel DLL, BSOD, register, spillfeil, reparerer ødelagte systemfiler og mange flere.
Dette verktøyet optimerer også PC-en din for å forbedre ytelsen og få den til å fungere som en ny. Så prøv det, og dette verktøyet vil aldri skuffe deg.
Konklusjon
Så dette er de beste fungerende løsningene som man kan prøve for å løse problemet med spillkrasj etter Windows 10 Creators Update .
Hvis du også har oppdatert Windows 10-datamaskinen til Creators Update og har begynt å møte problemer med at spillet krasjer eller ikke starter , kan du gå med disse løsningene.
Alle de ovennevnte metodene er veldig enkle å utføre og kan til og med utføres av den ikke-teknologiske personen for å håndtere spill som krasjer på Windows 10- problemet. Vel, for enkelhets skyld har jeg også nevnt en enkel løsning. Så det kan du sjekke også.
Lykke til!!
Slik legger du til Gmail på oppgavelinjen i Windows 10/11 ved hjelp av Chrome eller Microsoft Edge. Få en rask og enkel veiledning her.
Hvis App Store forsvant fra startskjermen på iPhone/iPad, ikke bekymre deg, det er en enkel løsning for å gjenopprette den.
Oppdag de beste ublokkerte spillnettstedene som ikke er blokkert av skoler for å forbedre underholdning og læring.
Mottar feilmelding om utskrift på Windows 10-systemet ditt, følg deretter rettelsene gitt i artikkelen og få skriveren din på rett spor...
Du kan enkelt besøke møtene dine igjen hvis du tar dem opp. Slik tar du opp og spiller av et Microsoft Teams-opptak for ditt neste møte.
Når du åpner en fil eller klikker på en kobling, vil Android-enheten velge en standardapp for å åpne den. Du kan tilbakestille standardappene dine på Android med denne veiledningen.
RETTET: Entitlement.diagnostics.office.com sertifikatfeil
Hvis du står overfor skriveren i feiltilstand på Windows 10 PC og ikke vet hvordan du skal håndtere det, følg disse løsningene for å fikse det.
Hvis du lurer på hvordan du sikkerhetskopierer Chromebooken din, har vi dekket deg. Finn ut mer om hva som sikkerhetskopieres automatisk og hva som ikke er her
Vil du fikse Xbox-appen vil ikke åpne i Windows 10, følg deretter rettelsene som Aktiver Xbox-appen fra tjenester, tilbakestill Xbox-appen, Tilbakestill Xbox-apppakken og andre..


![[100% løst] Hvordan fikser du Feilutskrift-melding på Windows 10? [100% løst] Hvordan fikser du Feilutskrift-melding på Windows 10?](https://img2.luckytemplates.com/resources1/images2/image-9322-0408150406327.png)



![FIKSET: Skriver i feiltilstand [HP, Canon, Epson, Zebra og Brother] FIKSET: Skriver i feiltilstand [HP, Canon, Epson, Zebra og Brother]](https://img2.luckytemplates.com/resources1/images2/image-1874-0408150757336.png)

![Slik fikser du Xbox-appen som ikke åpnes i Windows 10 [HURTIGVEILEDNING] Slik fikser du Xbox-appen som ikke åpnes i Windows 10 [HURTIGVEILEDNING]](https://img2.luckytemplates.com/resources1/images2/image-7896-0408150400865.png)