Slik legger du til Gmail på oppgavelinjen på Windows (HURTIGGUIDE)

Slik legger du til Gmail på oppgavelinjen i Windows 10/11 ved hjelp av Chrome eller Microsoft Edge. Få en rask og enkel veiledning her.
" Skjermdriver sluttet å svare og har gjenopprettet seg " Feilmelding vises på Windows 10/8.1/8/7/XP når brukere kjører et installert program som spill eller en videoapplikasjon.
Systemet vil vise en slik type feil når funksjonen Timeout Detection and Recovery (TDR) oppdager at grafikkortet (GPU) ikke er i stand til å svare innen en tidsperiode og reinitialiserer det med Windows Display Driver Model (WDDM).
Hvis du er blant de Windows-brukerne som opplever at skjermdriveren sluttet å svare og har gjenopprettet feilen og ser etter en løsning, er denne artikkelen for deg.
Gå gjennom denne artikkelen og få feilsøkingsløsningene og fiks feilen for skjermdriveren sluttet å svare . Bli også kjent med årsaken bak forekomsten av skjermdriverfeil .
Hva er årsaken til at skjermdriveren sluttet å svare?
Nedenfor er noen av årsakene nevnt på grunn av hvilken skjermdriver sluttet å svare og har gjenopprettet feilen vises på Windows. Ta en titt på dem og se på grunn av hvorfor du står overfor denne feilen.
Hvordan fikser jeg skjermdriveren sluttet å svare og har gjenopprettet feil?
Nedenfor er nyttige løsninger gitt for å fikse skjermdriveren har sluttet å fungere og har gjenopprettet feilen . Det kan være mulig at problemet oppstår av en eller flere årsaker, slik at du må prøve alle de gitte metodene til dette problemet er fullstendig løst.
Disse metodene gjelder for alle 64-biters eller 32-biters Windows-operativsystemer, inkludert Windows 10, Windows 8.1 og Windows 8.
Metode 1 – Prøv å fikse feilen via Enhetsbehandling
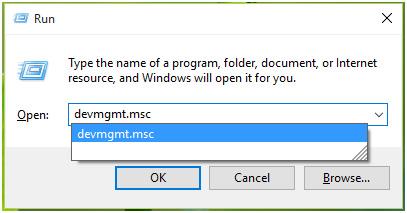
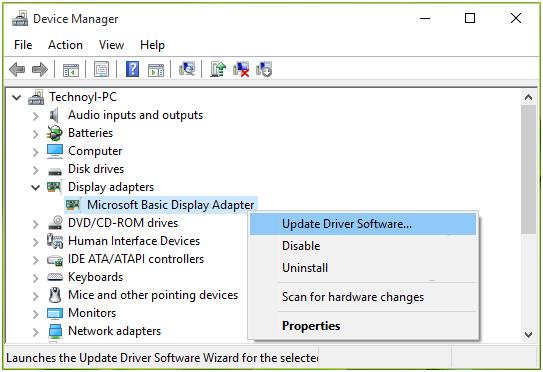
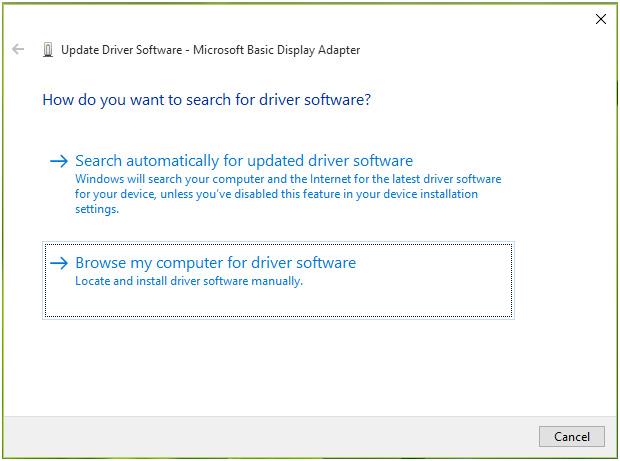
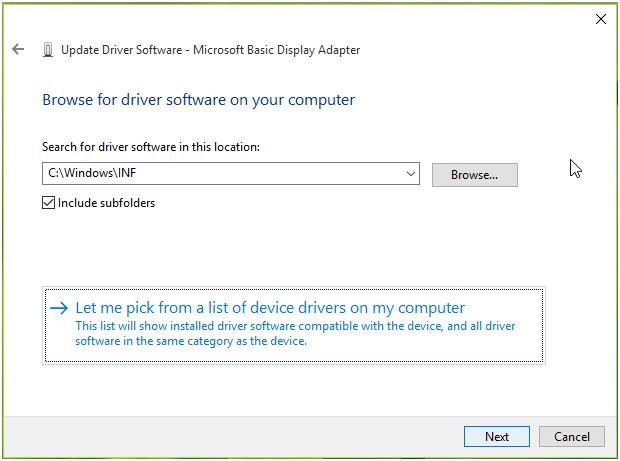
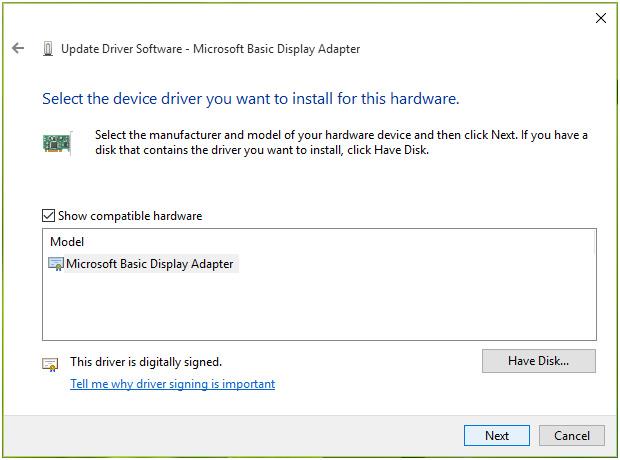
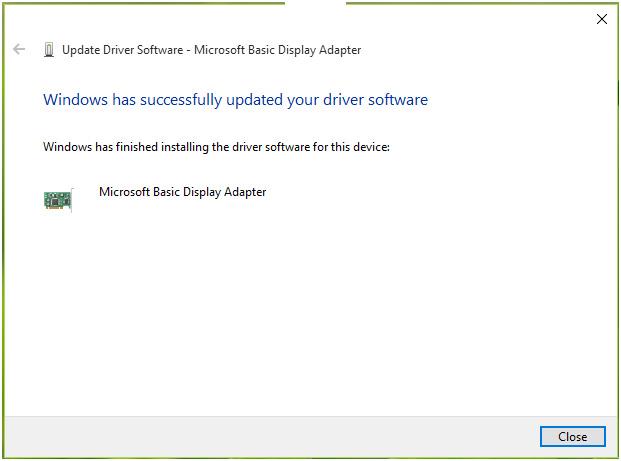
Metode 2 – Lukk de unødvendige appene
Kjøring av for mange apper som nettleser Windows, e-postmeldinger, videospillere eller spillapper kan generere ytelsesproblemer og som kan føre til at skjermdriveren sluttet å svare og har gjenopprettet feilen for å vises.
Derfor foreslås det å lukke alle unødvendige apper som kjører på PC-en din for å løse denne feilen.
Metode 3 – Løs denne feilen via Registerredigering
Ved å øke verdien av registret som tilsvarer Tidsavbrudd Detection and Recovery vil det prøve å øke GPU- behandlingstiden og løser at skjermdriveren sluttet å svare og har gjenopprettet feilen.
Følg trinnene for å gjøre det:
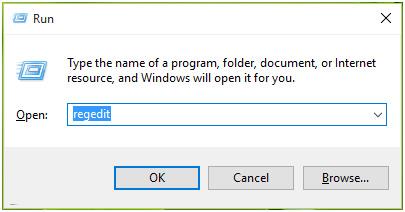
HKEY_LOCAL_MACHINE\SYSTEM\CurrentControlSet\Control\GraphicsDrivers
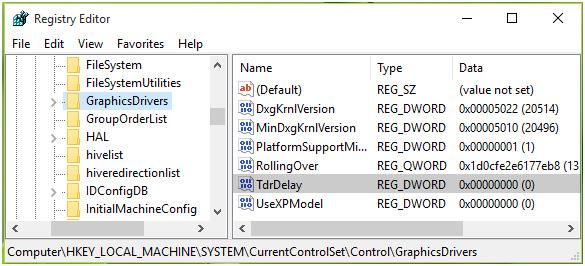
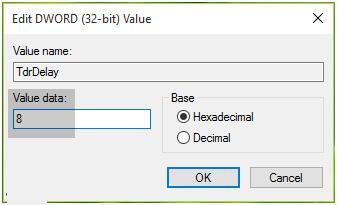
Metode 4 – Juster de visuelle effektene
For å forbedre ytelsen må du justere visuelle effekter. Dette vil ikke bare gjøre PC-en din bedre, men løser også at skjermdriveren sluttet å svare og har gjenopprettet feilen.
Nedenfor er trinnene for å justere de visuelle effektene, gå gjennom dem:
Etter at trinnene ovenfor er fullført, er PC-en din justert til bedre ytelse og vil ikke møte skjermdriveren sluttet å virke og har gjenopprettet feilen.
Metode 5 – Avinstaller grafikkdriverne
Avinstallering av grafikkdriverne kan hjelpe deg med å løse feilen med at skjermdriveren sluttet å svare .
Etter å ha avinstallert driveren kan du installere den igjen og fortsette å jobbe uten avbrudd.
Følg trinnene nedenfor for å avinstallere driveren:
Etter at grafikkdriveren er avinstallert, start PC-en på nytt og sjekk om skjermdriveren sluttet å svare og har gjenopprettet feilen forsvunnet eller ikke.
Du kan også prøve Revo Uninstaller for å enkelt avinstallere driverne eller andre programmer fra din Windows PC/Bærbare PC.
Få Revo Uninstaller for å enkelt avinstallere programmene
Anbefalt løsning for å fikse PC-feil
Hvis du merker at PC-ytelsen din er treg hvis den viser feil mens du utfører en aktivitet, kan du prøve PC-reparasjonsverktøyet .
Dette er et avansert reparasjonsverktøy som vil fikse ulike Windows PC-feil og problemer som driverproblemer, registerfeil, DLL-feil, spillfeil, reparerer skadede systemfiler, forhindrer virus og mange flere ting.
Du trenger bare å laste ned dette verktøyet, og det vil automatisk skanne PC-en din og gjøre den feilfri ved å forbedre ytelsen for en jevnere opplevelse.
Få PC-reparasjonsverktøy for å fikse PC-problemer og -feil
Konklusjon
Skjermdriveren sluttet å svare og har gjenopprettet feilen kan fikses med metodene gitt i denne artikkelen.
Bruk rettelsene etter hverandre og se hvilken som løser feilen.
Vi håper at du likte denne artikkelen, og at den hjalp deg med å løse skjermdriverfeilen og andre relaterte spørsmål.
Slik legger du til Gmail på oppgavelinjen i Windows 10/11 ved hjelp av Chrome eller Microsoft Edge. Få en rask og enkel veiledning her.
Hvis App Store forsvant fra startskjermen på iPhone/iPad, ikke bekymre deg, det er en enkel løsning for å gjenopprette den.
Oppdag de beste ublokkerte spillnettstedene som ikke er blokkert av skoler for å forbedre underholdning og læring.
Mottar feilmelding om utskrift på Windows 10-systemet ditt, følg deretter rettelsene gitt i artikkelen og få skriveren din på rett spor...
Du kan enkelt besøke møtene dine igjen hvis du tar dem opp. Slik tar du opp og spiller av et Microsoft Teams-opptak for ditt neste møte.
Når du åpner en fil eller klikker på en kobling, vil Android-enheten velge en standardapp for å åpne den. Du kan tilbakestille standardappene dine på Android med denne veiledningen.
RETTET: Entitlement.diagnostics.office.com sertifikatfeil
Hvis du står overfor skriveren i feiltilstand på Windows 10 PC og ikke vet hvordan du skal håndtere det, følg disse løsningene for å fikse det.
Hvis du lurer på hvordan du sikkerhetskopierer Chromebooken din, har vi dekket deg. Finn ut mer om hva som sikkerhetskopieres automatisk og hva som ikke er her
Vil du fikse Xbox-appen vil ikke åpne i Windows 10, følg deretter rettelsene som Aktiver Xbox-appen fra tjenester, tilbakestill Xbox-appen, Tilbakestill Xbox-apppakken og andre..


![[100% løst] Hvordan fikser du Feilutskrift-melding på Windows 10? [100% løst] Hvordan fikser du Feilutskrift-melding på Windows 10?](https://img2.luckytemplates.com/resources1/images2/image-9322-0408150406327.png)



![FIKSET: Skriver i feiltilstand [HP, Canon, Epson, Zebra og Brother] FIKSET: Skriver i feiltilstand [HP, Canon, Epson, Zebra og Brother]](https://img2.luckytemplates.com/resources1/images2/image-1874-0408150757336.png)

![Slik fikser du Xbox-appen som ikke åpnes i Windows 10 [HURTIGVEILEDNING] Slik fikser du Xbox-appen som ikke åpnes i Windows 10 [HURTIGVEILEDNING]](https://img2.luckytemplates.com/resources1/images2/image-7896-0408150400865.png)