Slik legger du til Gmail på oppgavelinjen på Windows (HURTIGGUIDE)

Slik legger du til Gmail på oppgavelinjen i Windows 10/11 ved hjelp av Chrome eller Microsoft Edge. Få en rask og enkel veiledning her.
Skjermdeling på Google Meet er en av de viktigste funksjonene i denne nettbaserte læringsapplikasjonen. Google Meet-skjermdelingsfeil oppstår imidlertid ofte, noe som forårsaker avbrudd i bruken og forårsaker ubehag for brukerne.
Google Meet-feil har generelt løsninger. I likhet med andre feil kan vi fikse skjermdelingsfeil på Google Meet på mange forskjellige måter. Nedenfor vil EU.LuckyTemplates veilede deg hvordan du fikser Google Meet-skjermdelingsfeilen når du bruker den, slik at nettbasert læring kan være så smidig og effektiv som mulig.
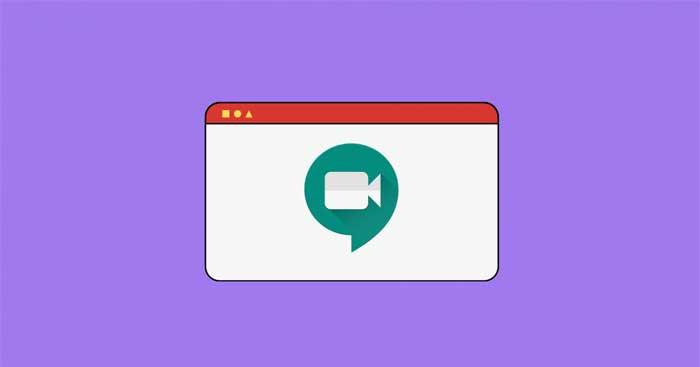
Det er mange problemer som oppstår når du bruker Google Meet. Noen ganger stopper studier og møter, så du må forutse Google Meet-feil for raskt å fikse dem. Et av de vanligste problemene er feilen med å ikke kunne dele skjermen på Google Meet, som raskt kan fikses hvis du følger EU.LuckyTemplatess instruksjoner for å fikse Google Meet-feil nedenfor:
Løs problemer med skjermdeling på Google Meet
Det første vi må forstå er om personen som deltar har fått skjermdelingstillatelse på Google Meet eller ikke? Hvis ikke, gi tillatelser raskt hvis du er eieren av det møterommet.
I motsetning til Zoom og Teams, er det ingen protokoll som krever at møteeieren gir tillatelser til andre brukere i møtet. Alle som ønsker å presentere i en nettøkt kan gjøre det ved å klikke Presenter nå -knappen som vist nedenfor.
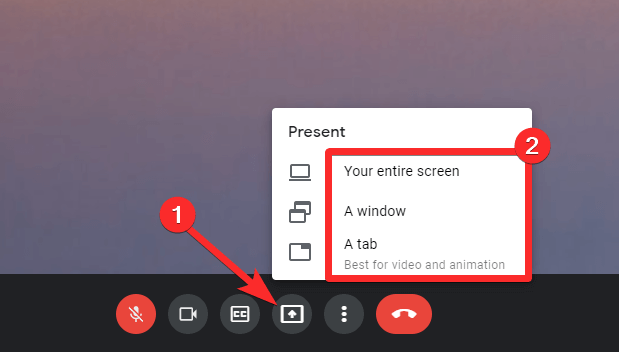
Som møtevert, hvis du vil angi tillatelser, er det best å tydelig si det gjennom chat-funksjonen. Du kan til og med bruke løft opp-hånd-funksjonen som et middel til å be om tillatelse til skjermdeling hvis du bruker en Google Workspace-konto.
Hvis du ikke kan presentere innhold som møtevert, kan årsaken skyldes en konflikt med enheten eller nettleseren du bruker. Du kan fikse problemet ved å endre eller redigere innstillingene deres.
Generelt er ikke nettleseren hovedårsaken til dette problemet. Det er imidlertid fortsatt mulig at nettleseren er utdatert eller at du ikke har autorisert nettleseren du bruker til å kjøre Google Meet, så du må sjekke hver nettleser du bruker i henhold til instruksjonene ovenfor. Her nede:
De fleste Google Meet-feilene du støter på i Chrome, skyldes at du ikke oppdaterer nettleseren. Slik oppdaterer du Chrome: Gå til Innstillinger > Om Chrome > Start på nytt .
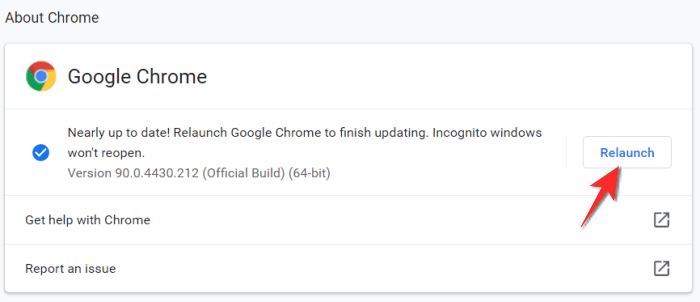
MacBook-brukere støter ofte på Google Meet-feil på Firefox. Den beste løsningen er å gi skjermdelingstillatelser på nettleseren som følger:
Åpne et møte på Google Meet > Gå til økten > Høyreklikk hvor som helst på skjermen og klikk på Videosideinformasjon som vises i menyen. Du vil se 4 faner vises, klikk på Tillatelser .
Finn plasseringen til alternativet Del skjermen , merk av for Bruk standard . Hvis dette alternativet allerede er merket, fjerner du merket og merker det igjen.
Du har gitt Firefox skjermdelingstillatelse. Du vil imidlertid motta en popup-melding som ber om skjermdelingstillatelse, og klikk deretter på Tillat .
Microsoft Edge
Skjermdelingsfeil på Google Meet i Microsoft Edge skyldes også ofte at nettleseren ikke er oppdatert. Du trenger bare å oppdatere Microsoft Edge som følger: gå til Innstillinger > Om Microsoft Edge > klikk Start på nytt . Det er gjort.
Dette er en ganske effektiv måte å fikse GG Meet-feil på i mange tilfeller, og skjermdelingsproblemer er intet unntak. Bare lukk og åpne nettleseren på nytt eller trykk på F5- tasten for å tilbakestille nettleseren til standardinnstillingene. Ikke bekymre deg, denne handlingen vil fortsatt beholde alle personlige innstillinger du har valgt fra bokmerker, passord, informasjonskapsler og nedlastingshistorikk. I hovedsak vil nettilgang, widgets og andre tilpasninger bli fjernet.
Hvis metoden ovenfor ikke fikser Google Meet-skjermdelingsfeilen på Mozilla Firefox, kontrollerer du systeminnstillingene som følger: Åpne Systemvalg eller klikk på Apple -ikonet fra menylinjen, og velg deretter Systemvalg .
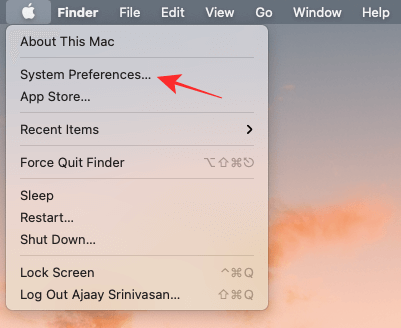
I Systemvalg velger du Sikkerhet og personvern .
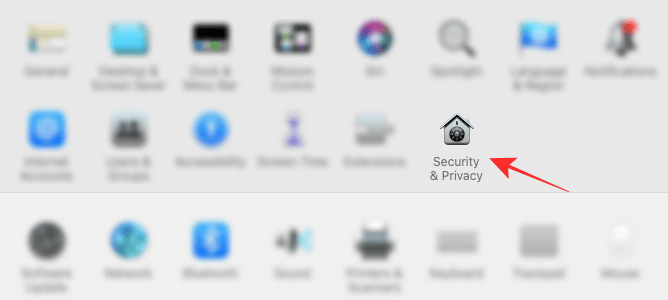
Hvis låseikonet i nedre venstre hjørne er låst, må du låse det opp for å endre tillatelser. Her klikker du på låseikonet , og skriv deretter inn Mac-passordet/PIN-koden.
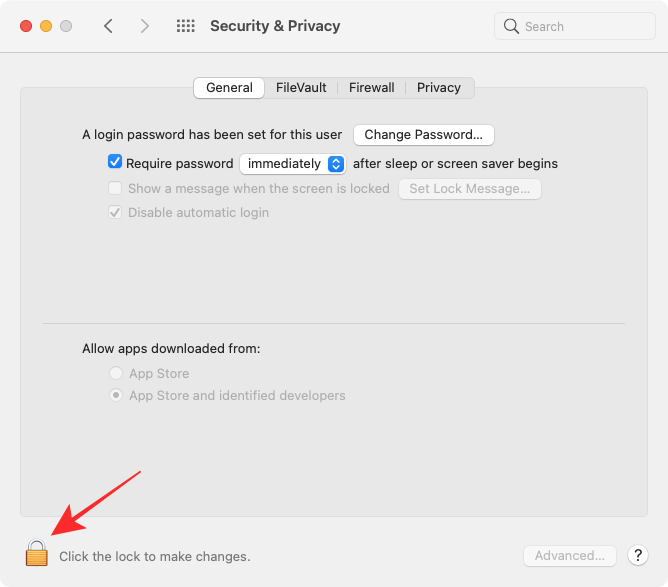
Klikk på Personvern- fanen øverst, og det panelet åpnes på venstre side av skjermen, klikk på Skjermopptak .
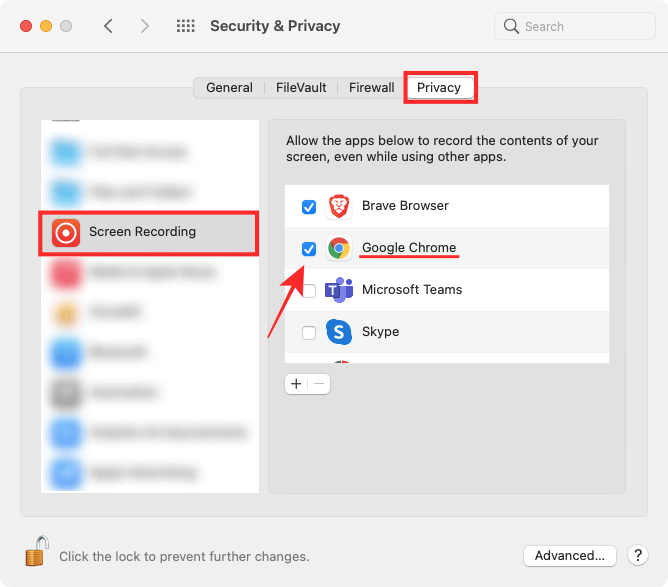
Merk av i boksen ved siden av nettleserapplikasjonen du vil aktivere skjermdeling for. Avslutt deretter nettleseren og åpne den på nytt.
Akkurat som på skrivebordet kan du også dele skjermen din på Google Meet fra telefonen. Selv om det ikke er noen ekstra tillatelser å gi i Innstillinger på iOS eller Android, vil du bli bedt om å dele skjermen umiddelbart etter å ha trykket på Del skjerm .
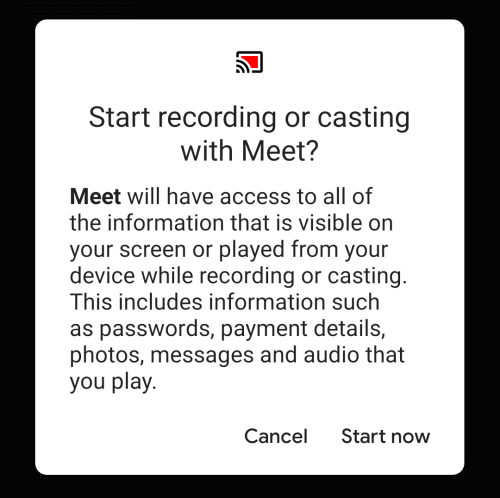
Hvis du ikke kan dele skjermen din på telefonen, sørg for å oppdatere Meet- appen fra Play Store for Android og App Store for Apple-enheter. I tilfelle du fortsatt ikke kan dele skjermen din etter oppdatering av applikasjonen, vennligst avinstaller den og installer den på nytt.
Skjermopptaksinnstillinger for Windows 10 må gjøres i videosamtalerappen/nettleseren du bruker. Hvis feilen oppstår, kan du prøve å avinstallere og installere Google Meet på nytt for å se om problemet er løst.
Kamerafeil kan også hindre deg i å dele skjermen din på Google Meet. Du kan løse dette problemet ved å justere noen innstillinger i nettleseren, Google Meet-appen og systemet. I utgangspunktet, dobbeltsjekk:
Noen antivirusprogramvare inkluderer en nettbeskyttelsesfunksjon som automatisk kan blokkere kameratilgang fra uautentiserte eller tredjepartskilder. Så når du prøver å dele skjermen din på Meet, men mislykkes, kan du prøve å sjekke antivirusprogramvare også.
For eksempel, på Kaspersky antivirusprogramvare, gå til Innstillinger > Beskyttelse > Nettbeskyttelse . Klikk Blokker tilgang til webkamera for alle applikasjoner og fjern merket for dette alternativet. Et popup-vindu med en liste over blokkerte applikasjoner vises. Fjern nettleseren din fra listen.
I tillegg kan midlertidig deaktivering av antivirusprogramvare hjelpe deg med å finne ut om feilen er forårsaket av sikkerhetsprogramvare.
I tillegg kan du prøve å få tilgang til Google Meet fra en annen nettleser. Nettleserelaterte problemer må kanskje fikses av utvikleren, så du må kanskje vente litt lenger.
Ovenfor ser du hvordan du fikser feilen med å ikke kunne dele skjermen på Google Meet . Håper artikkelen er nyttig for deg.
Hvis du ser en blå skjerm mens du bruker Google Meet, slår du av maskinvareakselerasjon i Google Chrome. I tillegg må du også oppdatere grafikkdriveren.
Hvis du ikke har en ekstra skjerm, last ned Dualless-nettleserutvidelsen for Google Chrome. Det vil hjelpe deg å dele nettleservinduet i to deler. På denne måten kan du bruke ett vindu til å presentere innhold, det andre til å se hva folk gjør på Meet.
Installer Visual Effects-utvidelsen for Google Meet. Hold markøren over det nye panelet i Google Meet og velg Frys for å plassere en stillbildskameraramme.
Slik legger du til Gmail på oppgavelinjen i Windows 10/11 ved hjelp av Chrome eller Microsoft Edge. Få en rask og enkel veiledning her.
Hvis App Store forsvant fra startskjermen på iPhone/iPad, ikke bekymre deg, det er en enkel løsning for å gjenopprette den.
Oppdag de beste ublokkerte spillnettstedene som ikke er blokkert av skoler for å forbedre underholdning og læring.
Mottar feilmelding om utskrift på Windows 10-systemet ditt, følg deretter rettelsene gitt i artikkelen og få skriveren din på rett spor...
Du kan enkelt besøke møtene dine igjen hvis du tar dem opp. Slik tar du opp og spiller av et Microsoft Teams-opptak for ditt neste møte.
Når du åpner en fil eller klikker på en kobling, vil Android-enheten velge en standardapp for å åpne den. Du kan tilbakestille standardappene dine på Android med denne veiledningen.
RETTET: Entitlement.diagnostics.office.com sertifikatfeil
Hvis du står overfor skriveren i feiltilstand på Windows 10 PC og ikke vet hvordan du skal håndtere det, følg disse løsningene for å fikse det.
Hvis du lurer på hvordan du sikkerhetskopierer Chromebooken din, har vi dekket deg. Finn ut mer om hva som sikkerhetskopieres automatisk og hva som ikke er her
Vil du fikse Xbox-appen vil ikke åpne i Windows 10, følg deretter rettelsene som Aktiver Xbox-appen fra tjenester, tilbakestill Xbox-appen, Tilbakestill Xbox-apppakken og andre..


![[100% løst] Hvordan fikser du Feilutskrift-melding på Windows 10? [100% løst] Hvordan fikser du Feilutskrift-melding på Windows 10?](https://img2.luckytemplates.com/resources1/images2/image-9322-0408150406327.png)



![FIKSET: Skriver i feiltilstand [HP, Canon, Epson, Zebra og Brother] FIKSET: Skriver i feiltilstand [HP, Canon, Epson, Zebra og Brother]](https://img2.luckytemplates.com/resources1/images2/image-1874-0408150757336.png)

![Slik fikser du Xbox-appen som ikke åpnes i Windows 10 [HURTIGVEILEDNING] Slik fikser du Xbox-appen som ikke åpnes i Windows 10 [HURTIGVEILEDNING]](https://img2.luckytemplates.com/resources1/images2/image-7896-0408150400865.png)