Slik legger du til Gmail på oppgavelinjen på Windows (HURTIGGUIDE)

Slik legger du til Gmail på oppgavelinjen i Windows 10/11 ved hjelp av Chrome eller Microsoft Edge. Få en rask og enkel veiledning her.

Vel å oppdatere Windows-operativsystemet er ikke en lett jobb, da de fleste oppdateringene fører med seg mange problemer og feil.
I mine tidligere blogger hadde jeg diskutert forskjellige Windows 10-oppdateringsfeil som ingen Wi-Fi på Windows 10 , ingen lydproblemer , svart skjerm for Windows 10 , skjermproblemer og mange andre.
Og i dag i denne artikkelen er jeg her med det nye emnet om hvordan du fikser grafikkproblemet etter Windows 10-oppdatering.
Vennligst merk: Skjermkortet er også kjent som skjermkort, skjermadapter, skjermadapter, grafikkadapter eller grafikkort; så ikke bli forvirret mellom disse begrepene.
Noen av de vanlige Windows 10-skjermproblemene er:
Microsoft advarte også om ulike Windows 10-grafikkproblemer med Advanced Micro Devices (AMD)-grafikk, Intel (R) HD-grafikkkort og Nvidia-grafikk.
Vel, dette er et vanlig driverproblem som Windows-brukere støter på.
Følg uansett løsningene nedenfor en etter en nøye for å fikse Windows 10-skjermproblemer.
Hvordan fikse skjerm-/video-/grafikkdriverproblemer etter Windows 10-oppgradering?
For å fikse disse Windows 10-skjermdriverproblemene , må du reparere grafikkdriveren som Nvidia-grafikkdriver , GPU-driver, Intel HD-grafikk, AMD-grafikk eller noe annet.
Hovedårsakene til disse problemene er oppgradering til Windows 10, da det vil fjerne alt som ikke er kompatibelt med det, samt systemdrivere.
Så hvis du støter på grafikkproblemer, er det på grunn av mangelen på grafikkdriveren, ødelagt videodriver, skadet eller manglende systemgrafikkdriver, skjermdriveren sluttet å svare eller Windows 10-skjermproblemer .
Windows 10-oppdateringer kan også komme i konflikt med Nvidias driversystem og utløse skjermproblemer på grunn av Microsofts obligatoriske oppdateringspolicy for Windows 10 .
Så for å løse problemet:
Gå til Microsoft Windows Update og installer pakken KB3073930 og merk av for " hindre at den problematiske driveren eller oppdateringen installeres på nytt automatisk neste gang Windows-oppdateringer installeres ".
#1: Løs problemet med strukket skjerm etter Windows 10 Fall Creators Update
Ifølge flere brukere, etter å ha lastet ned Windows 10 Fall Creators Update, står de overfor problemer med strukket skjerm, problemer med skjermoppløsning eller Windows 10-skjermdriverproblemer .
For å løse dette problemet, må du rulle tilbake grafikkdriveren til forrige versjon. Følg trinnene nedenfor:
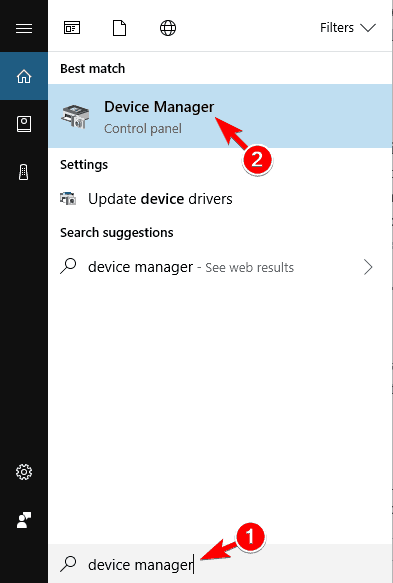
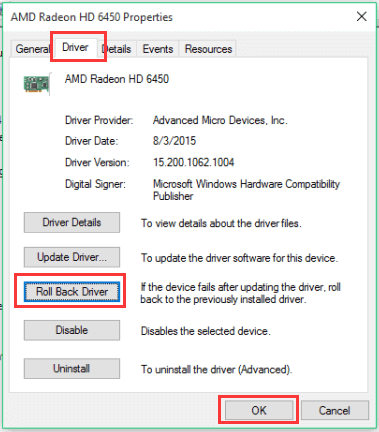
#2: Oppdater grafikkortet ditt manuelt
Noen ganger hjelper oppdatering av driverne deg med å fikse ulike driverproblemer, så her anbefales det å oppdatere andre skjermkortdrivere ved å følge trinnene nedenfor.
Hvis du har et Intel HD-grafikkort, last ned Windows 10- grafikkortdriverne fra Intels offisielle nettside. Besøk: https://downloadcenter.intel.com/
Og for å oppdatere andre grafikkdrivere manuelt, følg trinnene:
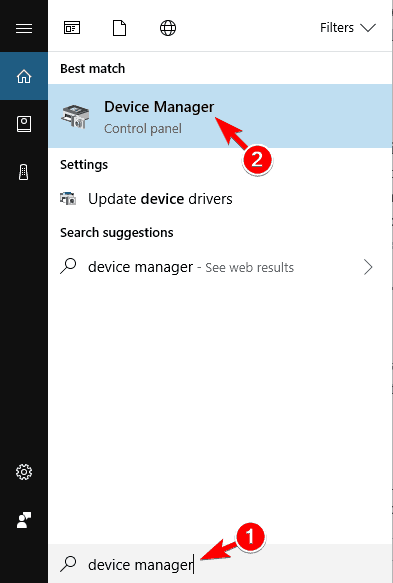
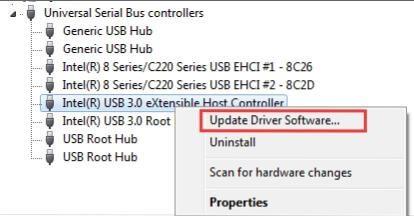
Nå vil systemdriveren bli installert på systemet ditt. Sjekk problemer med grafikkort Windows 10 er løst eller ikke.
Du kan også enkelt oppdatere grafikkdriverne med Driver Easy . Dette er det beste verktøyet som etter installasjon av oppdateringen hele enhetsdriverne automatisk.
Få Driver Enkelt å oppdatere driverne automatisk .
#3: Oppdater grafikkort ved hjelp av Windows Update
Skjermproblemene i Windows 10 kan også løses ved hjelp av en Windows-oppdatering .
Så følg trinnene nedenfor en etter en:
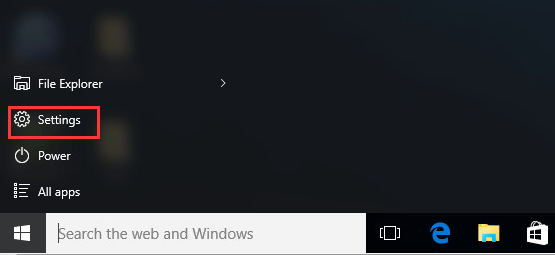
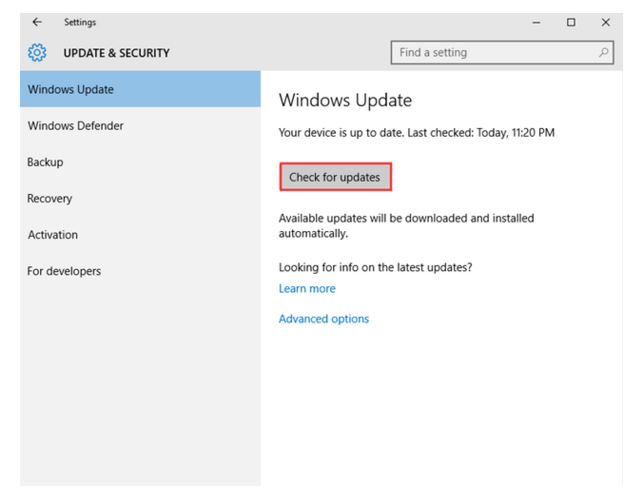
Det anslås at de gitte løsningene fungerer for deg for å fikse Windows 10-skjermproblemer.
Gjør din Windows-PC eller bærbare feilfri
Hvis PC-en/den bærbare datamaskinen din kjører tregt eller støter på forskjellige datamaskinfeil, anbefales det å kjøre PC-reparasjonsverktøyet . Dette er designet på en måte og i stand til å fikse ulike datafeil og andre problemer automatisk.
Hvis datamaskinen din viser noen form for feil relatert til register, DLL, applikasjoner, spill, BSOD, ødelagte systemfiler og mer, vil dette verktøyet hjelpe deg med å fikse dem. Den vil automatisk skanne PC-en/den bærbare datamaskinen og fikse alle feilene automatisk.
Gjør også systemet raskt, feilfritt og forbedre datamaskinens ytelse som en ny.
Få PC-reparasjonsverktøyet for å optimalisere Windows PC-ytelse.
Konklusjon
Her er arbeidet mitt gjort, jeg prøvde mitt beste for å sette sammen de mulige fungerende løsningene for å fikse Windows 10-grafikkproblemer.
Så sørg for å følge løsningene gitt én etter én nøye for å fikse problemer med skjerm/video/grafikk etter Windows 10-oppdateringsproblem .
Håper denne artikkelen hjalp deg med å løse Windows 10-skjermproblemer og begynne å bruke Windows 10-datamaskinen din med letthet.
Slik legger du til Gmail på oppgavelinjen i Windows 10/11 ved hjelp av Chrome eller Microsoft Edge. Få en rask og enkel veiledning her.
Hvis App Store forsvant fra startskjermen på iPhone/iPad, ikke bekymre deg, det er en enkel løsning for å gjenopprette den.
Oppdag de beste ublokkerte spillnettstedene som ikke er blokkert av skoler for å forbedre underholdning og læring.
Mottar feilmelding om utskrift på Windows 10-systemet ditt, følg deretter rettelsene gitt i artikkelen og få skriveren din på rett spor...
Du kan enkelt besøke møtene dine igjen hvis du tar dem opp. Slik tar du opp og spiller av et Microsoft Teams-opptak for ditt neste møte.
Når du åpner en fil eller klikker på en kobling, vil Android-enheten velge en standardapp for å åpne den. Du kan tilbakestille standardappene dine på Android med denne veiledningen.
RETTET: Entitlement.diagnostics.office.com sertifikatfeil
Hvis du står overfor skriveren i feiltilstand på Windows 10 PC og ikke vet hvordan du skal håndtere det, følg disse løsningene for å fikse det.
Hvis du lurer på hvordan du sikkerhetskopierer Chromebooken din, har vi dekket deg. Finn ut mer om hva som sikkerhetskopieres automatisk og hva som ikke er her
Vil du fikse Xbox-appen vil ikke åpne i Windows 10, følg deretter rettelsene som Aktiver Xbox-appen fra tjenester, tilbakestill Xbox-appen, Tilbakestill Xbox-apppakken og andre..


![[100% løst] Hvordan fikser du Feilutskrift-melding på Windows 10? [100% løst] Hvordan fikser du Feilutskrift-melding på Windows 10?](https://img2.luckytemplates.com/resources1/images2/image-9322-0408150406327.png)



![FIKSET: Skriver i feiltilstand [HP, Canon, Epson, Zebra og Brother] FIKSET: Skriver i feiltilstand [HP, Canon, Epson, Zebra og Brother]](https://img2.luckytemplates.com/resources1/images2/image-1874-0408150757336.png)

![Slik fikser du Xbox-appen som ikke åpnes i Windows 10 [HURTIGVEILEDNING] Slik fikser du Xbox-appen som ikke åpnes i Windows 10 [HURTIGVEILEDNING]](https://img2.luckytemplates.com/resources1/images2/image-7896-0408150400865.png)