Slik legger du til Gmail på oppgavelinjen på Windows (HURTIGGUIDE)

Slik legger du til Gmail på oppgavelinjen i Windows 10/11 ved hjelp av Chrome eller Microsoft Edge. Få en rask og enkel veiledning her.
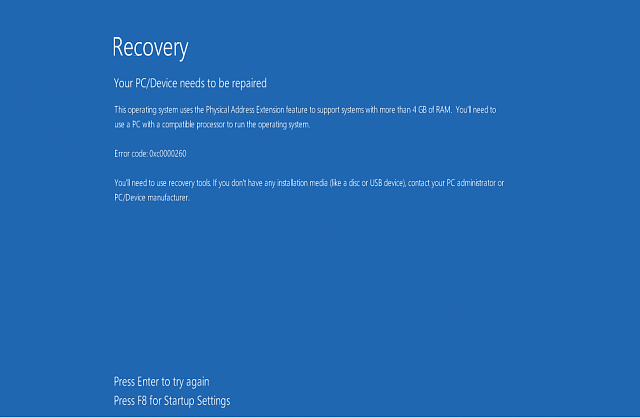
Oppsummering: Fikk du feilen " Oppstartskonfigurasjonsdatafilen mangler noe nødvendig informasjon " på din Windows 10-datamaskin? Hvis ja, vil denne artikkelen veilede deg om hvordan du fikser denne BCD-filfeilen.
I Windows-systemer eller bærbare datamaskiner brukes Boot Configuration Data (BCD)-filen for oppstartstidskonfigurasjon. Når systemet eller den bærbare datamaskinens oppstartskonfigurasjonsdata-fil blir skadet eller ødelagt eller mangler på grunn av interne eller eksterne problemer, vil ikke Windows kunne starte opp.
Heldigvis er det noen løsninger som vil hjelpe deg å bli kvitt BCD manglende filfeil på Windows 10-datamaskinen . Og i denne artikkelen skal jeg liste opp alle disse rettelsene.
Så gå gjennom disse reparasjonene én etter én og løs dette problemet med bare noen få klikk.
Hvordan fikser jeg oppstartskonfigurasjonsdatafilen som mangler på Windows 10-datamaskinen?
Innholdsfortegnelse
Veksle
Metode 1: Automatisk reparasjon
For å fikse den manglende BCD-feilen på Windows 10-datamaskinen , må du reparere Windows-installasjonen ved å bruke gjenopprettingsverktøyene på installasjonsmedier som USB, DVD eller CD.
For å gjøre dette, følg disse trinnene:
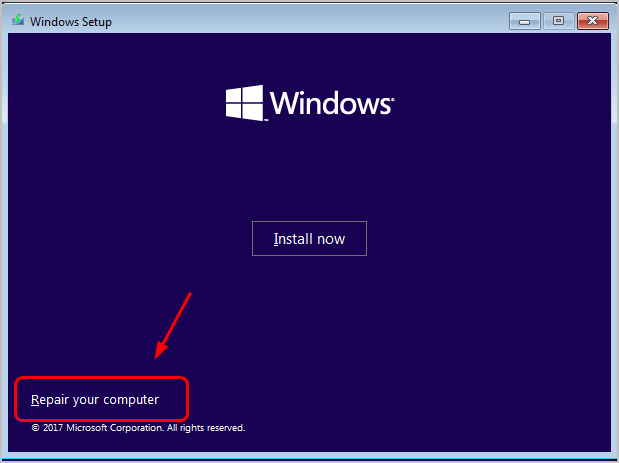
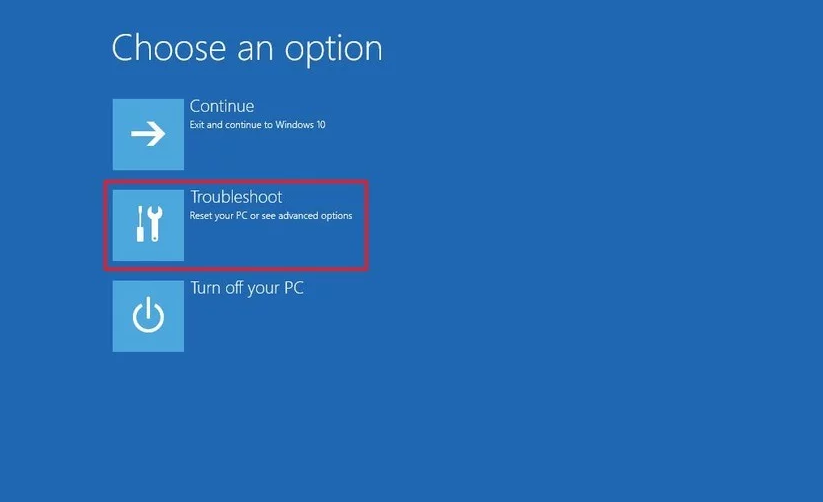
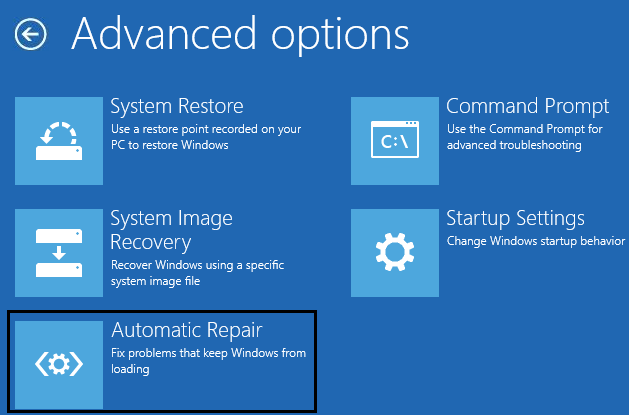
Når prosessen er fullført, start datamaskinen på nytt. Sjekk nå om oppstartskonfigurasjonsdatafilen mangler feil i Windows 10-datamaskinen er fikset eller ikke. Hvis ikke, gå videre til neste løsning.
Metode 2: Gjenoppbygg BCD
For å bruke denne metoden trenger du en Windows-installasjonsdisk. Så først, lag en Windows-installasjonsdisk ved hjelp av de ovennevnte metodene og følg deretter trinnene nedenfor:
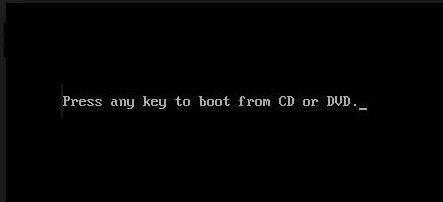
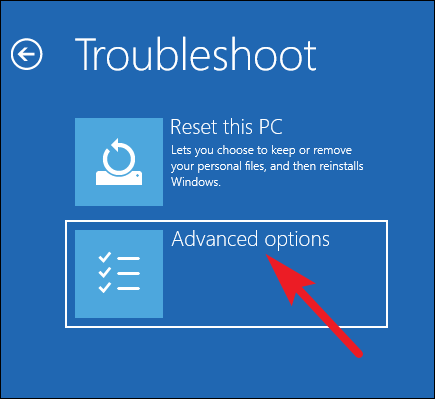
Bootrec /fixmbr
Bootrec /fixboot
Bootrec /fixboot
Bootrec /rebuildbcd
Metode 3: Gå med kommandolinjereparasjonen
I denne neste løsningen må du utføre visse kommandoer som vil hjelpe deg å fikse Windows 10 oppstartskonfigurasjonsdatafilen mangler feil . For å gjøre det, gå gjennom trinnene som er nevnt nedenfor:
bootsect /nt60 all /force /mbr
bcdboot c:\Windows /sc: /l no-no
Merk: Hvis du har installert Windows OS på en annen stasjon, erstatt stasjonsbokstaven med 'c'
Disse to kommandoene hjelper deg med å reparere systemets oppstartsdata. Start PC-en eller den bærbare datamaskinen på nytt, og du vil se at Windows-systemet starter opp uten problemer.
Metode 4: Gjenoppbygg Windows Boot Manager Store ved hjelp av Bcdedit.exe Tool
Hvis du fortsatt ikke er i stand til å fikse oppstartskonfigurasjonsdatafilen mangler BSOD- feil , bør du gjenoppbygge BCD ved hjelp av Bcdedit.exe- verktøyet.
Denne oppgaven er litt vanskelig, så det anbefales å være forsiktig mens du utfører trinnene nedenfor:
cd /d Partisjon:\Windows\System32
bcdedit /enum alle
bcdedit -opprett {bootmgr} -d "Beskrivelse"
bcdedit -set {bootmgr} device partition=Partisjon:
bcdedit /displayorder {GUID}
bcdedit /default {GUID}
bcdedit /timeout Verdi
Etter å ha utført alle kommandoene, start PC-en på nytt.
Metode 5: Fjern skadet harddisk
I henhold til enkelte berørte brukere mangler oppstartskonfigurasjonsdatafilen, noe nødvendig informasjonsfeil oppstår på grunn av den skadede interne harddisken. Så hvis du fortsatt ikke er i stand til å fikse dette problemet selv etter at du har utført de ovennevnte rettelsene, fjerner du den skadede/mislykkede harddisken fra datamaskinen.
ofte stilte spørsmål
Hvordan fikser jeg manglende BOOTMGR-feil på Windows 10?
Du kan løse BOOTMGR manglende feil på Windows 10-datamaskinen din ved å bruke disse rettelsene: 1. Fjern alle stasjonene som har ikke-oppstartbare medier 2. Bruk Setup Repair 3. Gjenoppbygg BCD med bootrec.exe 4. Utfør systemgjenoppretting
Hva kan føre til at en PC ikke starter opp?
Hvis datamaskinen ikke kan starte opp, må det være en hovedkortfeil, maskinvarefeil, feil installasjon av programvare eller driverkorrupsjon.
Hva er Windows Boot Manager?
Windows Boot Manager, vanligvis kjent som BOOTMGR, er et lite stykke programvare som laster fra volumoppstartskode. Det er viktig for oppstart av Windows. Videre er Windows Boot Manager skjult og plassert i rotkatalogen. Winload.exe kjøres av BOOTMGR som er avgjørende for oppstartsprosessen i Windows.
Enkel løsning for å fikse BCD-fil mangler feil på Windows 10-PCen
Dette verktøyet er i stand til å fikse denne feilen uten å følge noen manuell metode. Sammen med dette fikser den også DLL, spill, oppdateringer, kjøretidsfeil, fikser registeroppføringer, lagrer fra plutselig tap av filer og mye mer .
Den optimerer også PC-en for å gi maksimal ytelse, slik at brukere kan kjøre PC-en uten problemer med ytelsen. Så installer dette verktøyet og skann datamaskinen din med dette verktøyet for å fikse de vanlige PC-feilene.
Konklusjon
Så her har du alt. Dette er noen av de beste rettelsene som berørte brukere har prøvd å fikse Windows 10-oppstartskonfigurasjonsdatafilen mangler feil .
Forhåpentligvis hjelper disse rettelsene deg også med å fikse den manglende BSD-filfeilen på Windows-datamaskinen.
Lykke til!
Slik legger du til Gmail på oppgavelinjen i Windows 10/11 ved hjelp av Chrome eller Microsoft Edge. Få en rask og enkel veiledning her.
Hvis App Store forsvant fra startskjermen på iPhone/iPad, ikke bekymre deg, det er en enkel løsning for å gjenopprette den.
Oppdag de beste ublokkerte spillnettstedene som ikke er blokkert av skoler for å forbedre underholdning og læring.
Mottar feilmelding om utskrift på Windows 10-systemet ditt, følg deretter rettelsene gitt i artikkelen og få skriveren din på rett spor...
Du kan enkelt besøke møtene dine igjen hvis du tar dem opp. Slik tar du opp og spiller av et Microsoft Teams-opptak for ditt neste møte.
Når du åpner en fil eller klikker på en kobling, vil Android-enheten velge en standardapp for å åpne den. Du kan tilbakestille standardappene dine på Android med denne veiledningen.
RETTET: Entitlement.diagnostics.office.com sertifikatfeil
Hvis du står overfor skriveren i feiltilstand på Windows 10 PC og ikke vet hvordan du skal håndtere det, følg disse løsningene for å fikse det.
Hvis du lurer på hvordan du sikkerhetskopierer Chromebooken din, har vi dekket deg. Finn ut mer om hva som sikkerhetskopieres automatisk og hva som ikke er her
Vil du fikse Xbox-appen vil ikke åpne i Windows 10, følg deretter rettelsene som Aktiver Xbox-appen fra tjenester, tilbakestill Xbox-appen, Tilbakestill Xbox-apppakken og andre..


![[100% løst] Hvordan fikser du Feilutskrift-melding på Windows 10? [100% løst] Hvordan fikser du Feilutskrift-melding på Windows 10?](https://img2.luckytemplates.com/resources1/images2/image-9322-0408150406327.png)



![FIKSET: Skriver i feiltilstand [HP, Canon, Epson, Zebra og Brother] FIKSET: Skriver i feiltilstand [HP, Canon, Epson, Zebra og Brother]](https://img2.luckytemplates.com/resources1/images2/image-1874-0408150757336.png)

![Slik fikser du Xbox-appen som ikke åpnes i Windows 10 [HURTIGVEILEDNING] Slik fikser du Xbox-appen som ikke åpnes i Windows 10 [HURTIGVEILEDNING]](https://img2.luckytemplates.com/resources1/images2/image-7896-0408150400865.png)