Slik legger du til Gmail på oppgavelinjen på Windows (HURTIGGUIDE)

Slik legger du til Gmail på oppgavelinjen i Windows 10/11 ved hjelp av Chrome eller Microsoft Edge. Få en rask og enkel veiledning her.
Sammendrag: Microsoft Edge-nettleseren reagerer ikke etter oppdatering av Windows 10-skapere er et annet problem som Windows 10-brukere står overfor. Leter du etter en løsning? Så vil denne artikkelen gi deg de effektive løsningene som vil hjelpe deg med å overvinne Microsoft-kantens sakte og ikke-svarende problem.
Windows 10 Creators-oppdateringen er nå tilgjengelig for alle Windows 10-systemer, hovedmålet med denne oppdateringen er å gjøre Windows 10 mer attraktivt og enkelt å bruke. Den inneholder mange rettelser, oppdateringer og funksjoner for å gjøre Windows 10 -systemet mer pålitelig .
Men det inkluderer også flere problemer som spillkrasj etter oppdatering av skapere , ingen Internett-tilkobling , lyd-/videoproblemer og mer. Hvis du merker at kanten ikke fungerer etter oppdatering , må du raskt se etter reparasjoner for å få Microsoft Edge til å svare riktig.
hei!
Jeg har nettopp oppgradert til Creators Update via Update Assistant, og nå reagerer ikke Edge Browser.
Vennligst hjelp, dette gjør meg allerede gal! Kan noe ha gått galt med oppgraderingen min? Bør jeg prøve å rulle tilbake og deretter prøve oppdateringen på nytt?
Skrevet av Microsoft
Her i denne artikkelen vil du komme over forskjellige løsninger som helt sikkert vil fungere for deg når du skal løse den ikke-responsive Microsoft Edge-nettleseren etter oppdatering til Creators-oppdatering. Så la oss komme i gang...
Hvordan fikse Microsoft Edge-nettleseren som ikke reagerer etter oppdatering av Windows 10 Creators?
Greit, løsningene for å fikse Microsoft edge som ikke svarer etter oppdateringen er listet opp, gå gjennom dem etter hverandre og se hvilken som passer deg for å løse problemet, og du kan bruke Edge-nettleseren uten at den er treg og ikke reagerer.
Løsning 1 - Prøv Microsoft Fix Tool
For å fikse kanten som ikke fungerer etter oppdateringsproblemet, må du ta hjelp av Microsofts enkle fikseverktøy .
Dette verktøyet vil hjelpe deg med å diagnostisere Microsoft Edge-nettleseren og gjøre den perfekt. Først må du laste ned Microsoft Easy fix-verktøyet fra den offisielle nettsiden
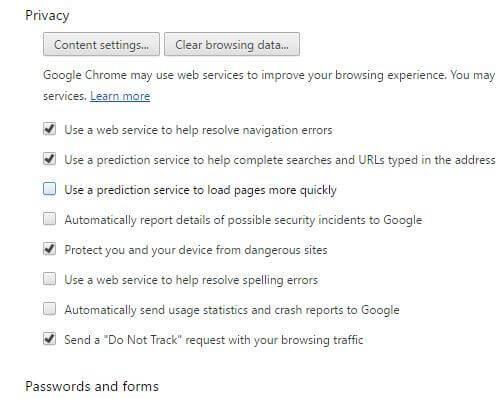
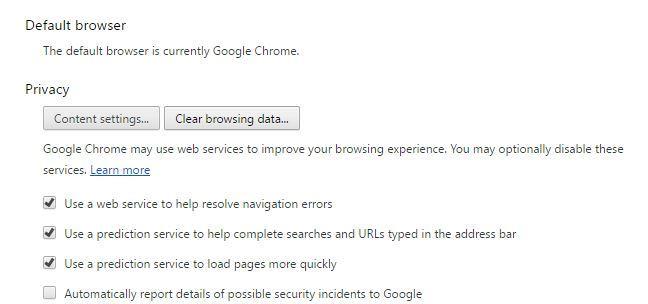
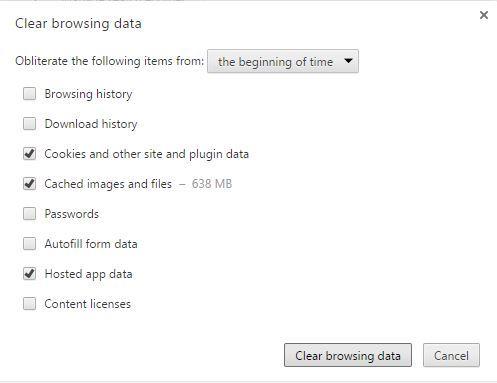
Merk: For å kjøre dette verktøyet må du logge på Windows som administrator.
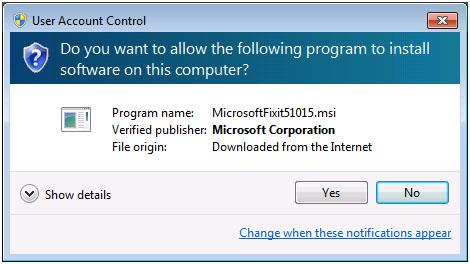
Hvis denne løsningen ikke hjelper til med å fikse Microsoft Edge-problemet med sakte og ikke-svarende, kan du prøve en annen løsning for å bli kvitt problemet med Microsoft Edge-nettleser som ikke svarer, gitt nedenfor.
Løsning 2- Tilbakestill nettleseren din for å fikse Microsoft Edge-nettleseren som ikke svarer
Her kommer en annen løsning som vil hjelpe deg å bli kvitt Microsoft Edge Browser Unresponsive etter oppdatering av Windows 10-skapere.
Prøv å tilbakestille nettleseren din og kjør den for å se om det hjelper med å få Edge-nettleseren til å fungere ordentlig eller ikke. Følg trinnene for å gjøre det:
C:\Users\%username%\AppData\Local\Packages\Microsoft.MicrosoftEdge_8wekyb3d8bbe
MERK: Du må erstatte %username% med brukernavnet ditt.
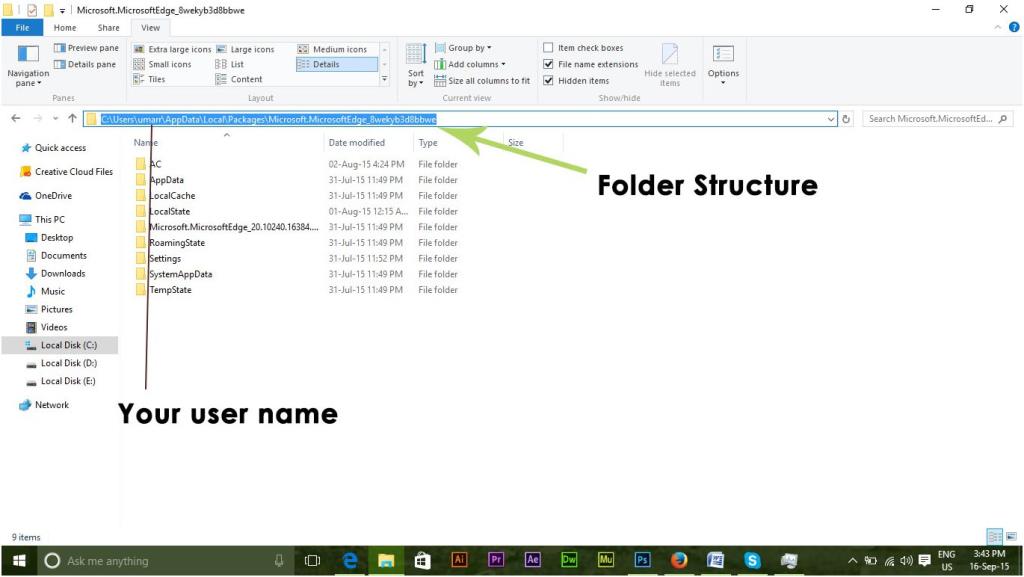
Get-AppXPackage -AllUsers -Navn Microsoft.MicrosoftEdge | Foreach {Add-AppxPackage -DisableDevelopmentMode -Registrer "$($_.InstallLocation)\AppXManifest.xml" -Verbose}
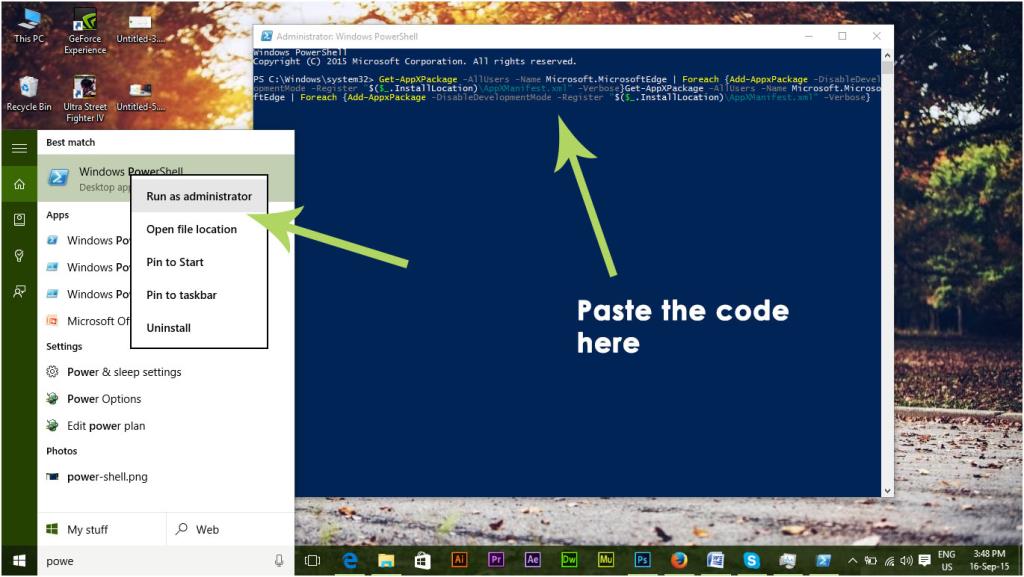
Prøv nå å åpne Microsoft Edge-nettleseren og se om den svarer riktig eller ikke. I tilfelle Windows 10 er treg og ikke svarer, kan du gå videre med løsningene for å fikse det.
Løsning 3- Renstart PC-en
For å fikse problemet med at Edge-nettleseren ikke fungerer , vil en ren oppstartsmetode hjelpe deg. Dette vil kjøre PCen/den bærbare datamaskinen ved å bruke bare et minimumssett med systemdrivere og apper.
Følg trinnene nedenfor for å rense oppstarten av Windows 10-systemet.
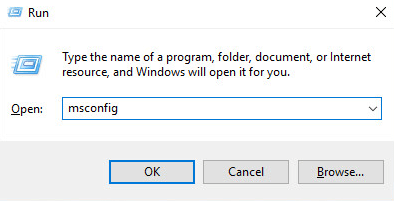
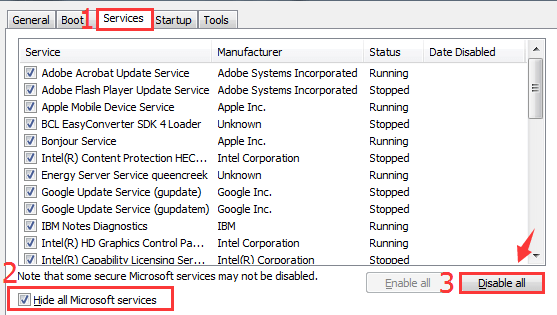
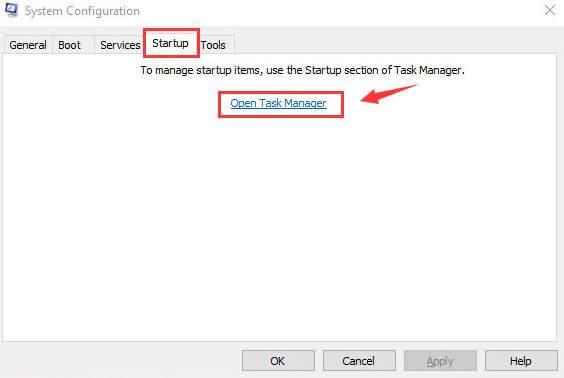
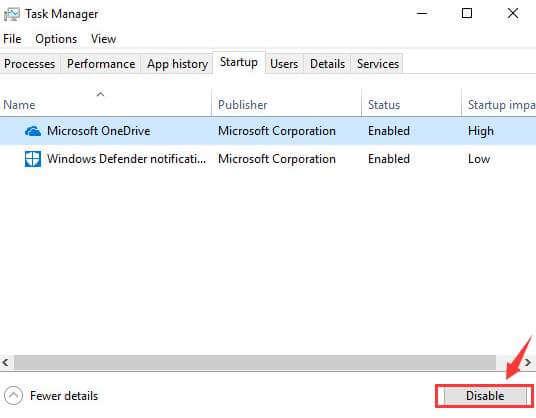
Etter at du har utført en ren oppstart på PC-en, kan du prøve å åpne Microsoft Edge og se om problemet med Microsoft-kanten er sakte og ikke svarer hvis det er løst eller ikke.
Løsning 4- Bruk Group Policy Editor
Gruppepolicyredigering kan også være nyttig for å fikse Microsoft Edge-nettleseren som ikke svarer etter at Windows 10-skapere har oppdatert problemet. Følg trinnene for å bruke gruppepolicyredigering for å fikse dette problemet.
Merk: Før du bruker registerdatabasen til Windows-systemet ditt, anbefales det å lage en fullstendig sikkerhetskopi av registerdatabasen for å unngå enhver form for uventet situasjon
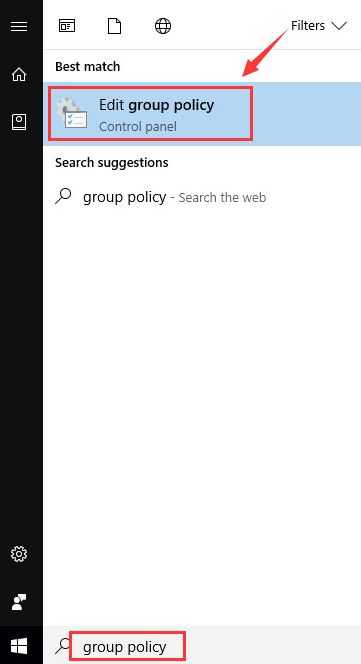
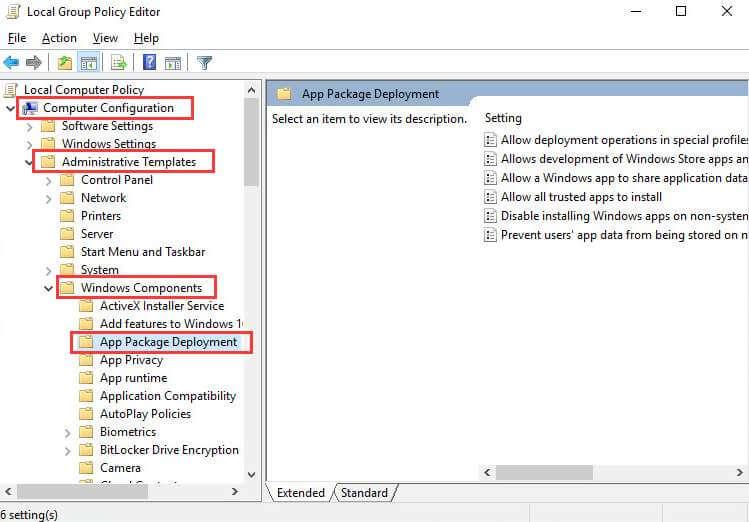
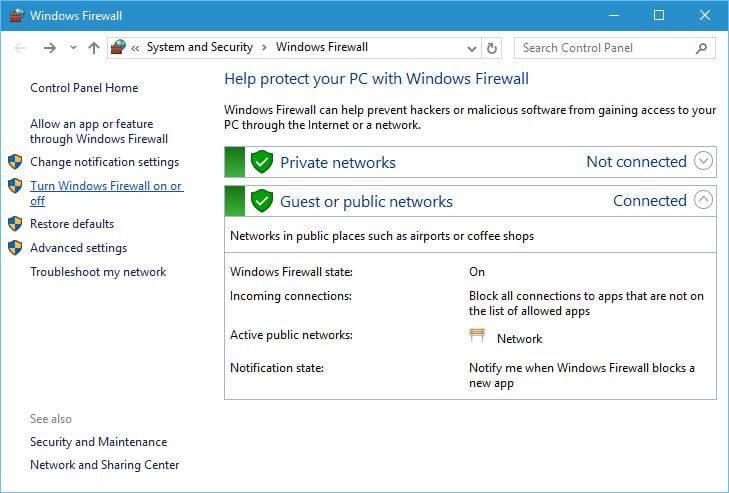
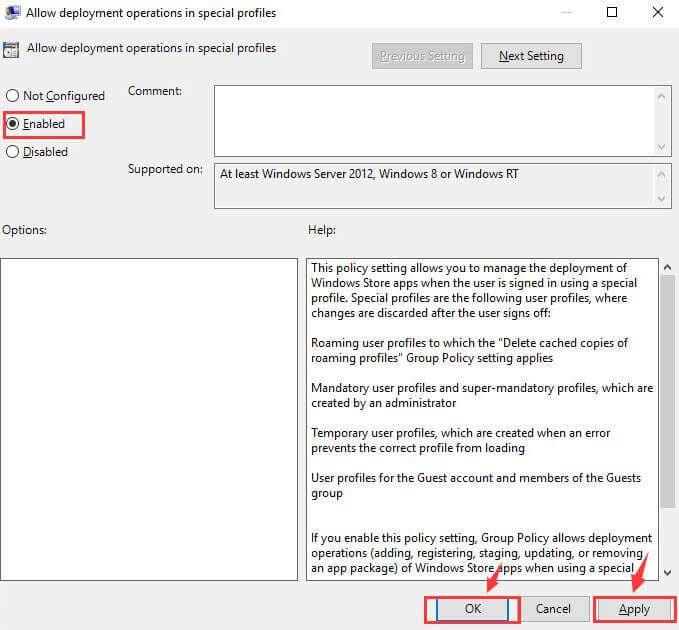
Når du har fullført de ovennevnte trinnene og redigert gruppepolicyen, kan du prøve å åpne nettleseren og sjekke om Microsoft edge- problemet som ikke svarer, ble løst eller ikke.
Løsning 5 - Reparer skadede systemfiler for å løse Edge Browser-problemet
Microsoft Edge-nettleseren svarer ikke etter Windows 10 Creators Update- problemet kan også vises på grunn av skadede eller korrupte systemfiler i Windows 10.
Derfor må du reparere slike skadede filer og fikse problemet. For det kan du først kjøre SFC-skanningen og deretter DISM-kommandoen for å reparere systemfiler og løse et sakte og ikke-svarende problem med Microsoft edge .
Følg trinnene nedenfor for å gjøre det:
sfc/scannow
DISM/Online /Opprydningsbilde /CheckHealth
DISM/Online /Cleanup-image /ScanHealth
DISM/Online /Cleanup-image /RestoreHealth
Vent et par minutter til skanneprosessen er fullført, og start deretter Windows-operativsystemet på nytt. Åpne nå Edge-nettleseren og sjekk om den fungerer og svarer riktig eller ikke.
Anbefalt løsning - Gjør Windows-PCen feilfri
Det er mange feil og problemer i Windows OS, og alle slike feil kan ikke løses ved å utføre de manuelle løsningene. Så for å gjøre din Windows-PC feilfri, prøv PC-reparasjonsverktøyet .
Dette verktøyet er designet av en profesjonell og er brukergrensesnitt. Selv en nybegynner kan håndtere det enkelt. Du trenger bare å laste ned dette verktøyet, og det vil automatisk skanne hele systemet ditt, oppdage feilene som DLL, register, oppdatering, BSOD, spill og andre og løser dem enkelt.
Den reparerer også utilgjengelige systemfiler, forhindrer virus eller skadelig programvare fra PC, og optimerer ytelsen for å øke hastigheten på Windows OS.
Få PC-reparasjonsverktøy for å gjøre Windows-PCen din feilfri
Konklusjon
Alle de ovennevnte rettelsene vil definitivt løse Microsoft Edge-problemene og fikse den ikke-responsive Microsoft Edge-nettleseren med letthet.
Det anbefales også å oppdatere Microsoft Edge-nettleseren. I tilfelle Microsoft Edge krasjer på Windows 10, klikk deretter på lenken for å finne løsningen og fikse problemet.
Slik legger du til Gmail på oppgavelinjen i Windows 10/11 ved hjelp av Chrome eller Microsoft Edge. Få en rask og enkel veiledning her.
Hvis App Store forsvant fra startskjermen på iPhone/iPad, ikke bekymre deg, det er en enkel løsning for å gjenopprette den.
Oppdag de beste ublokkerte spillnettstedene som ikke er blokkert av skoler for å forbedre underholdning og læring.
Mottar feilmelding om utskrift på Windows 10-systemet ditt, følg deretter rettelsene gitt i artikkelen og få skriveren din på rett spor...
Du kan enkelt besøke møtene dine igjen hvis du tar dem opp. Slik tar du opp og spiller av et Microsoft Teams-opptak for ditt neste møte.
Når du åpner en fil eller klikker på en kobling, vil Android-enheten velge en standardapp for å åpne den. Du kan tilbakestille standardappene dine på Android med denne veiledningen.
RETTET: Entitlement.diagnostics.office.com sertifikatfeil
Hvis du står overfor skriveren i feiltilstand på Windows 10 PC og ikke vet hvordan du skal håndtere det, følg disse løsningene for å fikse det.
Hvis du lurer på hvordan du sikkerhetskopierer Chromebooken din, har vi dekket deg. Finn ut mer om hva som sikkerhetskopieres automatisk og hva som ikke er her
Vil du fikse Xbox-appen vil ikke åpne i Windows 10, følg deretter rettelsene som Aktiver Xbox-appen fra tjenester, tilbakestill Xbox-appen, Tilbakestill Xbox-apppakken og andre..


![[100% løst] Hvordan fikser du Feilutskrift-melding på Windows 10? [100% løst] Hvordan fikser du Feilutskrift-melding på Windows 10?](https://img2.luckytemplates.com/resources1/images2/image-9322-0408150406327.png)



![FIKSET: Skriver i feiltilstand [HP, Canon, Epson, Zebra og Brother] FIKSET: Skriver i feiltilstand [HP, Canon, Epson, Zebra og Brother]](https://img2.luckytemplates.com/resources1/images2/image-1874-0408150757336.png)

![Slik fikser du Xbox-appen som ikke åpnes i Windows 10 [HURTIGVEILEDNING] Slik fikser du Xbox-appen som ikke åpnes i Windows 10 [HURTIGVEILEDNING]](https://img2.luckytemplates.com/resources1/images2/image-7896-0408150400865.png)