Slik legger du til Gmail på oppgavelinjen på Windows (HURTIGGUIDE)

Slik legger du til Gmail på oppgavelinjen i Windows 10/11 ved hjelp av Chrome eller Microsoft Edge. Få en rask og enkel veiledning her.
Sammendrag: Blir den bærbare HP-skjermen svart etter eller før pålogging? Når du ser på hva som gikk galt og hvordan du fikser problemet med HP laptop med svart skjerm , er denne artikkelen for deg. Her i denne artikkelen får du pålitelige løsninger for å løse problemer med svart skjerm under oppstart eller etter pålogging.
For å fikse HP bærbar svart skjerm anbefaler vi avansert systemreparasjonsverktøy:
Denne programvaren er din one-stop-løsning for å fikse Windows-feil, beskytte deg mot skadelig programvare, rense søppel og optimalisere PC-en for maksimal ytelse i tre enkle trinn:
HP laptop svart skjerm er et vanlig problem HP bærbare brukere mottar tilfeldig og funnet rapportering. Vel, dette er ikke et veldig merkelig problem som ofte oppstår etter en Windows-oppdatering.
Men den gode nyheten er at det er løsninger som fungerer for deg å fikse HP laptop-skjermen er svart problem.
Så her, sjekk ut løsningene for å fikse problemene, for eksempel HP laptop-skjerm blir svart, men kjører fortsatt eller HP laptop-svart skjerm ved oppstart.
Sørg for å følge dem en etter en nøye for å unngå den svarte skjermen på HP bærbare.
Hvorfor min HP bærbare skjerm er svart?
Vel, det er mange grunner som er ansvarlige for den svarte skjermen på din HP-laptop. Og den vanligste synderen er den defekte maskinvaren som den løse tilkoblingen til GPU, dårlige kabler eller portproblem kan føre til svart skjerm for HP bærbar PC.
Til tross for maskinvareproblemet, kan programvareproblemer som virus eller programvarekorrupsjon føre til at HPs bærbare skjerm blir svart tilfeldig .
Også i noen tilfeller identifiseres ikke den eksakte årsaken til problemet, så for å håndtere det kobler du en ekstern skjerm til den bærbare HP-PC-en riktig. Og hvis den eksterne skjermen fungerer som den skal, er det tydelig at skjermproblemet forårsaker problemet. Så bare få den reparert.
Men hvis den andre skjermen fortsatt er svart, kan det være et maskinvareproblem i den bærbare datamaskinen eller programvareproblem i systemet.
Så prøv i så fall løsningene nedenfor for å fikse HP laptop-skjermen er svart.
De gitte løsningene fungerer for deg å håndtere de forskjellige tilfellene med svart skjerm på HP bærbar PC, for eksempel:
Så uten å kaste bort tid bare følg de mulige løsningene gitt:
Hvordan fikser du en svart skjerm på en HP bærbar PC?
Løsningene som er gitt vil hjelpe deg med å løse alle de ovenfor gitte forskjellige tilfellene av den svarte skjermen, så prøv dem en etter en. Vel, du trenger ikke å følge alle løsningene, bare følg dem til problemet er løst.
Innholdsfortegnelse
Løsning 1: Hard tilbakestill den bærbare datamaskinen
Som nevnt ovenfor kan den defekte maskinvaren ofte forårsake en svart skjerm på HP-bærbaren. Så her er det foreslått å fjerne den tilkoblede maskinvaren fra den bærbare datamaskinen og sjekke om dette er problemet.
Følg trinnene for å utføre en hard tilbakestilling på den bærbare datamaskinen:
Sjekk om problemet med svart skjerm på HP bærbar PC er løst. Hvis problemet er løst, må du slå av den bærbare datamaskinen og koble til en ekstern enhet om gangen og sjekke om problemet dukker opp igjen eller ikke.
Dette hjelper deg å identifisere hva som forårsaker problemet.
Hvis problemet er løst, må du bare oppdatere grafikkortdriveren for å forhindre at problemet med svart skjerm dukker opp igjen. (Følg måtene å oppdatere grafikkdrivere i #Solution 2)
Men hvis du fortsatt møter HP laptop-skjermen blir svart tilfeldig, prøv de andre løsningene.
Hvis den svarte skjermen fortsatt er der, ikke bekymre deg. Vi har andre løsninger å prøve. Vær oppmerksom på at hvis du ikke kan logge på den bærbare Windows-datamaskinen, må du starte den bærbare datamaskinen i sikkermodus før du prøver følgende løsninger.
Løsning 2: Oppdater grafikkortdrivere
Vel, den utdaterte eller manglende grafikkortdriveren i den bærbare HP-maskinen kan også forårsake en svart skjerm, så her foreslås det å kontrollere at grafikkdriverne er oppdatert og oppdatere de som ikke er det .
For å oppdatere grafikkdriverne, gå til Microsofts offisielle nettsted eller produsentens nettsted og søk etter den nyeste driveroppdateringen som er kompatibel med Windows OS.
Til tross for dette kan du også enkelt oppdatere grafikkdriverne ved å kjøre Driver Easy, dette skanner systemet ditt og oppdaterer hele utdaterte drivere enkelt.
Få Driver Enkelt å oppdatere driverne automatisk
Løsning 3: Start opp i sikkermodus og start Explorer.exe-prosessen på nytt
Her må du starte din Windows-laptop i sikkermodus. Dette vil starte opp maskinen din med de nødvendige ressursene, og hjelpe deg med å finne ut hva som forårsaker problemet på den bærbare HP-maskinen.
Det er mange andre måter å starte Windows 10 på i sikker modus .
Følg trinnene for å slå på den bærbare HP-maskinen i sikker modus:
![Hvordan fikse HP Laptop-skjermen er svart [Ultimate Guide] Hvordan fikse HP Laptop-skjermen er svart [Ultimate Guide]](https://img2.luckytemplates.com/resources1/images2/image-6291-0408151204078.png)
![Hvordan fikse HP Laptop-skjermen er svart [Ultimate Guide] Hvordan fikse HP Laptop-skjermen er svart [Ultimate Guide]](https://img2.luckytemplates.com/resources1/images2/image-981-0408151204507.jpg)
Nå starter den bærbare datamaskinen opp i sikker modus og start explorer.exe-prosessen på nytt.
Explorer.exe-prosessen administrerer skrivebordet, oppgavelinjen osv. på den bærbare datamaskinen, og hvis den er lukket, vil skrivebordet og oppgavelinjen bli usynlig og skjermen blir svart.
Og for å gjøre det må du åpne oppgavebehandlingen .
Følg trinnene for å starte Explorer.exe-prosessen på nytt:
![Hvordan fikse HP Laptop-skjermen er svart [Ultimate Guide] Hvordan fikse HP Laptop-skjermen er svart [Ultimate Guide]](https://img2.luckytemplates.com/resources1/images2/image-3431-0408151204739.png)
![Hvordan fikse HP Laptop-skjermen er svart [Ultimate Guide] Hvordan fikse HP Laptop-skjermen er svart [Ultimate Guide]](https://img2.luckytemplates.com/resources1/images2/image-4467-0408151205145.png)
![Hvordan fikse HP Laptop-skjermen er svart [Ultimate Guide] Hvordan fikse HP Laptop-skjermen er svart [Ultimate Guide]](https://img2.luckytemplates.com/resources1/images2/image-9055-0408151205567.png)
![Hvordan fikse HP Laptop-skjermen er svart [Ultimate Guide] Hvordan fikse HP Laptop-skjermen er svart [Ultimate Guide]](https://img2.luckytemplates.com/resources1/images2/image-3744-0408151205992.png)
Nå vil prosessen begynne å kjøre, sjekk at svart skjerm i HP laptop er fikset. Hvis ikke, gå til neste løsning.
Hvis du får registerfeilen på HP-enhetene dine, les artikkelen – HP Registry Repair .
Løsning 4: Deaktiver rask oppstart
Deaktivering av rask oppstart vil hjelpe deg med å fikse HP laptop svart skjerm etter pålogging. Det er mange oppstartsprogrammer som er trygge å deaktivere i Windows 10 og å vite om les artikkelen – Slik deaktiverer du trygge oppstartsprogrammer i Windows 10
Følg trinnene for å gjøre det:
![Hvordan fikse HP Laptop-skjermen er svart [Ultimate Guide] Hvordan fikse HP Laptop-skjermen er svart [Ultimate Guide]](https://img2.luckytemplates.com/resources1/images2/image-6712-0408151206421.jpg)
![Hvordan fikse HP Laptop-skjermen er svart [Ultimate Guide] Hvordan fikse HP Laptop-skjermen er svart [Ultimate Guide]](https://img2.luckytemplates.com/resources1/images2/image-9714-0408151207750.jpg)
![Hvordan fikse HP Laptop-skjermen er svart [Ultimate Guide] Hvordan fikse HP Laptop-skjermen er svart [Ultimate Guide]](https://img2.luckytemplates.com/resources1/images2/image-2956-0408151208662.jpg)
![Hvordan fikse HP Laptop-skjermen er svart [Ultimate Guide] Hvordan fikse HP Laptop-skjermen er svart [Ultimate Guide]](https://img2.luckytemplates.com/resources1/images2/image-9477-0408151209112.jpg)
Det anslås at problemet med svart skjerm på din HP bærbare datamaskin er løst.
Løsning 5: Deaktiver appberedskap
Mange brukere bekreftet at deaktivering av appberedskapstjenesten fungerte for dem å fikse svart skjerm for HP bærbar PC ved oppstart. Derfor er det verdt å prøve det hvis problemet ikke er løst.
Du kan også lese om de andre Windows 10-tjenestene som er trygge å deaktivere for å optimalisere Windows-ytelsen.
Følg trinnene gitt:
![Hvordan fikse HP Laptop-skjermen er svart [Ultimate Guide] Hvordan fikse HP Laptop-skjermen er svart [Ultimate Guide]](https://img2.luckytemplates.com/resources1/images2/image-9131-0408151209386.jpg)
![Hvordan fikse HP Laptop-skjermen er svart [Ultimate Guide] Hvordan fikse HP Laptop-skjermen er svart [Ultimate Guide]](https://img2.luckytemplates.com/resources1/images2/image-269-0408151209785.jpg)
![Hvordan fikse HP Laptop-skjermen er svart [Ultimate Guide] Hvordan fikse HP Laptop-skjermen er svart [Ultimate Guide]](https://img2.luckytemplates.com/resources1/images2/image-4651-0408151210058.jpg)
Og etter å ha gjort dette, last ned og installer HP Image Enhancement for System Logon-programvaren på den bærbare datamaskinen og start den på nytt.
Jeg håper nå problemet med HP bærbar svart skjerm ved oppstart er fikset.
Løsning 6: Bruk HP Emergency BIOS Recovery Feature
Hvis den bærbare HP-datamaskinen ble oppdatert med den nyeste versjonen av BIOS, ville dette føre til at skjermen på den bærbare datamaskinen ble svart.
Heldigvis beholder den bærbare HP-en kopien av fungerende BIOS, og du kan gå tilbake til fungerende BIOS. Og mens du gjør det, vil den bærbare datamaskinen slå seg på uten problemer.
Følg trinnene for å gjøre det:
![Hvordan fikse HP Laptop-skjermen er svart [Ultimate Guide] Hvordan fikse HP Laptop-skjermen er svart [Ultimate Guide]](https://img2.luckytemplates.com/resources1/images2/image-960-0408151210456.png)
Sjekk om problemet med svart skjerm på HP bærbar PC er løst.
Løsning 7: Sett inn minnemodulene på nytt (5-10 minutter)
Hvis du etter å ha fulgt løsningene ovenfor fortsatt støter på HP laptop svart skjerm etter oppstart eller HP laptop svart skjerm etter pålogging, prøv her å sette inn minnet på nytt.
Følg trinnene for å gjøre det nøye:
![Hvordan fikse HP Laptop-skjermen er svart [Ultimate Guide] Hvordan fikse HP Laptop-skjermen er svart [Ultimate Guide]](https://img2.luckytemplates.com/resources1/images2/image-8894-0408151210733.png)
![Hvordan fikse HP Laptop-skjermen er svart [Ultimate Guide] Hvordan fikse HP Laptop-skjermen er svart [Ultimate Guide]](https://img2.luckytemplates.com/resources1/images2/image-1651-0408151211135.png)
![Hvordan fikse HP Laptop-skjermen er svart [Ultimate Guide] Hvordan fikse HP Laptop-skjermen er svart [Ultimate Guide]](https://img2.luckytemplates.com/resources1/images2/image-9634-0408173124737.png)
Hvis skjermen på den bærbare datamaskinen vises, er problemet løst.
Løsning 8: Tilbakestill alle endringene
Hvis ingen av løsningene ovenfor fungerer for deg, er det på tide å utføre en systemgjenoppretting. Det er sannsynlig at etter oppdatering av Windows, eller du kan ha installert et nytt program på datamaskinen som forårsaker problemet med HP laptop med svart skjerm.
Så hvis dette er tilfelle, prøv å utføre en systemgjenoppretting i Windows OS.
Men hvis du har installert et program på den bærbare HP-maskinen , avinstaller programmet og start den bærbare datamaskinen på nytt. Sjekk om skjermen vises.
Eller hvis du har oppgradert Windows-systemet > så gjenopprett systemet til forrige versjon.
Følg trinnene for å gjøre det: ( For Windows 10/8/8.1 )
![Hvordan fikse HP Laptop-skjermen er svart [Ultimate Guide] Hvordan fikse HP Laptop-skjermen er svart [Ultimate Guide]](https://img2.luckytemplates.com/resources1/images2/image-6173-0408151212169.png)
![Hvordan fikse HP Laptop-skjermen er svart [Ultimate Guide] Hvordan fikse HP Laptop-skjermen er svart [Ultimate Guide]](https://img2.luckytemplates.com/resources1/images2/image-3805-0408173124960.png)
![Hvordan fikse HP Laptop-skjermen er svart [Ultimate Guide] Hvordan fikse HP Laptop-skjermen er svart [Ultimate Guide]](https://img2.luckytemplates.com/resources1/images2/image-3518-0408151212992.png)
![Hvordan fikse HP Laptop-skjermen er svart [Ultimate Guide] Hvordan fikse HP Laptop-skjermen er svart [Ultimate Guide]](https://img2.luckytemplates.com/resources1/images2/image-8106-0408151213404.png)
Hvis du bruker Windows 7 eller Windows Vista
![Hvordan fikse HP Laptop-skjermen er svart [Ultimate Guide] Hvordan fikse HP Laptop-skjermen er svart [Ultimate Guide]](https://img2.luckytemplates.com/resources1/images2/image-2795-0408151213832.png)
![Hvordan fikse HP Laptop-skjermen er svart [Ultimate Guide] Hvordan fikse HP Laptop-skjermen er svart [Ultimate Guide]](https://img2.luckytemplates.com/resources1/images2/image-3831-0408151214243.jpg)
Neste etter å ha gjenopprettet systemet, start den bærbare datamaskinen på nytt og sjekk om problemet med svart skjerm er løst
Den beste og enkle løsningen for å fikse problem med svart skjerm for HP bærbar datamaskin
Hvis ingen av løsningene ovenfor fungerer for deg, er det verdt å skanne systemet med PC-reparasjonsverktøyet. Dette er et avansert reparasjonsverktøy som bare ved å skanne én gang, oppdager og fikser forskjellige datamaskinrelaterte problemer og feil.
Med dette kan du også fikse forskjellige gjenstridige datamaskinfeil, DLL-feil, BSOD-feil, registerproblemer, applikasjonsfeil og mer. Det fikser ikke bare feil, men optimerer også Windows PC-ytelsen.
Skaff PC-reparasjonsverktøyet for å fikse HP Laptop Black Screen Problem
Konklusjon
Så dette handler om problemer med HP laptop med svart skjerm.
Jeg prøvde mitt beste for å liste ned de komplette løsningene for å fikse HP bærbare svarte skjermproblem som vises i forskjellige situasjoner.
Det er estimert etter å ha fulgt de gitte testede løsningene at HP laptop-skjermen blir svart tilfeldig, vil problemet ikke plage deg lenger.
Sørg for å følge dem nøye for å unngå flere problemer.
Jeg håper artikkelen fungerte for deg hvis du har spørsmål, kommentarer eller forslag som gjerne kan dele dem med oss.
Lykke til..!
Hvis problemet startet etter en oppdatering eller etter at du installerte et nytt tredjepartsprogram, kan du fikse problemet ved å gjenopprette systemet til en tidligere versjon. Slik gjør du det;
Trinn 1: Åpne kontrollpanelet og klikk deretter på "System & Sikkerhet"
Trinn 2: Gå til System > Systembeskyttelse < Systemgjenoppretting
Trinn 3: Velg et gjenopprettingspunkt du vil bruke fra skjermen, og følg deretter instruksjonene på skjermen for å fullføre prosessen.
Skjermen kan forbli svart når det er en ødelagt grafikkdriver eller et problem med bakgrunnsbelysningen på LCD-skjermen. For å teste skjermen, koble til en ekstern skjerm og start datamaskinen på nytt. Denne testen er nyttig hvis skjermen er svart, men du kan høre at datamaskinen fungerer.
MERK:
Hvis du ikke har en ekstern skjerm, kan det være mulig å se et bilde ved å bytte til lavoppløsningsmodus. For å endre oppløsningen slår du på datamaskinen og trykker på f8-tasten. Hvis skjermen fungerer på BIOS-nivå, vises en tekstskjerm, og du kan velge Aktiver video med lav oppløsning. Hvis skjermen ikke fungerer på BIOS-nivå, kontakt et autorisert reparasjonssenter.
Koble en ekstern skjerm til den bærbare datamaskinen. Se HP PC-er – Koble til en skjerm, projektor eller TV (Windows) for instruksjoner.
Hvis dataskjermen ikke vises på den eksterne skjermen, trykk f4 eller tasten med dette symbolet  til skjermbildet vises.
til skjermbildet vises.
Hvis et bilde vises på den eksterne skjermen, kan det være en grafikkdriverkonflikt med den bærbare datamaskinens LCD-skjerm. Med den eksterne skjermen tilkoblet, gå til HPs kundestøtte - Programvare og drivernedlastinger. Last ned og installer de nyeste grafikk- og brikkesettdriverne for din spesifikke datamaskin. Hvis en oppdatert BIOS-versjon er tilgjengelig, kan du se HP Consumer Notebook-PCer – Oppdatere BIOS (Basic Input Output System) (Windows) eller HP Business Notebook-PCer – Oppdatere BIOS (Basic Input Output System) for å oppdatere BIOS.
Hvis skjermen fortsatt er svart etter oppdatering av brikkesettet og grafikkdriverne og BIOS, fortsett til neste prosedyre.
Hvis et bilde ikke vises på den eksterne skjermen, kan LCD-skjermen være defekt. Kontakt HP for teknisk assistanse eller send den bærbare datamaskinen for service.
En datamaskin kan ikke starte på grunn av et problem med harddisken. For å teste for harddiskproblemer kan du bruke disse prosedyrene.
Når du prøver å slå på en datamaskin, er en av de foreløpige maskinvaretestene som er utført, sjekk av harddisktilkoblingen.
Hvis oppstartstesten ikke får tilgang til harddisken, stopper testen og ingen ytterligere handlinger kan iverksettes. Når du trykker på strømknappen, kan lysdiodene lyse et øyeblikk og en vifte kan begynne å snurre, men så stopper all handling. Fjerning og tilbakesetting av harddisken kan gjenopprette forbindelsen og tillate deg å utføre andre harddisktester.
MERK:
Dette problemet må løses før du kan starte opp i BIOS eller Windows og utføre andre tester.
Mange datamaskinproblemer er relatert til myke feil (eller redusert ytelse) på harddisken. HP Hard Drive Self Test reparerer myke feil på harddisken, men den rapporterer ikke feilene. Etter at testen er fullført, start datamaskinen på nytt for å se om testen reparerte problemet du opplevde.
Bruk følgende trinn for å teste harddisken i en datamaskin ved å bruke harddiskens selvtest.
Koble AC-adapteren til datamaskinen.
Slå av datamaskinen og vent 5 sekunder.
Trykk på strømknappen for å starte datamaskinen, og trykk deretter på f10-tasten gjentatte ganger for å gå inn i BIOS-oppsettmenyen.
Bruk venstre pil og høyre piltaster for å navigere gjennom menyvalget for å finne og velge Primary Hard Drive Self Test alternativet. Avhengig av BIOS-en din, kan dette alternativet bli funnet under Diagnostikk eller Verktøy.
Velg Primær Hard Drive Self Test, og trykk deretter Enter-tasten for å starte testen.
MERK:
Den nøyaktige formuleringen for din spesielle BIOS kan være litt annerledes.
Harddisk-selvtesten utfører en hurtigtest etterfulgt av en omfattende test. Under hver test viser vinduet en statuslinje og en estimert tid til fullføring.
Hvis en test mislykkes, kontakt HPs service og støtte for instruksjoner om hvordan du bestiller en erstatningsharddisk.
Hvis alle testene består, er ikke harddisken skadet. Test for harddiskproblemer ved hjelp av HP PC Hardware Diagnostics.
HP PC Hardware Diagnostics gir flere tester for å teste harddisken på datamaskinen og bekrefte maskinvarefeil. Kjør først hurtigtesten (to til tre minutter). Hvis hurtigtesten ikke finner et problem, kjør den omfattende testen (to timer eller mer). Den kan kjøres én gang eller sløyfe til en feil oppstår.
MERK:
For informasjon om HP PC Hardware Diagnostics, inkludert installasjonsinstruksjoner for den nyeste versjonen, se HP PC-er – Testing for maskinvarefeil i Windows 10.
Hold av/på-knappen i minst fem sekunder for å slå av datamaskinen.
Slå på datamaskinen og trykk umiddelbart på esc gjentatte ganger, omtrent én gang hvert sekund. Når menyen vises, trykker du på f2-tasten.
Klikk på Komponenttester på hovedmenyen.
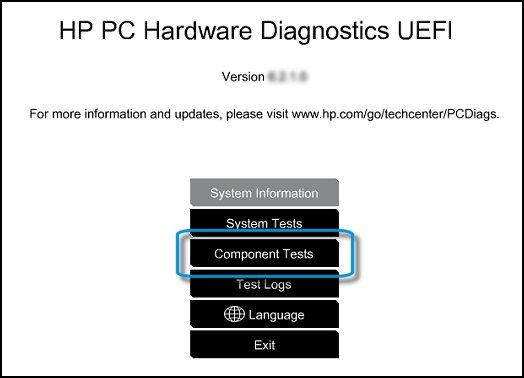
I Komponenttester menyen klikker du på Lagring > Rask test.
Klikk på Kjør én gang. Hurtigtesten begynner.
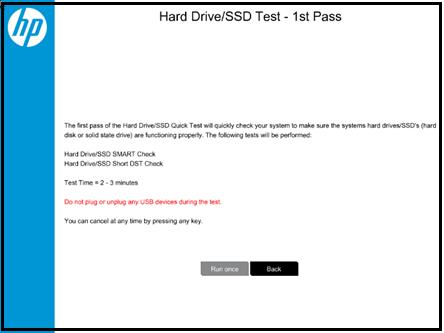
Hvis datamaskinen har mer enn én harddisk, velg stasjonen du vil teste. For å teste alle harddiskene, velg Test alle harddisker.
Når testen er fullført, viser skjermen resultatene. Testresultater er også tilgjengelige i testloggene på hovedmenyen.
Hvis harddisken består hurtigtesten, men det fortsatt er et problem med harddisken, kjør den omfattende testen. Denne testen inkluderer SMART Check, Short DST, Optimized DST og Long DST. For å kjøre disse testene individuelt, velg dem fra menyen for lagringstester.
Hvis harddisken mislykkes i en test, klikker du på Feilsøk.
Følg instruksjonene på skjermen for å prøve å løse problemet, og klikk deretter på Ja.
Hvis problemet ikke er løst, klikker du Ja for å kontakte HPs kundestøtte.
Skriv ned eller kopier feil-ID-en (24-sifret kode) og produkt-ID for når du kontakter HPs kundestøtte. Informasjonen er også tilgjengelig i Testlogger på hovedmenyen.
Hvis datamaskinen din er tilkoblet, klikker du på NESTE for å gå til nettstedet for HPs kundestøtte. Hvis datamaskinen din er frakoblet, bruk mobilenheten din til å skanne den medfølgende QR-koden for å få tilgang til HPs kundestøtte.
Slik legger du til Gmail på oppgavelinjen i Windows 10/11 ved hjelp av Chrome eller Microsoft Edge. Få en rask og enkel veiledning her.
Hvis App Store forsvant fra startskjermen på iPhone/iPad, ikke bekymre deg, det er en enkel løsning for å gjenopprette den.
Oppdag de beste ublokkerte spillnettstedene som ikke er blokkert av skoler for å forbedre underholdning og læring.
Mottar feilmelding om utskrift på Windows 10-systemet ditt, følg deretter rettelsene gitt i artikkelen og få skriveren din på rett spor...
Du kan enkelt besøke møtene dine igjen hvis du tar dem opp. Slik tar du opp og spiller av et Microsoft Teams-opptak for ditt neste møte.
Når du åpner en fil eller klikker på en kobling, vil Android-enheten velge en standardapp for å åpne den. Du kan tilbakestille standardappene dine på Android med denne veiledningen.
RETTET: Entitlement.diagnostics.office.com sertifikatfeil
Hvis du står overfor skriveren i feiltilstand på Windows 10 PC og ikke vet hvordan du skal håndtere det, følg disse løsningene for å fikse det.
Hvis du lurer på hvordan du sikkerhetskopierer Chromebooken din, har vi dekket deg. Finn ut mer om hva som sikkerhetskopieres automatisk og hva som ikke er her
Vil du fikse Xbox-appen vil ikke åpne i Windows 10, følg deretter rettelsene som Aktiver Xbox-appen fra tjenester, tilbakestill Xbox-appen, Tilbakestill Xbox-apppakken og andre..


![[100% løst] Hvordan fikser du Feilutskrift-melding på Windows 10? [100% løst] Hvordan fikser du Feilutskrift-melding på Windows 10?](https://img2.luckytemplates.com/resources1/images2/image-9322-0408150406327.png)



![FIKSET: Skriver i feiltilstand [HP, Canon, Epson, Zebra og Brother] FIKSET: Skriver i feiltilstand [HP, Canon, Epson, Zebra og Brother]](https://img2.luckytemplates.com/resources1/images2/image-1874-0408150757336.png)

![Slik fikser du Xbox-appen som ikke åpnes i Windows 10 [HURTIGVEILEDNING] Slik fikser du Xbox-appen som ikke åpnes i Windows 10 [HURTIGVEILEDNING]](https://img2.luckytemplates.com/resources1/images2/image-7896-0408150400865.png)