Slik legger du til Gmail på oppgavelinjen på Windows (HURTIGGUIDE)

Slik legger du til Gmail på oppgavelinjen i Windows 10/11 ved hjelp av Chrome eller Microsoft Edge. Få en rask og enkel veiledning her.
Google Assistant er sannsynligvis den beste AI-drevne digitale stemmeassistenten der ute. Og med den største markedsandelen på grunn av dens allestedsnærvær på Android-plattformen og dens mange tjenester som Android Auto. Noen brukere rapporterte imidlertid en viss feil og informerte dem om at Google Assistant ikke er tilgjengelig på denne enheten. Hvis du er blant dem, kan du finne den raske løsningen nedenfor.
Innholdsfortegnelse:
Hvorfor er ikke Google Assistant tilgjengelig på enheten min?
Det er flere grunner til at brukere får denne feilen når de prøver å bruke Google Assistant på Android-enhetene sine. Selvfølgelig er det noen begrensninger med tanke på enhetsspesifikasjoner og generell støtte for Google-tjenester.
Her er systemkravene for Google Assistant:
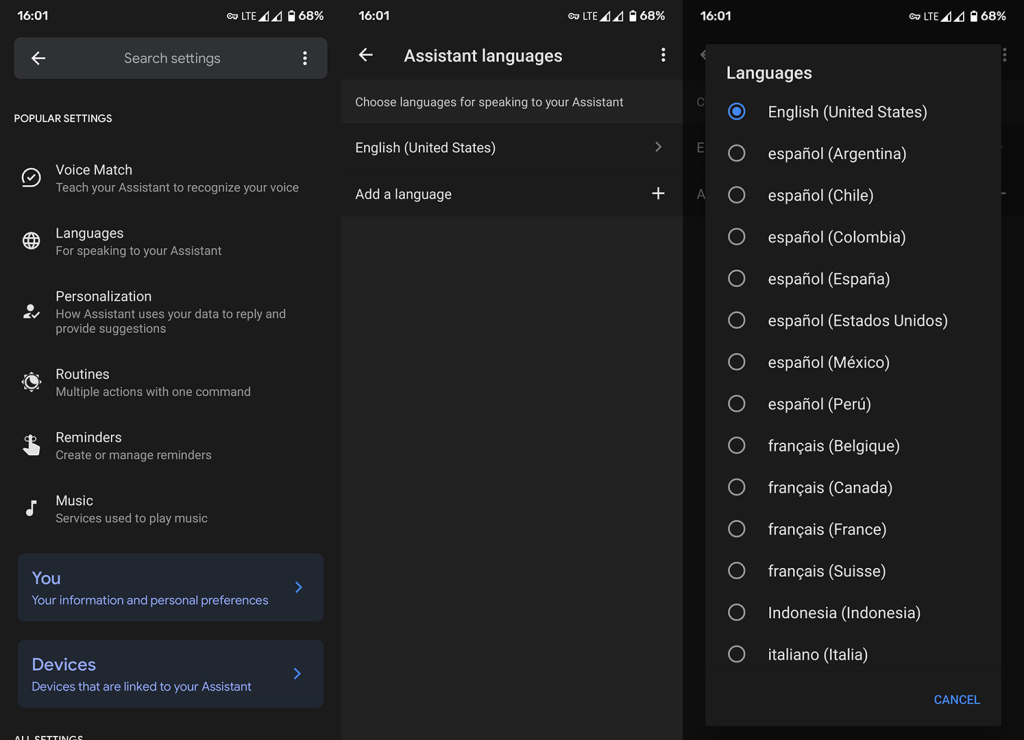
Dessuten, hvis du bruker en tilpasset ROM med sidelastede Google Play-tjenester, vil noen ganger ikke assistenten fungere. Dette gjelder spesifikt Huawei-enheter og Xiaomi-enheter med kinesiske ROM-er. Så trinnene nedenfor gjelder kun for offisielle ROM-er.
Løsning 1 – Sørg for at Google Assistant er aktivert
Gå først og start enheten på nytt én gang. Det kan være en midlertidig stopp for hånden, og det løses etter å ha startet enheten på nytt. Hvis det ikke hjelper, sørg for at Google Assistant er aktivert i utgangspunktet.
Mesteparten av tiden initialiserer og konfigurerer Google Assistant under den første oppstarten. Men hvis du nektet noen av lisensvilkårene ved et uhell, vil ikke Google Assistant fungere.
Så her er hvordan du aktiverer Google Assistant på enheten din:
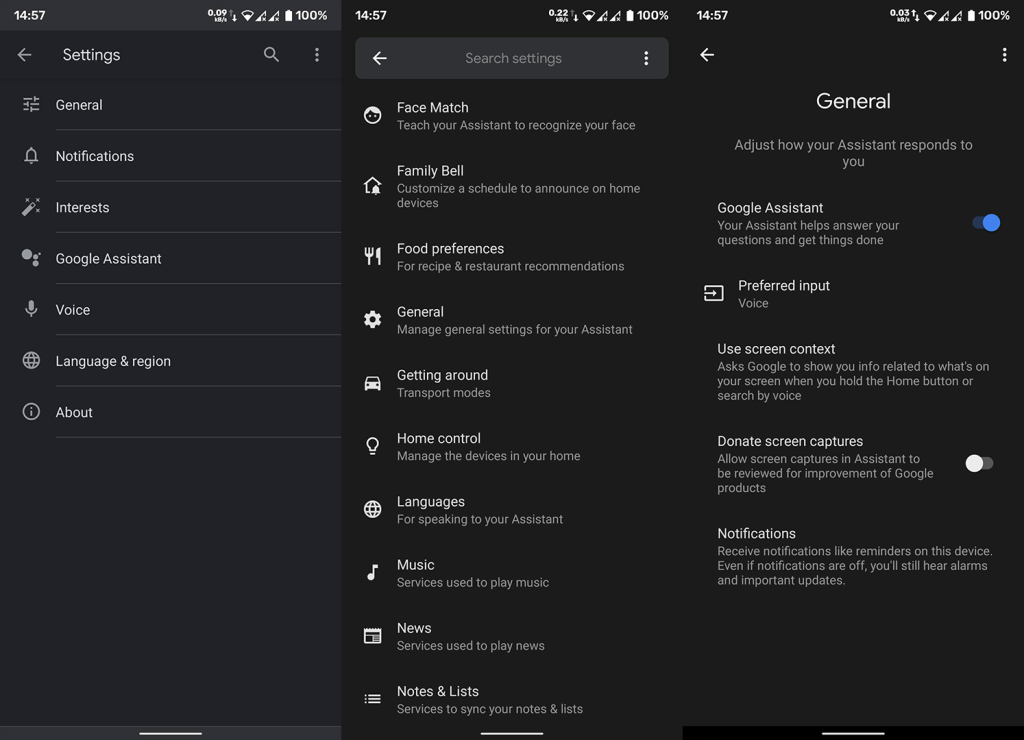
Hvis du fortsatt får Google Assistant er ikke tilgjengelig på denne enhetsfeilen og du eier en Samsung-smarttelefon, deaktiver Bixby.
Løsning 2 – Deaktiver Bixby eller alternative assistenter
Hvis du bruker et Samsung-håndsett, anbefaler vi at du deaktiverer Bixby og velger Google Assistant som standardalternativ. På denne måten vil du ikke bare løse mulige problemer, men også få den ekstra fysiske utløserknappen for å bruke med Google Assistant i stedet for underpar Bixby.
Følg disse trinnene for å deaktivere Bixby på enheten din:
Løsning 3 – Sjekk standard appinnstillinger
En annen ting du bør sjekke i lokale innstillinger er innstillinger for standard stemmeassistent og Assist og stemmeinndata. Begge alternativene bør settes til Google for at Google Assistant skal fungere etter hensikten.
Med det i tankene, her er hvor du finner og endrer de nevnte innstillingene på Android-enheten din:
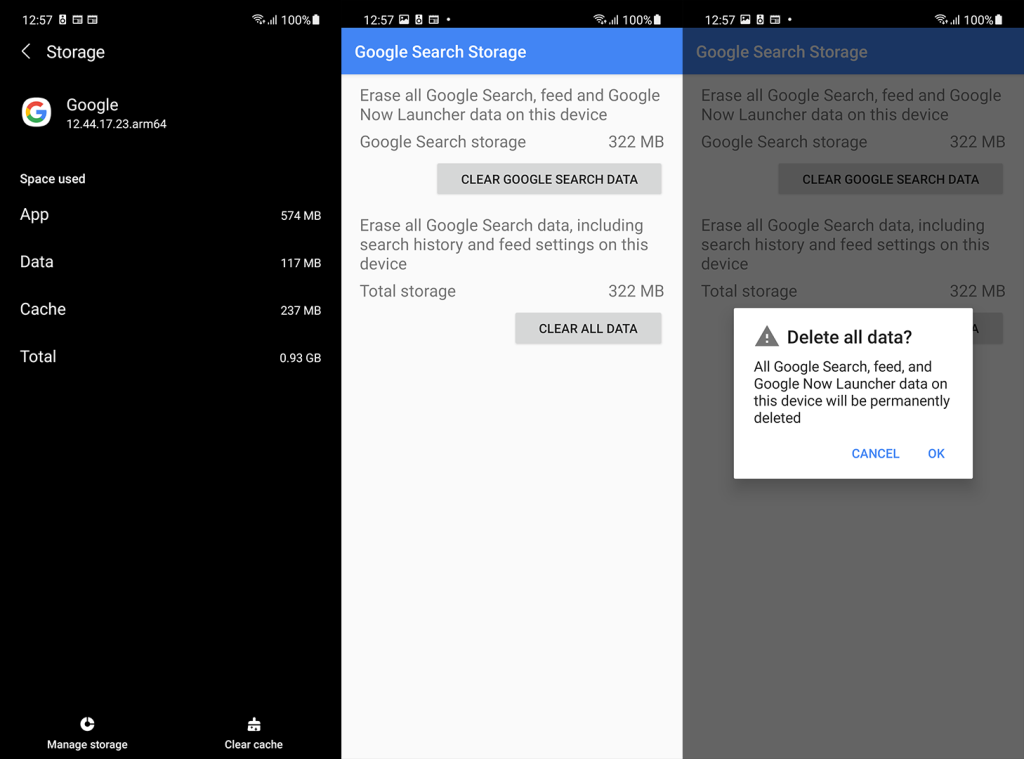
Løsning 4 – Tøm buffer og data fra Google-appen
Hvis du fortsatt sitter fast med den samme feilen og meldingen sier at Google Assistant ikke er tilgjengelig på enheten din, foreslår vi at du tømmer bufferen og dataene fra Google-appen og konfigurerer alt fra bunnen av.
Følg disse instruksjonene for å tømme buffer og data fra Google-appen:
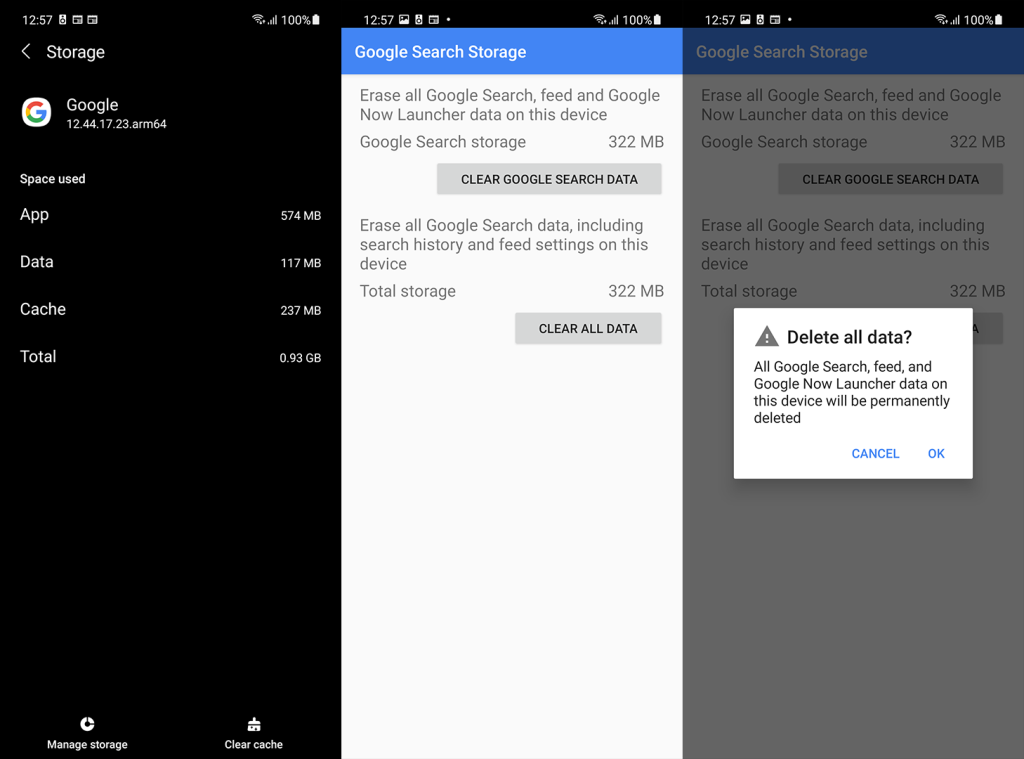
Løsning 5 – Avinstaller oppdateringer fra Google-appen
Alternativt kan du avinstallere oppdateringer fra Google-appen og tilbakestille appen fullstendig. Siden Google-appen er en forhåndsinstallert systemapp på de fleste Android-enheter, vil du ikke kunne fjerne den helt. Det du kan gjøre er å avinstallere oppdateringer (tilbakestill den til lagerversjon) og oppdatere den på nytt. Forhåpentligvis vil dette løse feilen.
Følg disse instruksjonene for å avinstallere oppdateringer fra Google-appen på Android:
Løsning 6 – Gå ut av betaprogrammet
Til slutt, hvis du er en del av betaprogrammet for Google-appen, foreslår vi at du forlater det. Selv om Beta-utgivelser er ganske stabile, er de ikke like stabile som de offentlige. Det kan være en feil for hånden som forårsaker feilen "Google Assistant er ikke tilgjengelig på denne enheten".
Du kan forlate betaprogrammet for Google-appen i Google Play-butikken. Bare se etter Google-appen, rull ned og trykk på La under «Du er en betatester»-delen.
Du kan også tilbakestille enheten til fabrikkinnstillinger, selv om vi ikke kan si med sikkerhet at dette vil hjelpe. Hvis du fortsatt ser at Google-assistenten ikke er tilgjengelig på denne enhetsfeilen, rapporterer du problemet til Google Hjelp, her .
Og på den måten kan vi bryte denne artikkelen. Takk for at du leste, og i tilfelle du har spørsmål eller forslag, sørg for å fortelle oss det i kommentarfeltet nedenfor. Vi ser frem til å høre fra deg her eller på Facebook eller .
Redaktørens merknad: Denne artikkelen ble opprinnelig publisert i mai 2020. Vi sørget for å fornye den for friskhet og nøyaktighet.
Slik legger du til Gmail på oppgavelinjen i Windows 10/11 ved hjelp av Chrome eller Microsoft Edge. Få en rask og enkel veiledning her.
Hvis App Store forsvant fra startskjermen på iPhone/iPad, ikke bekymre deg, det er en enkel løsning for å gjenopprette den.
Oppdag de beste ublokkerte spillnettstedene som ikke er blokkert av skoler for å forbedre underholdning og læring.
Mottar feilmelding om utskrift på Windows 10-systemet ditt, følg deretter rettelsene gitt i artikkelen og få skriveren din på rett spor...
Du kan enkelt besøke møtene dine igjen hvis du tar dem opp. Slik tar du opp og spiller av et Microsoft Teams-opptak for ditt neste møte.
Når du åpner en fil eller klikker på en kobling, vil Android-enheten velge en standardapp for å åpne den. Du kan tilbakestille standardappene dine på Android med denne veiledningen.
RETTET: Entitlement.diagnostics.office.com sertifikatfeil
Hvis du står overfor skriveren i feiltilstand på Windows 10 PC og ikke vet hvordan du skal håndtere det, følg disse løsningene for å fikse det.
Hvis du lurer på hvordan du sikkerhetskopierer Chromebooken din, har vi dekket deg. Finn ut mer om hva som sikkerhetskopieres automatisk og hva som ikke er her
Vil du fikse Xbox-appen vil ikke åpne i Windows 10, følg deretter rettelsene som Aktiver Xbox-appen fra tjenester, tilbakestill Xbox-appen, Tilbakestill Xbox-apppakken og andre..


![[100% løst] Hvordan fikser du Feilutskrift-melding på Windows 10? [100% løst] Hvordan fikser du Feilutskrift-melding på Windows 10?](https://img2.luckytemplates.com/resources1/images2/image-9322-0408150406327.png)



![FIKSET: Skriver i feiltilstand [HP, Canon, Epson, Zebra og Brother] FIKSET: Skriver i feiltilstand [HP, Canon, Epson, Zebra og Brother]](https://img2.luckytemplates.com/resources1/images2/image-1874-0408150757336.png)

![Slik fikser du Xbox-appen som ikke åpnes i Windows 10 [HURTIGVEILEDNING] Slik fikser du Xbox-appen som ikke åpnes i Windows 10 [HURTIGVEILEDNING]](https://img2.luckytemplates.com/resources1/images2/image-7896-0408150400865.png)