Slik legger du til Gmail på oppgavelinjen på Windows (HURTIGGUIDE)

Slik legger du til Gmail på oppgavelinjen i Windows 10/11 ved hjelp av Chrome eller Microsoft Edge. Få en rask og enkel veiledning her.
Hvorfor kan du ikke installere apper eller programvare på Windows 10/11? Her er alt du trenger å vite om hvordan du fikser programvare som ikke installerer feil på Windows .
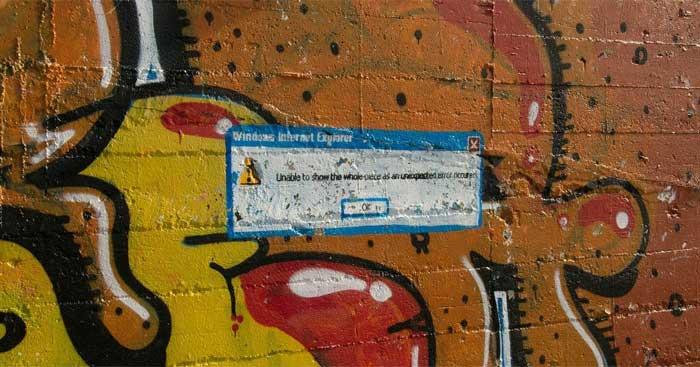
Instruksjoner for å fikse feil som hindrer programvareinstallasjon i Windows 10/11
Dette er et vanlig feilsøkingstrinn, men viktig av en grunn. Årsaken til at programvaren ikke kan installeres på PC-en kan skyldes et midlertidig problem. Før du går inn i mer dyptgående rettelser, prøv å starte systemet på nytt først.
Hvis du fortsatt ikke kan installere programvaren etter det, prøv metodene nedenfor for å fikse datamaskinfeilen som hindrer deg i å installere programvaren.
Windows 10 og Windows 11 lar deg installere tradisjonelle skrivebordsapper og -programmer fra Microsoft Store. Noen innstillinger vil begrense rettighetene dine, du kan bare installere apper i butikken. Derfor bør du sjekke dem først.
For å gjøre dette, gå til Innstillinger > Apper > Apper og funksjoner . Øverst på skjermen ser du delen Velg hvor du skal hente apper . Hvis rullegardinmenyen er The Microsoft Store only (anbefalt) , vil du ikke kunne installere appen andre steder. Dette hindrer deg i å installere tradisjonell programvare for Windows.
Endre denne innstillingen til hvor som helst (eller hvor som helst, men gi meg beskjed hvis det er en sammenlignbar app i Microsoft Store hvis du vil), og Windows vil ikke blokkere deg fra å installere programvaren.
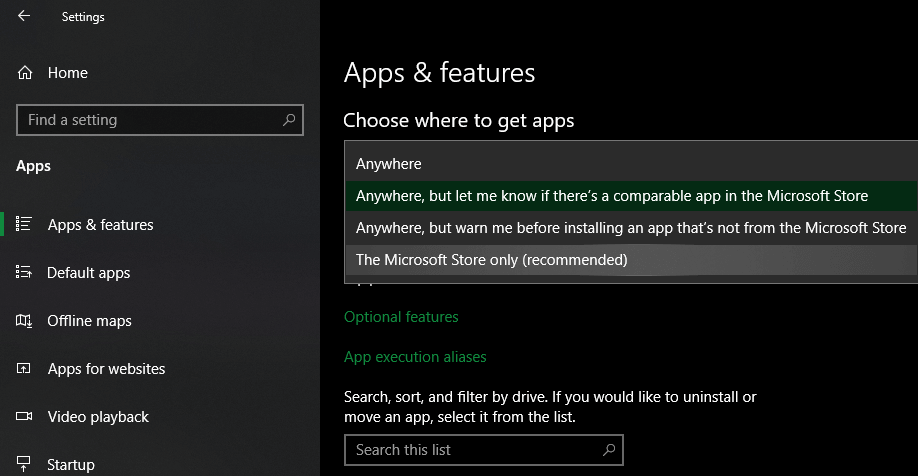
Hvis du har en eldre versjon av Windows 10, bør du se etter en lignende innstilling i Innstillinger > Oppdatering og sikkerhet > For utviklere . Her, gå til Bruk utviklerfunksjoner , sørg for at Sideload-apper er valgt . Å velge Microsoft Store-apper kan hindre deg i å installere vanlig programvare.
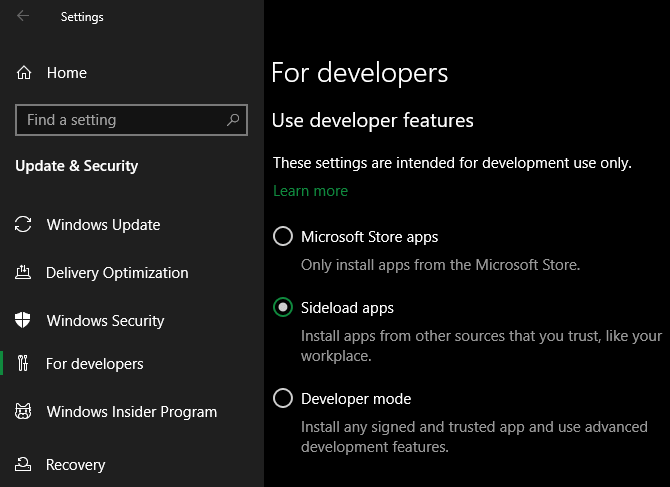
I de nyeste versjonene av Windows 10 og Windows 11 vil du ikke se de tre alternativene ovenfor. I stedet vil du se en glidebryter for utviklermodus (på Win 11 er den i Innstillinger > Personvern og sikkerhet > Utviklermodus ). Du trenger ikke aktivere den for å installere vanlige apper, så du kan deaktivere den.
Hvis du prøver å installere en app som må aktivere denne innstillingen, sørg for at den er pålitelig. Installering av programvare fra ukjente kilder kan skade datamaskinen din.
Til slutt, hvis du bruker Windows 10 S eller Windows 11 S-modus, kan du bare installere apper fra Microsoft Store. For å avslutte S-modus, åpne Microsoft Store, finn Bytt ut av S-modus og fortsett å laste ned appene du vil ha.
Hvis diskplassen er begrenset, kan du ikke installere ny programvare. Selv om dette sjelden skjer med små applikasjoner, krever installasjon av store verktøy som Microsoft Office eller Adobe-produkter flere GB. I dette tilfellet vil du ikke kunne installere dem. Sjekk og fjern derfor overflødig søppel i lagringsstasjonen.
Takket være User Account Control (UAC) i Windows, bruker kontoen din kun administratorrettigheter når det er nødvendig. Fordi de fleste programvare krever administratorrettigheter for å installere, vil du alltid se en UAC-melding når du installerer en ny app.
Hvis du bare installerer én app for den nåværende kontoen din, trenger du ikke administratorrettigheter. Installering av programvare for alle brukere vil imidlertid kreve admin-godkjenning. Pass på at du ikke slår av UAC, ellers kan det hende at varselet om administratortillatelse ikke vises.
Noen ganger fungerer ikke UAC-surfing. Du kan se en feilmelding om at installasjonsprogrammet ikke kan kjøre inn i en bestemt mappe eller nekter å starte i det hele tatt. På dette tidspunktet må du kjøre installasjonsprogrammet selv med administratorrettigheter.
For å gjøre det, lukk installasjonsdialogboksen hvis den er åpen, høyreklikk deretter installasjonsfilen og velg Kjør som administrator . Etter å ha gitt administratorrettigheter, prøv å installere på nytt og vent på resultatene.
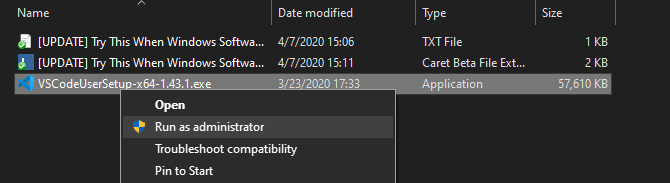
Hvis du ikke har administratorrettigheter på gjeldende datamaskin , spør enhetsbehandlingen.
Mye programvare støtter både 32-bit og 64-bit. 64-biters programvare kjører bare på 64-biters versjoner av Windows. Imidlertid kan 32-biters apper fortsatt kjøre på både 32-biters og 64-biters Windows, fordi 64-biters systemer er bakoverkompatible.
Programvaren vil vanligvis automatisk velge riktig versjon som skal installeres på systemet eller bare installere 32-bitsversjonen hvis det er det eneste tilgjengelige alternativet.
Når du vet hvilken versjon av Windows du bruker, hold et øye med programvarenedlastingssider og sørg for å laste ned versjonen som er kompatibel med systemet ditt. X86 er for 32-bit, og x64 er for 64-bit.
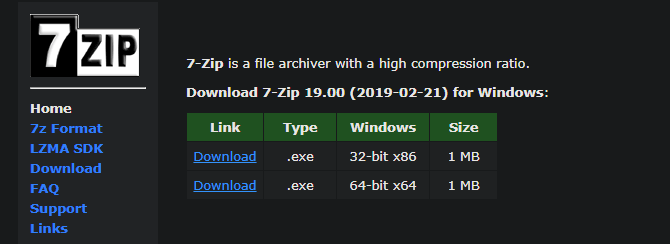
Ovenfor er de enkleste, men mest effektive måtene å fikse bærbare feil som ikke kan installere programvare på Windows . Håper artikkelen er nyttig for deg.
Slik legger du til Gmail på oppgavelinjen i Windows 10/11 ved hjelp av Chrome eller Microsoft Edge. Få en rask og enkel veiledning her.
Hvis App Store forsvant fra startskjermen på iPhone/iPad, ikke bekymre deg, det er en enkel løsning for å gjenopprette den.
Oppdag de beste ublokkerte spillnettstedene som ikke er blokkert av skoler for å forbedre underholdning og læring.
Mottar feilmelding om utskrift på Windows 10-systemet ditt, følg deretter rettelsene gitt i artikkelen og få skriveren din på rett spor...
Du kan enkelt besøke møtene dine igjen hvis du tar dem opp. Slik tar du opp og spiller av et Microsoft Teams-opptak for ditt neste møte.
Når du åpner en fil eller klikker på en kobling, vil Android-enheten velge en standardapp for å åpne den. Du kan tilbakestille standardappene dine på Android med denne veiledningen.
RETTET: Entitlement.diagnostics.office.com sertifikatfeil
Hvis du står overfor skriveren i feiltilstand på Windows 10 PC og ikke vet hvordan du skal håndtere det, følg disse løsningene for å fikse det.
Hvis du lurer på hvordan du sikkerhetskopierer Chromebooken din, har vi dekket deg. Finn ut mer om hva som sikkerhetskopieres automatisk og hva som ikke er her
Vil du fikse Xbox-appen vil ikke åpne i Windows 10, følg deretter rettelsene som Aktiver Xbox-appen fra tjenester, tilbakestill Xbox-appen, Tilbakestill Xbox-apppakken og andre..


![[100% løst] Hvordan fikser du Feilutskrift-melding på Windows 10? [100% løst] Hvordan fikser du Feilutskrift-melding på Windows 10?](https://img2.luckytemplates.com/resources1/images2/image-9322-0408150406327.png)



![FIKSET: Skriver i feiltilstand [HP, Canon, Epson, Zebra og Brother] FIKSET: Skriver i feiltilstand [HP, Canon, Epson, Zebra og Brother]](https://img2.luckytemplates.com/resources1/images2/image-1874-0408150757336.png)

![Slik fikser du Xbox-appen som ikke åpnes i Windows 10 [HURTIGVEILEDNING] Slik fikser du Xbox-appen som ikke åpnes i Windows 10 [HURTIGVEILEDNING]](https://img2.luckytemplates.com/resources1/images2/image-7896-0408150400865.png)