Slik legger du til Gmail på oppgavelinjen på Windows (HURTIGGUIDE)

Slik legger du til Gmail på oppgavelinjen i Windows 10/11 ved hjelp av Chrome eller Microsoft Edge. Få en rask og enkel veiledning her.
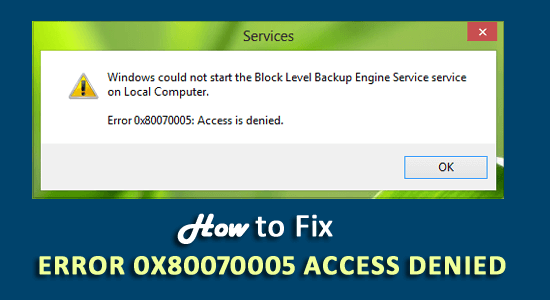
Ser du "Access is denied error 0x80070005" i Windows 10 mens du endrer navn, sletter, flytter eller kopierer bestemte mapper ?
Så i denne veiledningen vil jeg dele de best mulige løsningene for å komme forbi 0x80070005-feilen i Windows 10.
Feilen 0x80070005 Access Denied, er relatert til tilgangstillatelser i Windows-systemet og oppstår mens du gjør endringer i systemfilene eller prøver å utføre visse handlinger som å oppdatere Windows, installere det nyeste programmet, kopiere, slette, gi nytt navn eller slette mapper, programmer eller applikasjoner.
Feilen er en sikkerhetsadvarsel som viser at du ikke har tillatelse eller rettigheter til å gjøre endringer i systemfiler, mapper eller applikasjoner.
Den beste løsningen for å fikse Access er nektet feil 0x80070005 er å bytte din lokale konto til en administrativ konto eller kjøre SFC-skanningen (som diskutert nedenfor).
Tilsynelatende kan du få feilen selv om du har administrative rettigheter fordi filene kan bli ødelagt eller begynne å fungere feil.
Så prøv ekspertens løsninger gitt her for å løse feilen fullstendig.
Hvordan fikser jeg feilen "0x80070005 Access is denied" i Windows 10?
Vi her prøvde å løse mulige feil som forårsaker filene eller mappene relatert til funksjonsfeil eller korrupsjon, her følger løsningene gitt tilsvarende for å omgå feilen.
Innholdsfortegnelse
Løsning 1 – Få administratorrettigheter
Hvis du bruker en lokal konto, er det første du trenger å få administratortilgang for å endre mapper eller filer.
Følg trinnene for å få administrativ tilgang for en fil eller mappe:
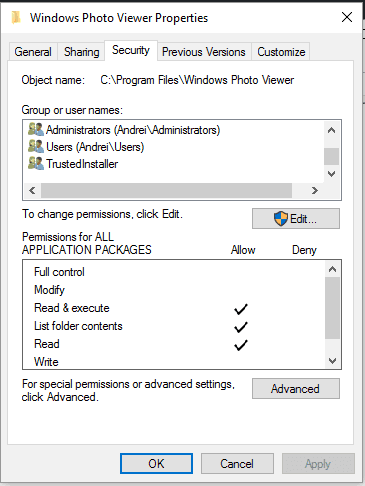
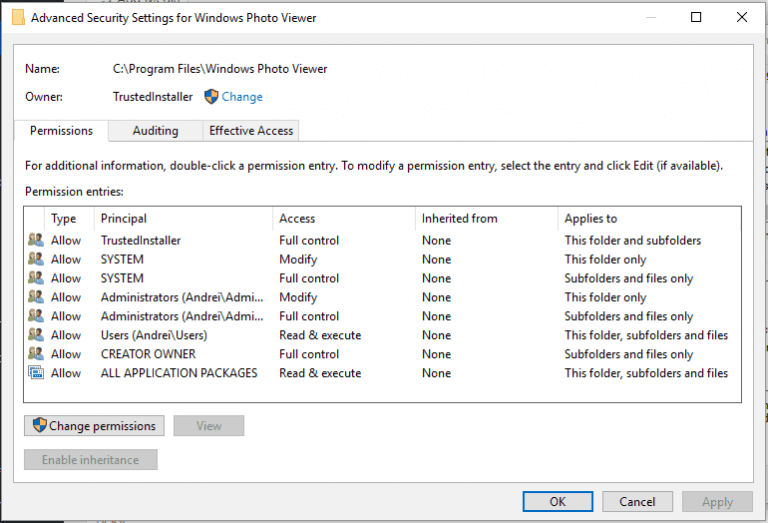
Prøv nå å endre filene eller mappene og sjekk om feilen er løst eller får den samme feilen igjen, og gå deretter til den andre løsningen.
Løsning 2 – Få fullstendige administrative tillatelser
Hvis du får feilen 0x80070005 mens du installerer eller oppdaterer Windows 10, må du ha full administrativ tilgang.
Følg trinnene for å få fullstendige administratorrettigheter:
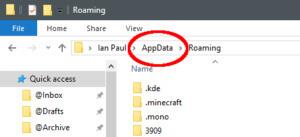
Start systemet på nytt for at endringene skal tre i kraft, installer nå Windows-oppdateringen og sjekk at du får feilen igjen eller ikke.
Løsning 3 – Kjør SFC Scan
Noen ganger på grunn av korrupsjon av Windows-systemfilene , blir filene eller mappen ødelagt og begynner å fungere feil.
Bruk Windows innebygde System File Checker-kommandoen, da dette hjelper deg med å skanne og reparere de skadede og ødelagte systemfilene.
Følg trinnene for å kjøre SFC-skanningen,
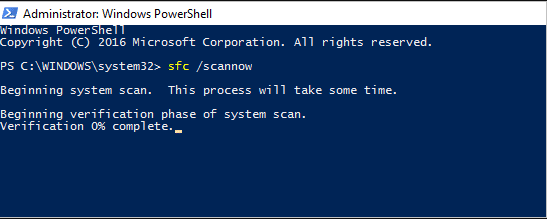
Løsning 4 – Oppdater gruppepolicyinnstillingene
I noen tilfeller, hvis gruppepolicyinnstillingene nylig ble endret, kan du få 0x80007005 Tilgang nektes feilkode.
Så prøv å oppdatere innstillingene ved å følge trinnene gitt:
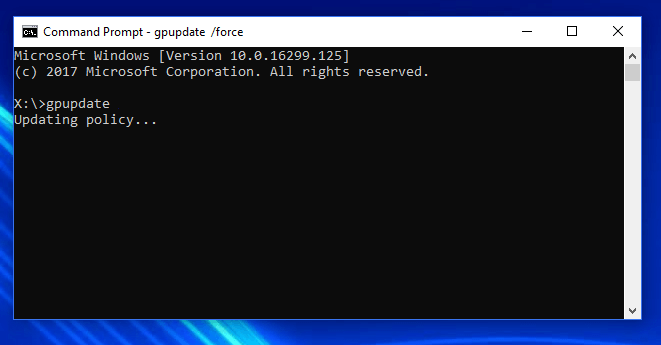
Prøv nå å utføre handlingen og sjekk om feilen er løst.
Løsning 5 – Utfør en antivirusskanning
Noen ganger på grunn av virus eller skadelig programvare, blir noen av systemfilene dine slettet eller endret som Windows-registeret.
Så sørg for at Windows-systemet ikke er infisert med virus eller skadelig programvare. Skann systemet ditt med et godt antivirusverktøy for å fjerne viruset fullstendig.
Alternativt kan du også kjøre det innebygde sikkerhetsprogrammet Windows Defender for å bli kvitt skadelig programvare og virusinfeksjon.
Og utfør en dyp skanning i systemet ditt med sikkerhetsprogrammet, og start deretter Windows 10-PC-en på nytt. Sjekk om dette fungerer for deg å fikse feilkode 0x80007005 i Windows 10.
Få SpyHunter til å fjerne virus- og skadelig programvare-infeksjon fullstendig
Løsning 6 – Tilbakestill tillatelser med SubInACL-verktøyet
Hvis du fortsatt mottar feilkoden 0x80070005 i Windows 10, foreslås det her å bruke Microsofts SubInACL- verktøy.
Mange brukere bekreftet at dette fungerer for dem å fikse feilen. SubInACL er et kommandolinjeverktøy som lar administratorer få sikkerhetsinformasjon om filene, registernøklene og tjenestene .
Dette kan også brukes til å overføre informasjonen fra bruker til bruker, fra domene til domene, fra lokal eller global gruppe til gruppe.
Først må du opprette et systemgjenopprettingspunkt, og deretter følge trinnene gitt:
Sett OSBIT=32
IF exist “%ProgramFiles(x86)%” set OSBIT=64
set RUNNINGDIR=%ProgramFiles%
IF %OSBIT% == 64 sett RUNNINGDIR=%ProgramFiles(x86)%
subinacl /subkeyreg “HKEY_LOCAL_MACHINE\SOFTWARE\Microsoft\SOFTWARE Windows\CurrentVersion\C
Å gjøre dette vil fikse tillatelsen jeg gir med TrustedInstaller og fikse feilen.
Løsning 7 – Kjør Microsofts feilsøking for filer og mapper
Her foreslås det å skanne systemet ditt med Microsofts fil- og mappefeilsøkingstjeneste. Dette lar deg skanne systemfilene og mappeproblemet.
Dette verktøyet skanner, oppdager og løser problemet umiddelbart. Det er en standard feilsøkingstjeneste som tilbys av Microsoft for automatisk å fikse problemet.
Du kan laste ned feilsøkingsprogrammet fra Microsofts nettsted, bare gå til - Her
Løsning 8 – Oppdater Windows manuelt
Windows Update Catalog er et depot hvor man kan laste ned de kumulative eller viktige Windows- oppdateringene og deretter installere dem manuelt.
Følg trinnene for å gjøre det
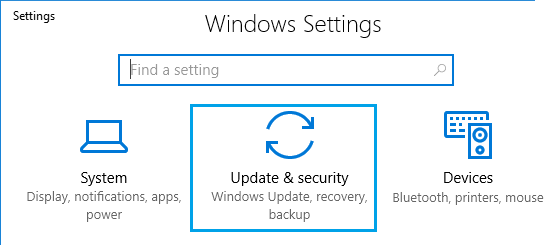
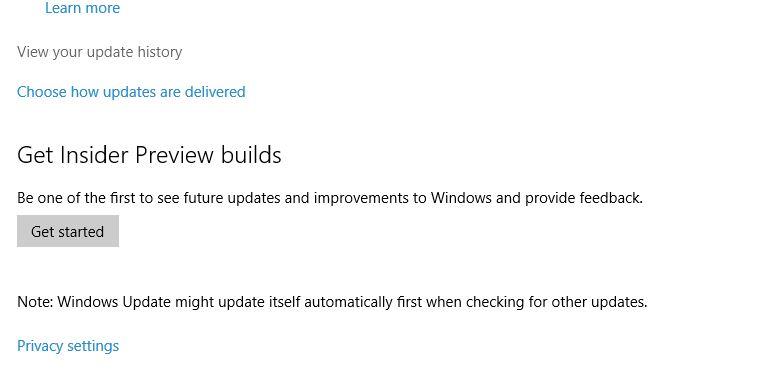
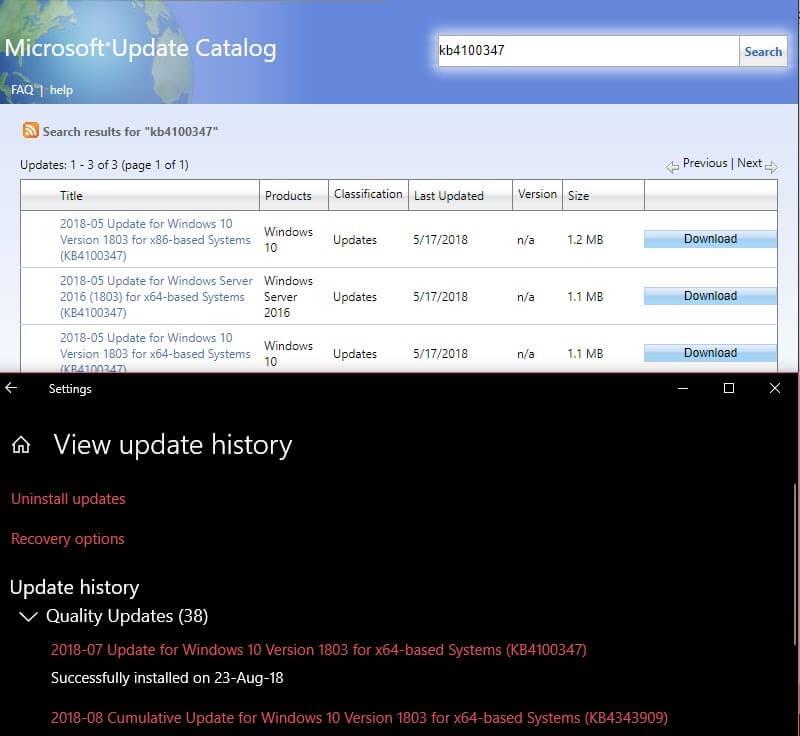
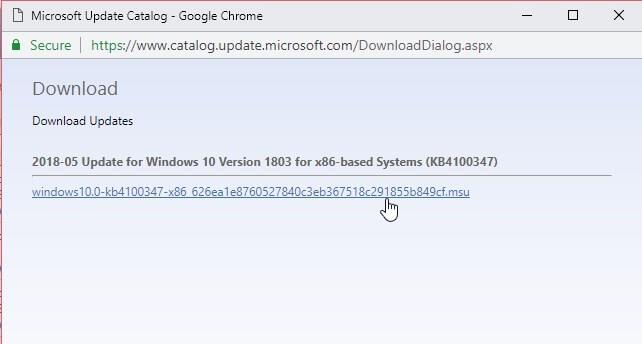
Sjekk nå om tilgangsnekt-feilen er løst, hvis ikke, tilbakestill PC-en.
Løsning 9 – Kjør en ren oppstart
Ved å utføre ren oppstart kan du identifisere de skyldige programmene i Windows 10 OS. Dette starter PC-en med minimale programmer og drivere, slik at du enkelt kan finne den skyldige programmet samt bli kvitt feilen.
Følg trinnene for å gjøre det:
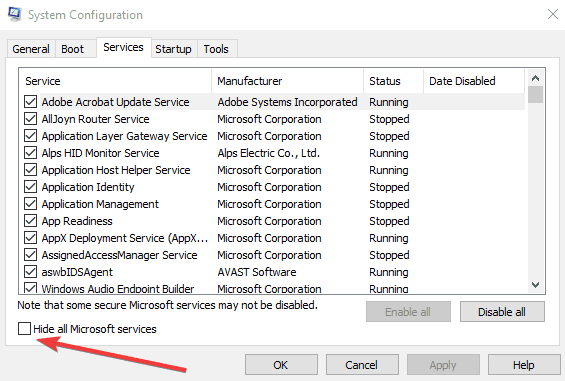
Og når systemet starter på nytt, sjekk om feilen 0x80070005: Tilgang nektes i Windows er løst.
Løsning 10 – Tilbakestill Windows-installasjonen
Hvis ingen av løsningene ovenfor fungerer for deg, er det eneste alternativet som gjenstår å hvile PC-en.
Merk : Tilbakestilling av PC-en kan slette filene dine i C:-stasjonen . Så sørg for å sikkerhetskopiere dataene dine.
Det er akkurat som en fersk Windows-installasjon, så dette vil helt sikkert fikse feilkoden 0x80070005.
Følg trinnene for å gjøre det:
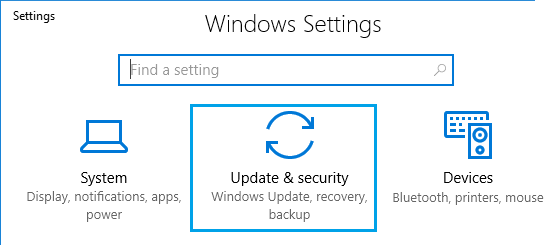
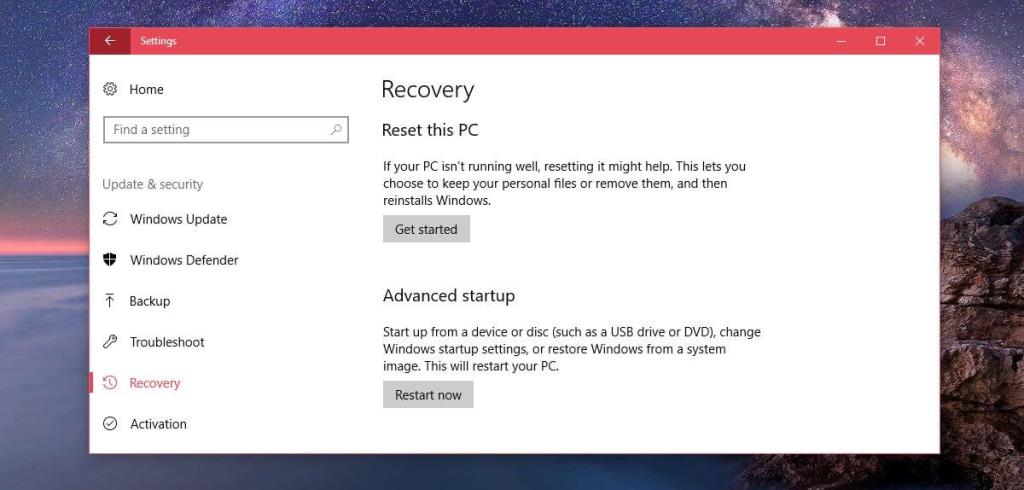
Det anslås nå at feilen er løst, men hvis du fortsatt står overfor et problem, må du installere Windows på nytt ved å bruke Windows installasjonsplate.
Vanlige spørsmål: Lær mer om feil 0x80070005
Hva er feilen 0x80070005?
vises når brukerne ikke vil ha den nødvendige tillatelsen til å installere en oppdatering, endre systemfilene og annet. Noen brukere får feilkoden 0x80070005 under oppdatering av Windows 10, mens noen av dem når de sletter eller endrer filene og mappene i systemet.
Nedenfor kan du se noen av tilfellene når du ser feilen:
Hva forårsaker feil 0x80070005 i Windows 10?
Beste og enkle løsning for å fikse feil 0x80070005: Tilgang nektes
Her foreslås det å skanne systemet med PC Repair Tool , dette er bare ved å skanne en gang oppdage og fikse problemer med systemfiler og mapper.
Dette er et avansert verktøy og er i stand til å fikse ulike vanskelige datamaskinproblemer og feil. Med dette kan du også fikse feil som BSOD-feil, DLL-feil, registerproblemer, forhindre virus- eller malwareinfeksjon og mange andre.
Den optimerer også Windows PC-ytelsen som en ny. Bare du trenger å laste ned og starte verktøyet.
Få PC-reparasjonsverktøy for å fikse feilkode 0x80070005
Konklusjon:
Vel, det handler om Windows Access Denied Error 0x80070005. Trinnene ovenfor vil hjelpe deg med å fikse feilen i Windows.
Det anslås at en av våre løsninger klarte å komme forbi feilen 0x80070005: tilgang nektet fullstendig.
Trinnene som er gitt er enkle å følge, sørg for å følge dem nøye.
Lykke til..!
Slik legger du til Gmail på oppgavelinjen i Windows 10/11 ved hjelp av Chrome eller Microsoft Edge. Få en rask og enkel veiledning her.
Hvis App Store forsvant fra startskjermen på iPhone/iPad, ikke bekymre deg, det er en enkel løsning for å gjenopprette den.
Oppdag de beste ublokkerte spillnettstedene som ikke er blokkert av skoler for å forbedre underholdning og læring.
Mottar feilmelding om utskrift på Windows 10-systemet ditt, følg deretter rettelsene gitt i artikkelen og få skriveren din på rett spor...
Du kan enkelt besøke møtene dine igjen hvis du tar dem opp. Slik tar du opp og spiller av et Microsoft Teams-opptak for ditt neste møte.
Når du åpner en fil eller klikker på en kobling, vil Android-enheten velge en standardapp for å åpne den. Du kan tilbakestille standardappene dine på Android med denne veiledningen.
RETTET: Entitlement.diagnostics.office.com sertifikatfeil
Hvis du står overfor skriveren i feiltilstand på Windows 10 PC og ikke vet hvordan du skal håndtere det, følg disse løsningene for å fikse det.
Hvis du lurer på hvordan du sikkerhetskopierer Chromebooken din, har vi dekket deg. Finn ut mer om hva som sikkerhetskopieres automatisk og hva som ikke er her
Vil du fikse Xbox-appen vil ikke åpne i Windows 10, følg deretter rettelsene som Aktiver Xbox-appen fra tjenester, tilbakestill Xbox-appen, Tilbakestill Xbox-apppakken og andre..


![[100% løst] Hvordan fikser du Feilutskrift-melding på Windows 10? [100% løst] Hvordan fikser du Feilutskrift-melding på Windows 10?](https://img2.luckytemplates.com/resources1/images2/image-9322-0408150406327.png)



![FIKSET: Skriver i feiltilstand [HP, Canon, Epson, Zebra og Brother] FIKSET: Skriver i feiltilstand [HP, Canon, Epson, Zebra og Brother]](https://img2.luckytemplates.com/resources1/images2/image-1874-0408150757336.png)

![Slik fikser du Xbox-appen som ikke åpnes i Windows 10 [HURTIGVEILEDNING] Slik fikser du Xbox-appen som ikke åpnes i Windows 10 [HURTIGVEILEDNING]](https://img2.luckytemplates.com/resources1/images2/image-7896-0408150400865.png)