Slik legger du til Gmail på oppgavelinjen på Windows (HURTIGGUIDE)

Slik legger du til Gmail på oppgavelinjen i Windows 10/11 ved hjelp av Chrome eller Microsoft Edge. Få en rask og enkel veiledning her.
Hyppige brukere av Google Chrome har utvilsomt kommet over Err_Cache_Miss-feilen på et tidspunkt. Som navnet tilsier, stopper nettleseren når cache-filer som må sendes og lagres av et nettsted mangler. Problemet kan være et nettverksproblem, et problem med nettleseren eller selve nettstedet.
Hvis du ser en Err_Cache_Miss-feil i Chrome-nettleseren din, kan du prøve å fikse den hvis problemet ikke er på selve nettstedet ved å følge disse trinnene.
Oppdater siden eller start Chrome på nytt
Den mest åpenbare og enkle løsningen på en Err_Cache_Miss-feil er å oppdatere siden du prøver å laste inn eller starte Chrome helt på nytt.
For å oppdatere Chrome, trykk på Last denne siden på nytt- knappen til venstre i adressefeltet. Alternativt kan du trykke på F5 -tasten på tastaturet.
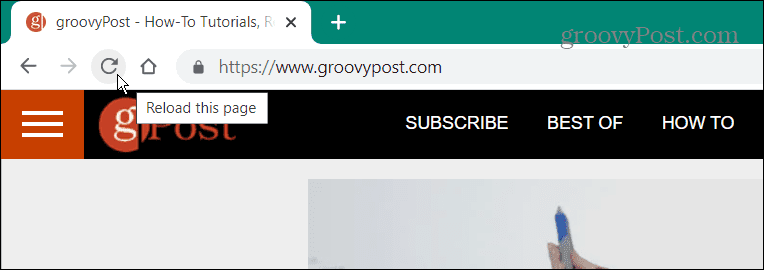
Merk: Hvis du har et problem med netthandel eller registrerer deg for en tjeneste, kan oppdatering av siden føre til at dataene sendes to ganger. Velg URL-en i adressefeltet og trykk Enter for å forsikre deg om at det ikke skjer.
Hvis det ikke fungerer å oppdatere siden, kan du lukke Chrome fra Oppgavebehandling. Ved å bruke alternativet Task Manager sikrer du at alle forekomster av nettleseren er lukket.
Slik lukker du Chrome ved hjelp av Oppgavebehandling:
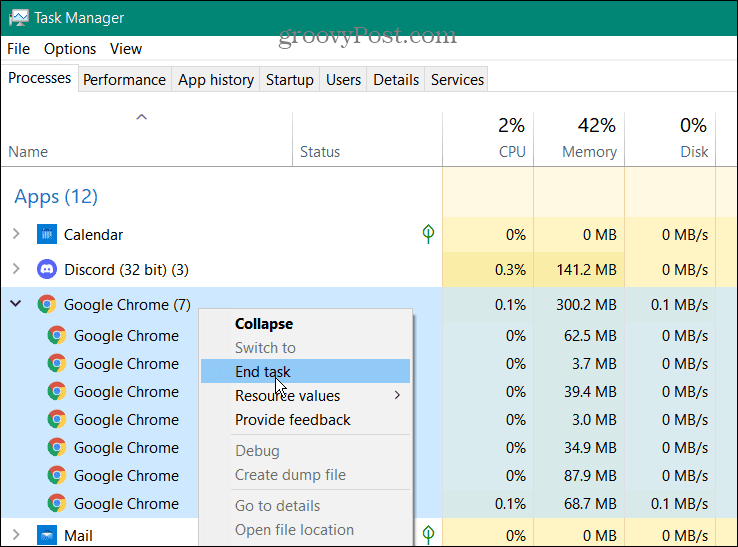
Se etter nettleseroppdateringer
En annen ting du kan prøve er å oppdatere Chrome manuelt ved å følge disse trinnene:
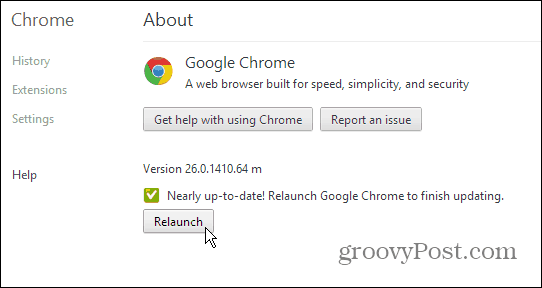
Slett nettleserinformasjonskapsler
Hvis du fortsatt får feilen, kan du prøve å slette de lagrede nettleserdataene dine, inkludert informasjonskapsler. Dette kan ofte fikse en Err_Cache_Miss-feil ved å tvinge nettleseren din til å laste inn alle lagrede data fra et nettsted på nytt.
Slik sletter du informasjonskapsler og andre lagrede data i Chrome:
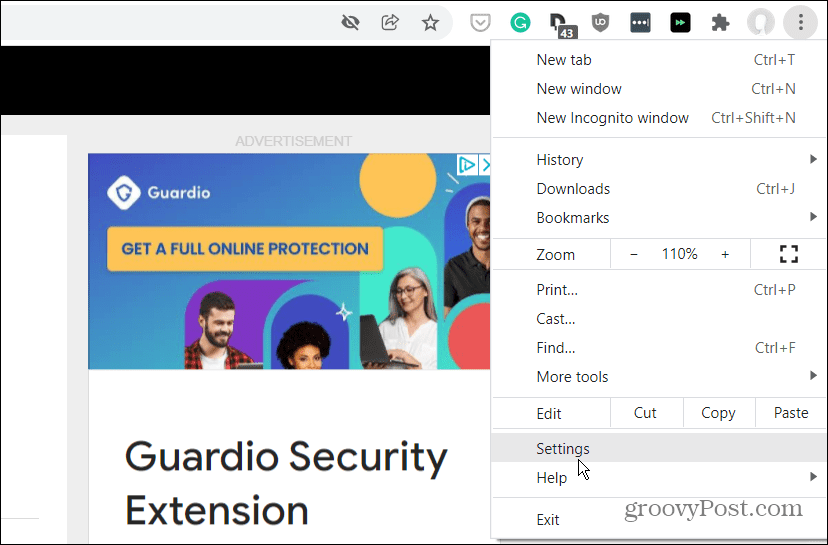
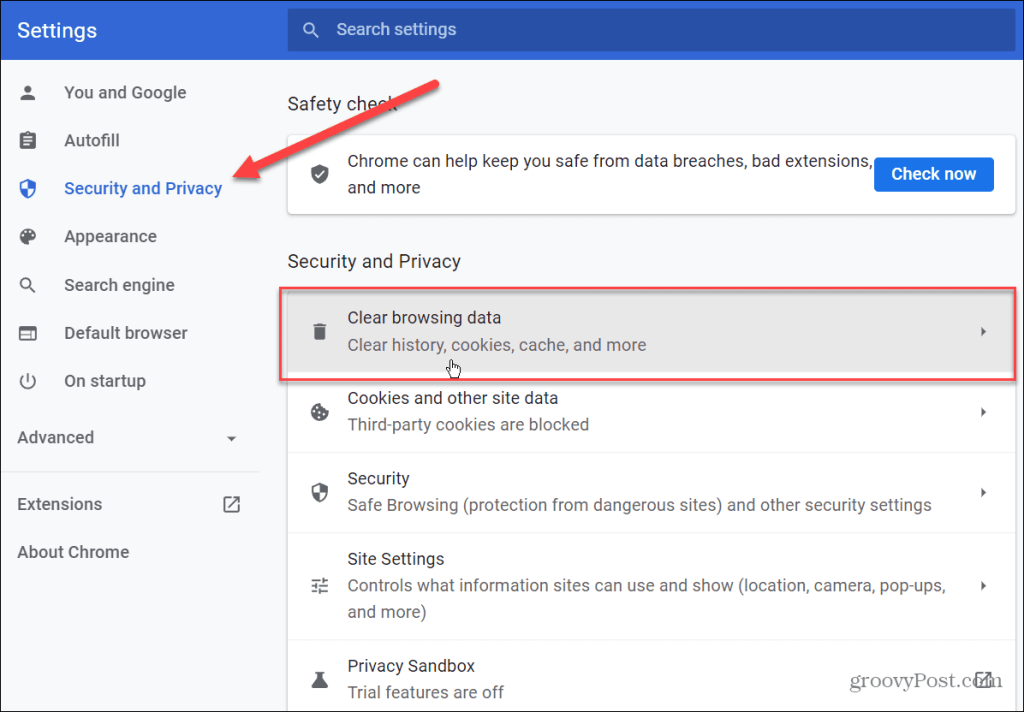
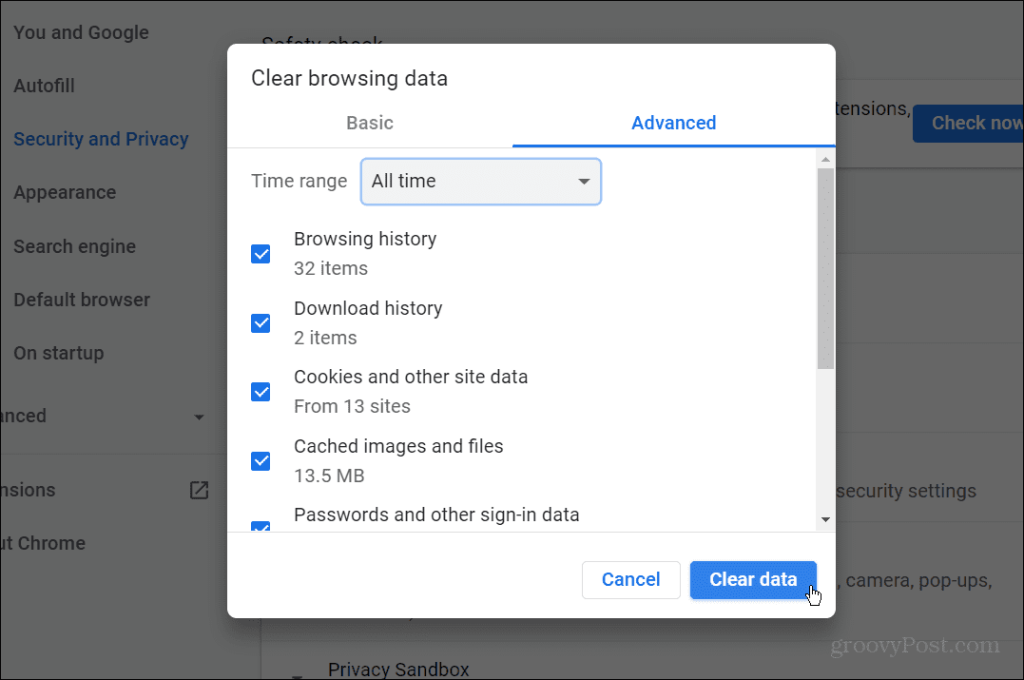
Etter at den har fullført prosessen for å slette nettleserdataene dine, gå tilbake til den ødelagte nettsiden og se om feilen er løst.
Deaktiver Chrome-utvidelser for å fikse Err_Cache_Miss
Utvidelser forbedrer funksjonaliteten til Chrome, men de kan forhindre at et nettsted lastes inn riktig. For eksempel er antivirus- og annonseblokkeringsutvidelser vanligvis problematiske, men enhver annen utvidelse kan potensielt skape problemer med nettleseropplevelsen din.
Du kan feilsøke dette problemet ved å deaktivere Chrome-utvidelsene dine. Å gjøre dette:
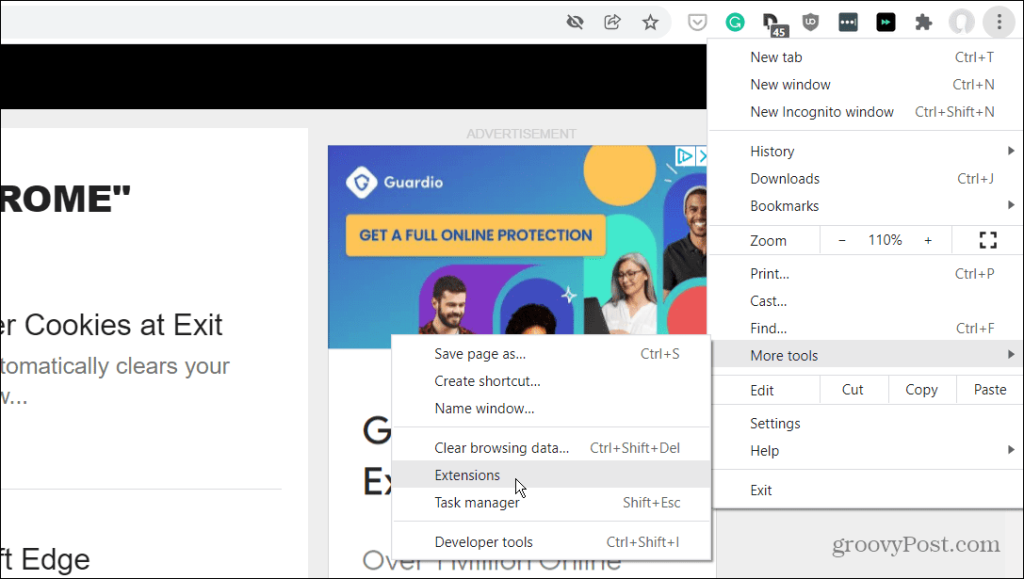
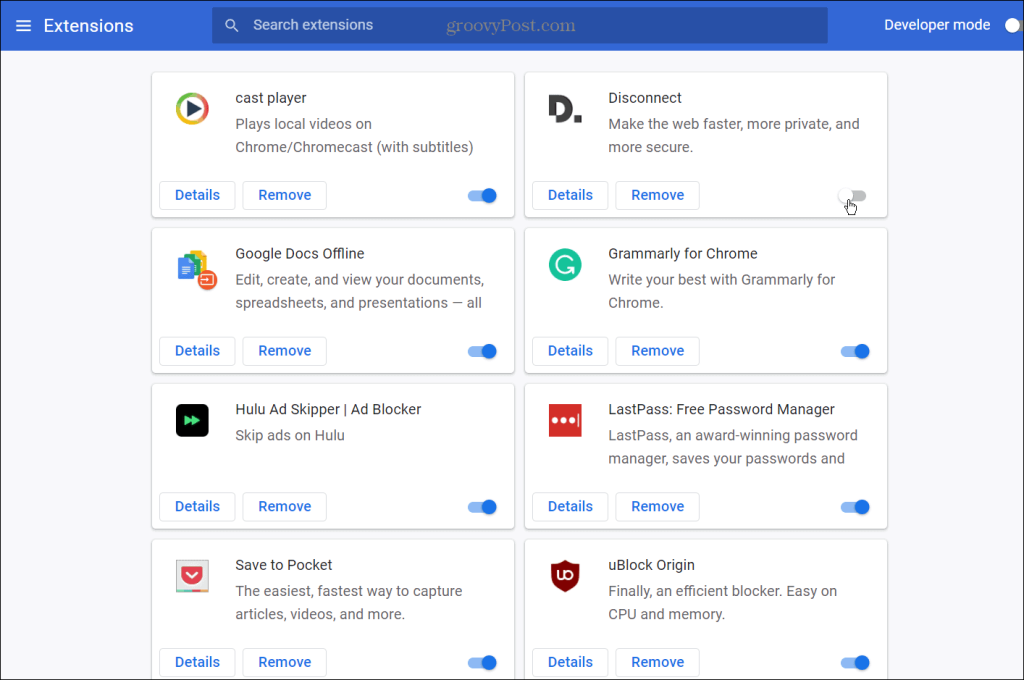
Sjekk nettverksinnstillingene dine
Hvis alternativene ovenfor ikke fungerer, kan nettverksinnstillingene dine være et problem. Det kan for eksempel være en rekke DNS- eller andre tilkoblingsproblemer som du må løse før du kan fikse denne feilen.
Kjør feilsøking for Internett-tilkoblinger
Et av de enklere alternativene å prøve først, er å kjøre feilsøkingsprogrammet for Internett-tilkoblinger i Windows 10 og 11.
Slik bruker du feilsøkingsverktøyet for Internett-tilkoblinger:
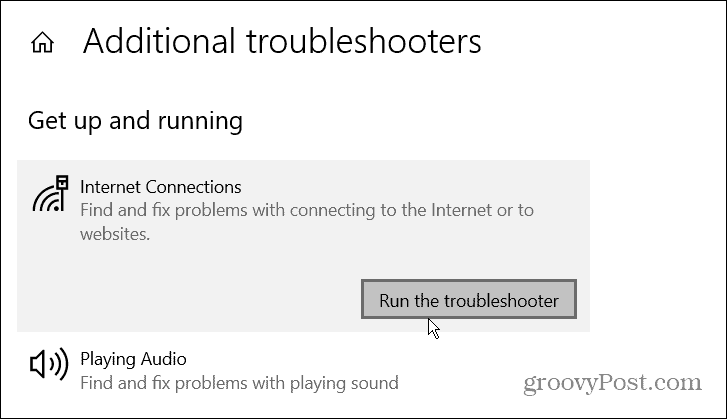
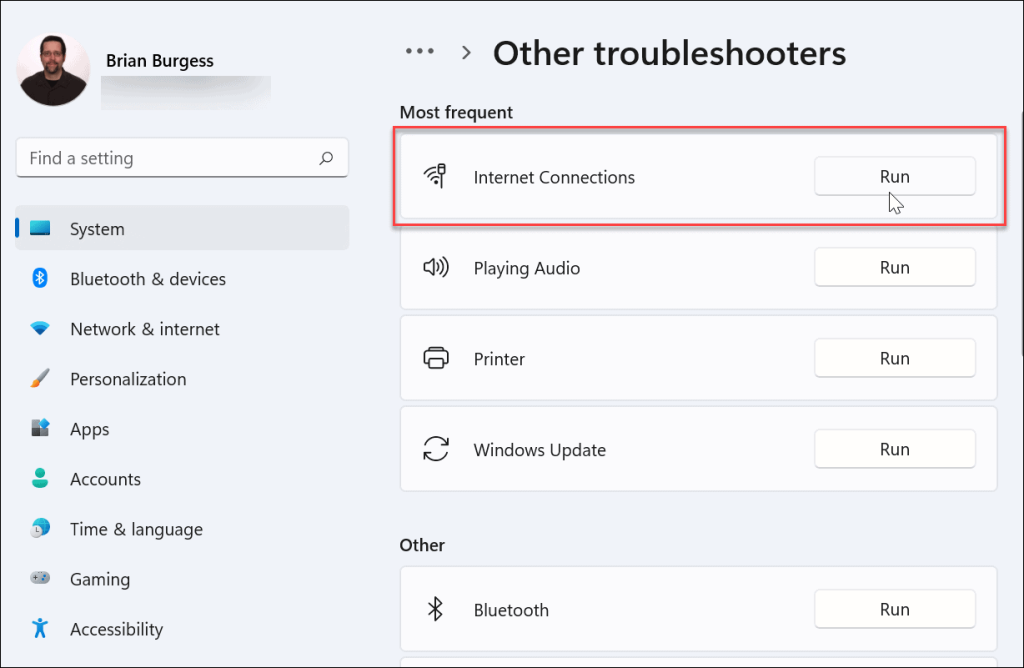
Når feilsøkingsprogrammet for Internett-tilkoblinger åpnes, følger du veiviserens instruksjoner på skjermen. Feilsøkingsprogrammet kjører på samme måte på både Windows 10 og 11. Hvis et problem ikke er identifisert, gå til neste trinn.
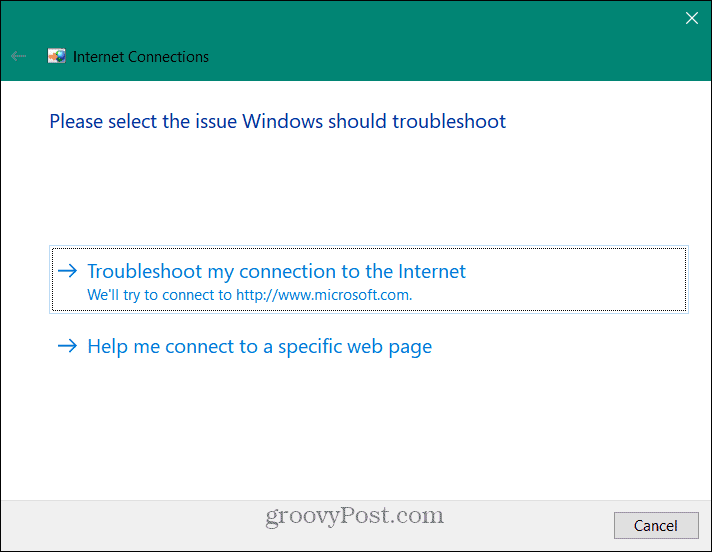
Tilbakestill nettverkstilkoblinger manuelt
Du kan også tilbakestille nettverkstilkoblingen på din Windows 10 eller 11 PC. Dette kan fjerne eventuelle motstridende innstillinger som kan hindre Internett fra å fungere som det skal. Kommandoene er de samme for både Windows 10 og 11.
Gjør følgende for å tilbakestille nettverksinnstillingene manuelt på Windows 10 og 11:
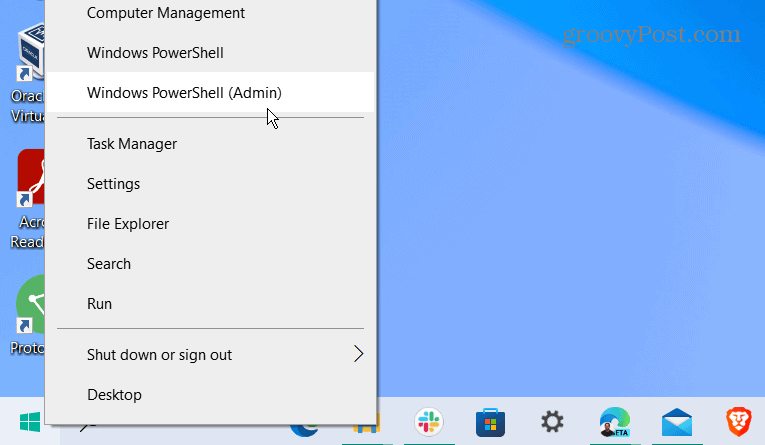
ipconfig /release ipconfig /flushdns ipconfig /renew netsh winsock reset
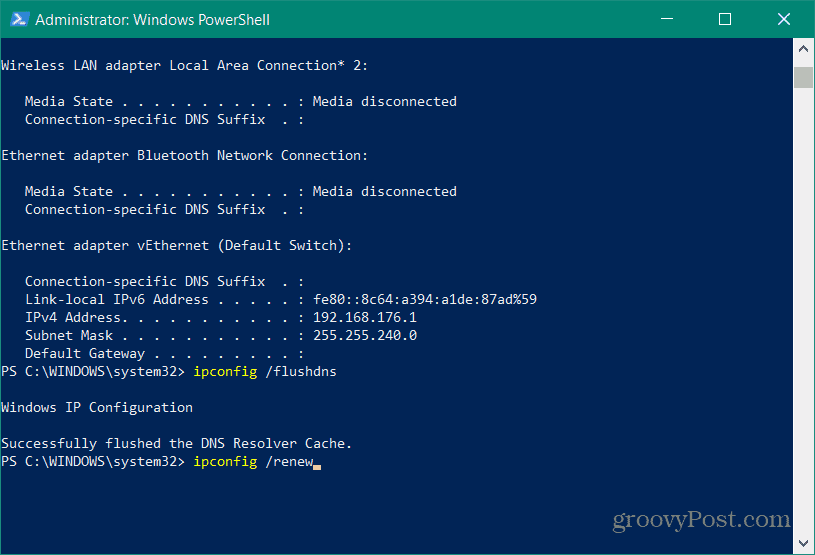
Deaktiver Chrome Caching for å fikse Err_Cache_Miss
Hvis du fortsatt har problemer med Err_Cache_Miss i Chrome, er en annen løsning som er verdt å merke seg midlertidig å deaktivere Google Chrome-hurtigbuffermotoren helt.
Slik deaktiverer du Chrome-bufring:
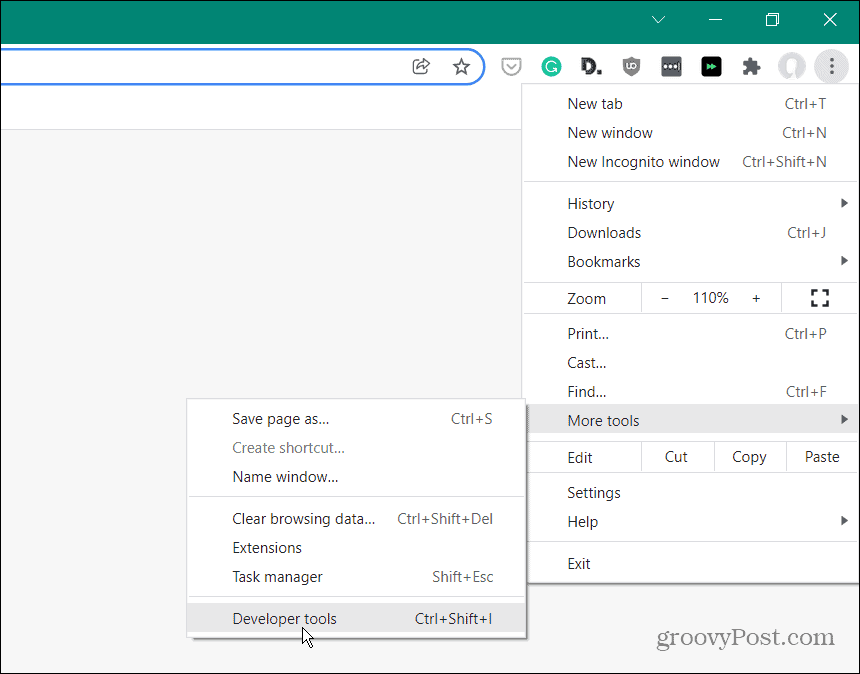
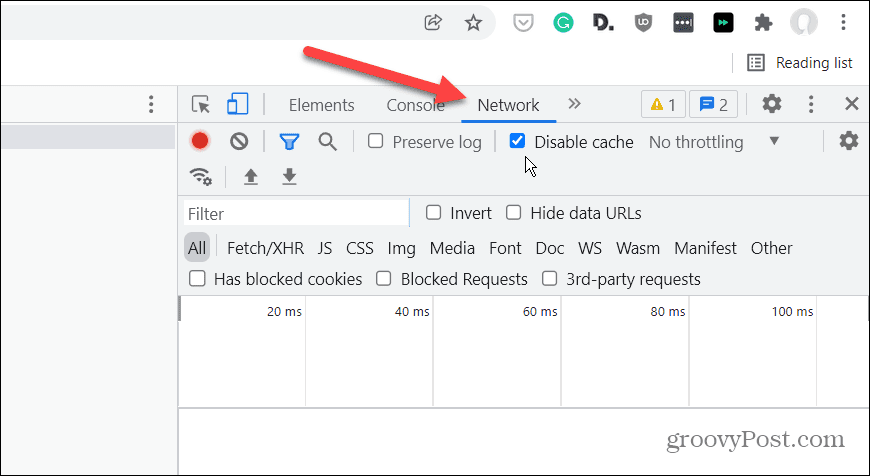
Last inn siden med feilen på nytt, og du skal ikke lenger se feilen. Du kan imidlertid oppdage at enkelte data (som informasjonskapsler eller skjemadata) ikke blir registrert eller lagret på riktig måte med Chrome-hurtigbuffermotoren deaktivert.
Forhindrer Google Chrome-feil
Med litt flaks vil ett av alternativene som er forklart ovenfor stoppe eller fikse Err_Cache_Miss-feilen i Google Chrome.
Hvis du regelmessig ser feil i Chrome, må du kanskje tenke på å bytte til en annen nettleser, for eksempel Firefox eller Microsoft Edge . Du kan til og med prøve en betaversjon av Chrome .
Hvis du klarer å fikse Chrome-nettleseren din, kan du dra nytte av noen utrolige funksjoner, for eksempel muligheten til å caste media til Chromecast-enheter fra PC-en din. Hvis du bor i en flerspråklig husholdning, kan du også enkelt endre standardspråket i Chrome .
Slik legger du til Gmail på oppgavelinjen i Windows 10/11 ved hjelp av Chrome eller Microsoft Edge. Få en rask og enkel veiledning her.
Hvis App Store forsvant fra startskjermen på iPhone/iPad, ikke bekymre deg, det er en enkel løsning for å gjenopprette den.
Oppdag de beste ublokkerte spillnettstedene som ikke er blokkert av skoler for å forbedre underholdning og læring.
Mottar feilmelding om utskrift på Windows 10-systemet ditt, følg deretter rettelsene gitt i artikkelen og få skriveren din på rett spor...
Du kan enkelt besøke møtene dine igjen hvis du tar dem opp. Slik tar du opp og spiller av et Microsoft Teams-opptak for ditt neste møte.
Når du åpner en fil eller klikker på en kobling, vil Android-enheten velge en standardapp for å åpne den. Du kan tilbakestille standardappene dine på Android med denne veiledningen.
RETTET: Entitlement.diagnostics.office.com sertifikatfeil
Hvis du står overfor skriveren i feiltilstand på Windows 10 PC og ikke vet hvordan du skal håndtere det, følg disse løsningene for å fikse det.
Hvis du lurer på hvordan du sikkerhetskopierer Chromebooken din, har vi dekket deg. Finn ut mer om hva som sikkerhetskopieres automatisk og hva som ikke er her
Vil du fikse Xbox-appen vil ikke åpne i Windows 10, følg deretter rettelsene som Aktiver Xbox-appen fra tjenester, tilbakestill Xbox-appen, Tilbakestill Xbox-apppakken og andre..


![[100% løst] Hvordan fikser du Feilutskrift-melding på Windows 10? [100% løst] Hvordan fikser du Feilutskrift-melding på Windows 10?](https://img2.luckytemplates.com/resources1/images2/image-9322-0408150406327.png)



![FIKSET: Skriver i feiltilstand [HP, Canon, Epson, Zebra og Brother] FIKSET: Skriver i feiltilstand [HP, Canon, Epson, Zebra og Brother]](https://img2.luckytemplates.com/resources1/images2/image-1874-0408150757336.png)

![Slik fikser du Xbox-appen som ikke åpnes i Windows 10 [HURTIGVEILEDNING] Slik fikser du Xbox-appen som ikke åpnes i Windows 10 [HURTIGVEILEDNING]](https://img2.luckytemplates.com/resources1/images2/image-7896-0408150400865.png)