Slik legger du til Gmail på oppgavelinjen på Windows (HURTIGGUIDE)

Slik legger du til Gmail på oppgavelinjen i Windows 10/11 ved hjelp av Chrome eller Microsoft Edge. Få en rask og enkel veiledning her.
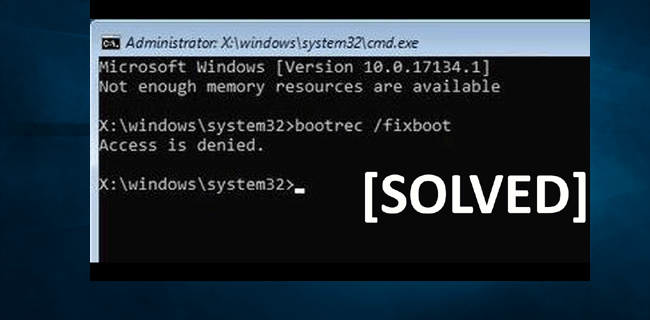
Er du den som får feilmeldingen " bootrec fixboot access denied " i Windows 10 mens du prøver å fikse oppstartsrelaterte feil i ledeteksten?
Lurer du på hvordan du fikser bootrec /fixboot tilgang nektes feilmelding, så er jeg her for å hjelpe deg.
Feilen bootrec fixboot access denied er relatert til boot manager, men diskpartisjoneringen forventes også som en årsak til denne feilen.
I denne artikkelen deler jeg med deg rettelsene som fungerte for meg for å fikse denne irriterende Windows 10 fixboot access nektet feil.
Så uten å kaste bort tid kan du gå til rettelsene.
Hvordan fikser jeg Bootrec /Fixboot Access er nektet?
Vel, det er antall løsninger du må følge for å fikse feiloppstartstilgang nektet én etter én, men forsiktig ettersom en liten feil kan forårsake flere andre problemer.
Merk: Her anbefales det å lage en systemdisk for å unngå ytterligere skade. For å lage sikkerhetskopi er det mange online verktøy tilgjengelig, men du kan også gjøre det manuelt ved å lage en fullstendig sikkerhetskopi av systembilde
Innholdsfortegnelse
Løsning 1: Reparer Bootloader
For å reparere bootloader må du først klargjøre en Windows 10-installasjonsplate
Følg trinnene for å lage et Windows 10-installasjonsmedium:
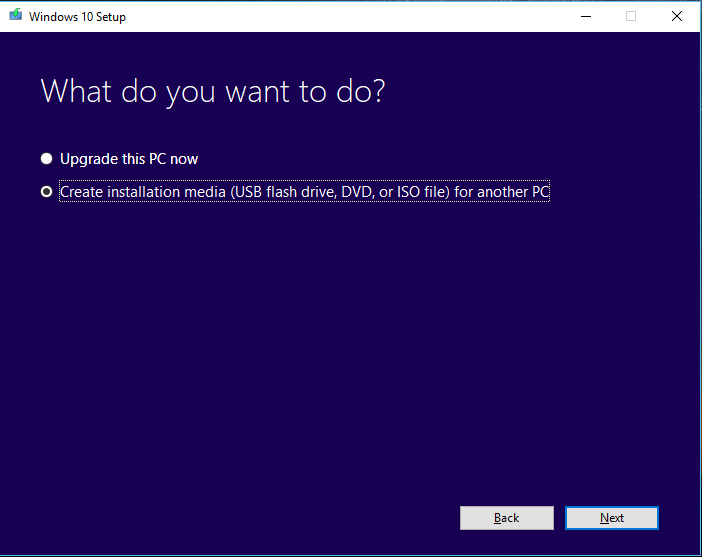
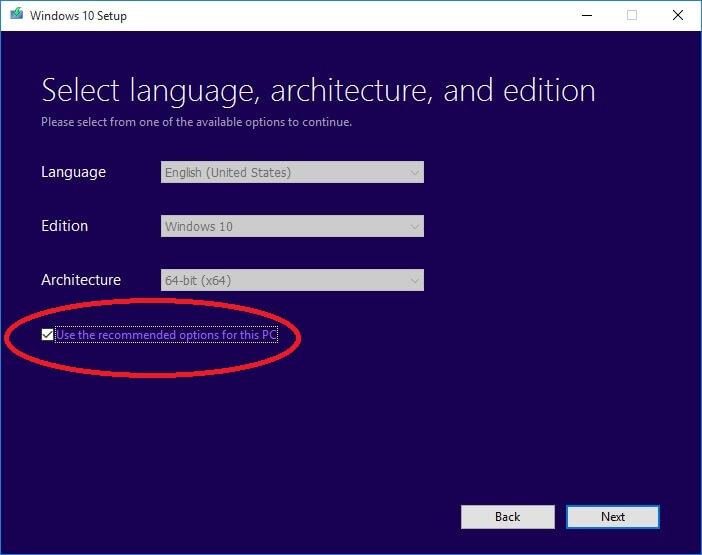
Når prosessen er fullført, sett inn USB-stasjonen i systemet > start på nytt og når du ser alternativet for å starte opp fra USB > trykk på hvilken som helst tast for å fortsette.
Følg nå trinnene for å reparere bootloader:
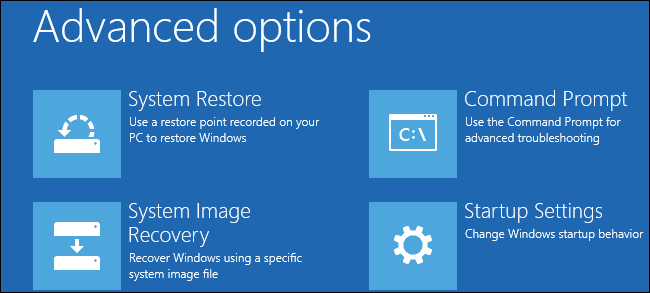
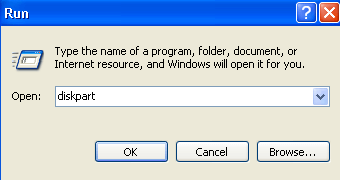
- List disk
- Sel disk 0 (hvor 0 står for oppstartsstasjonen)
- List vol (merk hvilket volum som er EFI-partisjonen, min er 4)
- Sel vol 4
- tilordne bokstav=N:
- Exit
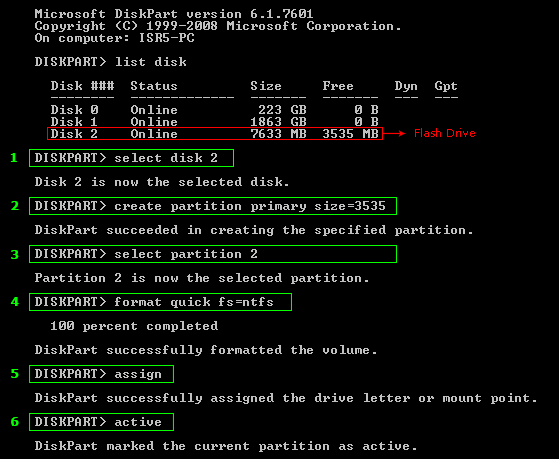
- format N: /FS:FAT32
Og denne kommandoen vil reparere Bootloader, prøv nå å kjøre bootrec /fixboot- kommandoen igjen.
Det anslås nå at feilen for Windows-fixboot tilgang nektet er rettet. Men hvis ikke, følg neste løsning.
Løsning 2: Utfør oppstartsreparasjon
Hvis løsningen ovenfor ikke vil fungere for deg, foreslås det å kjøre oppstartsreparasjon, dette fungerte for mange brukere for å fikse bootrec fixboot-tilgang nektet Windows 10- feil.
Følg trinnene for å gjøre det:
Merk: Her må du starte opp fra installasjonsdisk i Windows 10, så følg trinnene fra #Solution1 for å starte opp fra Windows 10 installasjonsdisk.
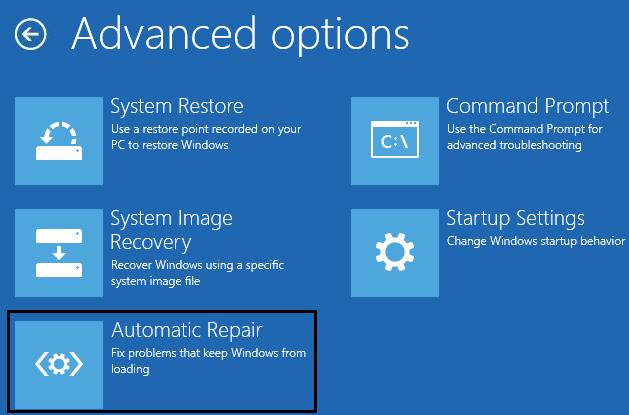
Hvis dette ikke fungerer, kan du prøve å kjøre chkdsk-kommandoen. Også hvis du får automatisk reparasjonsfeil, kan du lære hvordan du fikser automatisk reparasjon Kunne ikke reparere PC-en din i Windows 10-feil
Løsning 3: Kjør CHKDSK Command
Å kjøre Chkdsk-kommandoen vil hjelpe deg med å fikse feilene som vises på disken, så det kan fungere for deg å feilsøke bootrec fixboot-tilgang nektet Windows 10-feil.
Følg trinnene for å kjøre chkdsk-kommandoen:
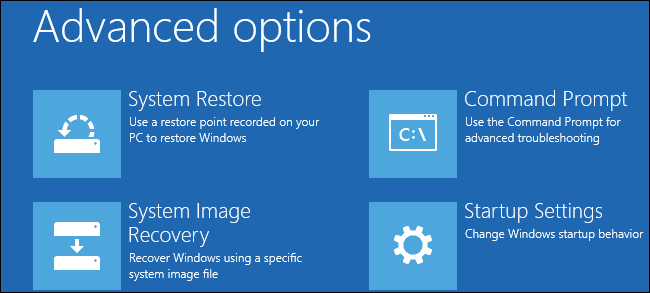
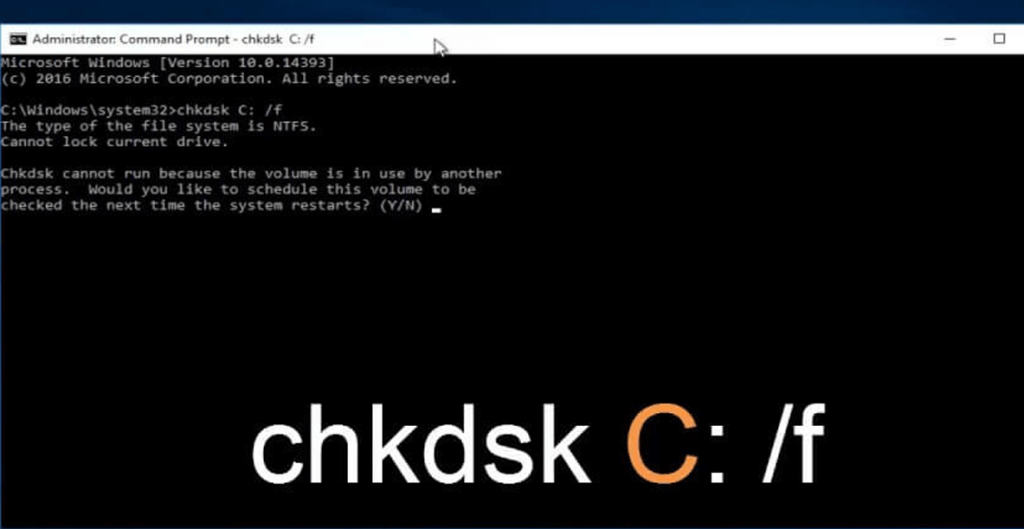
Merk: Windows er for det meste installert på C: stasjon , men hvis stasjonsbokstaven for systempartisjonen din er forskjellig > skriv inn den virkelige.
Og prøv å kjøre bootrec/fixboot-kommandoen på nytt , hvis dette fungerer bra, men hvis Windows 10-feilen for fixboot-tilgang nektet vises, gå til neste løsning.
I mange tilfeller vil ikke Chkdsk-kommandoen kunne kjøres, så i så fall kan du lære hvordan du fikser CHKDSK Stuck or Frozen i Windows 10/8/7 .
Løsning 4: Gjenoppbygg BCD
Følg trinnene for å gjenoppbygge oppstartskonfigurasjonsdata eller BCD, dette kan fungere for deg å løse " tilgangen nektes " når du kjører bootrec /fixboot Windows 10-feil.
Men hvis dette ikke vil fungere for deg, må du gjenoppbygge MBR hvis du får bootrec /fixboot access denied MBR- feilen.
Følg trinnene for å gjenoppbygge BCD
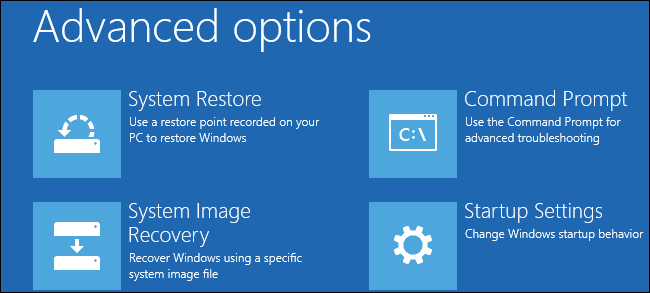
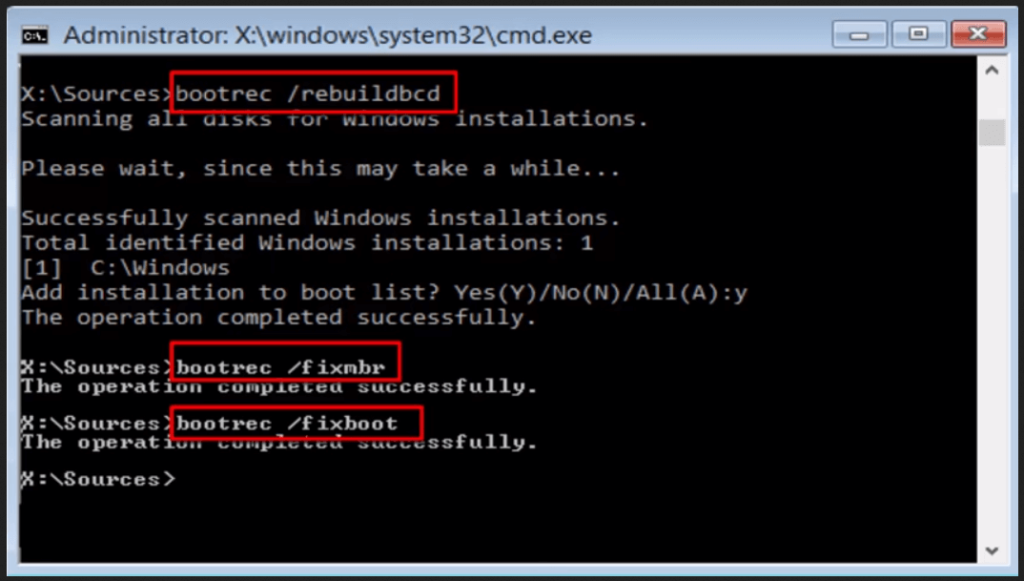
Og ettersom operasjonen er fullført, skriv Exit. Og start datamaskinen på nytt
Prøv nå å kjøre bootrec/fixboot-kommandoen hvis dette fungerer, så er feilen Windows 10 fixboot-tilgang nektet løst, men hvis ikke, følg den siste løsningen.
Løsning 5: Gjenoppbygg MBR
Bootrec /fixboot access denied MBR- feilen vises også i noen tilfeller, og hvis løsningen ovenfor ikke vil fungere for deg, prøv å gjenoppbygge MBR i Windows 10.
Følg trinnene for å gjøre det:
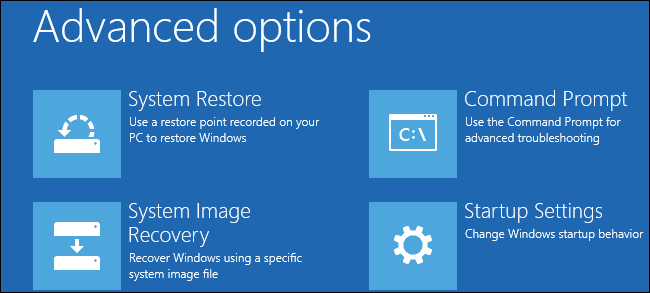
- bootrec /fixmbr
- bootrec /fixboot
- bootrec /scanos
- bootrec /rebuildbcd
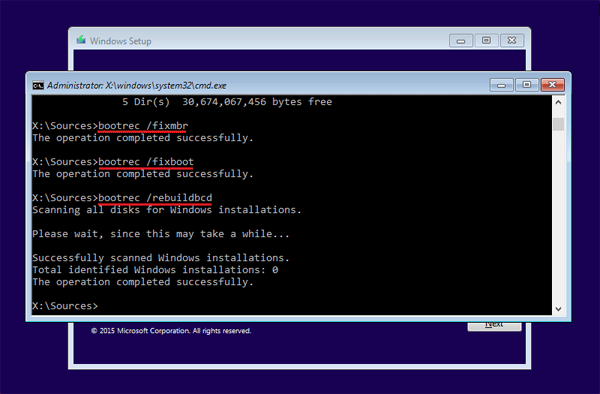
Vent nå til prosessen er fullført og avslutt ledeteksten. Og etter å ha fullført alt, sørg for å fjerne installasjonsmediet og endre BIOS-rekkefølgen.
Og start Windows 10-systemet på nytt.
Det anslås nå at feilen med feilopprettingstilgang nektet for Windows 10 er løst, men hvis ikke er det eneste alternativet som er igjen å installere Windows 10 OS på nytt .
Men først, sørg for å sikkerhetskopiere Windows 10, vurder å lage sikkerhetskopien av systembilde som nevnt ovenfor.
Sjekk din Windows-PC/bærbare helsetilstand:
Mange ganger begynner Windows-systemet å gi feilen på grunn av de ødelagte Windows-systemfilene eller noen interne problemer, så det er verdt å skanne PC-en/den bærbare datamaskinen med det pålitelige PC-reparasjonsverktøyet .
Dette er et avansert verktøy og er i stand til å fikse ulike vanskelige datamaskinproblemer og feil. Med dette kan du også fikse feil som BSOD-feil, DLL-feil, registerproblemer, forhindre virus- eller malwareinfeksjon og mange andre.
Den optimerer også Windows PC-ytelsen som en ny. Bare du trenger å laste ned og starte verktøyet.
Skaff deg PC Repair Tool, for å forhindre PC-problemer og feil.
Konklusjon:
Jeg prøvde så godt jeg kunne å liste ned de komplette fungerende løsningene for å fikse Windows 10 fixboot access nektet feil.
Det anslås at løsningen som er gitt fungerer for deg å løse bootrec fixboot-tilgang nektet Windows 10.
Sørg for å følge løsningene gitt én etter én i gitt rekkefølge og fiks oppstartsfeilen i Windows 10.
Skriv også kommandoene som er gitt nøye for å unngå flere feil.
Håper artikkelen fungerer for deg.
Lykke til…!
EFI står for Extensible Firmware Interface system partition, også referert til som ESP. Denne partisjonen finnes på en datalagringsenhet som en harddisk eller solid state-stasjon som brukes av datamaskiner.
EFI-partisjonen er nødvendig for at du skal kunne starte opp operativsystemet som er installert på den interne harddisken. Uten EFI-partisjonen vil ikke Windows kunne starte opp.
For å utelukke muligheten for at feilen er forårsaket av en manglende eller slettet EFI-partisjon, vil gjenskaping av en sannsynligvis fikse det. Så her er hva du kan prøve å gjøre da.
diskdel
liste disk
MERK: Pass på å trykke Enter etter hver kommandolinje for kjøring.
velg disk
//nummeret på harddisken din som Windows er installert på. For eksempel (velg disk 0)
liste vol
velg vol
//volum nummer. For eksempel: velg vol 5 for FAT32-partisjon med størrelse begrenset til 100 MB
tilordne bokstav=V eller andre bokstaver
bcdboot C:\windows /s V: /f UEFI
Vent til systemet fullfører oppstartssekvensen og se om det løser feilen.
Slik legger du til Gmail på oppgavelinjen i Windows 10/11 ved hjelp av Chrome eller Microsoft Edge. Få en rask og enkel veiledning her.
Hvis App Store forsvant fra startskjermen på iPhone/iPad, ikke bekymre deg, det er en enkel løsning for å gjenopprette den.
Oppdag de beste ublokkerte spillnettstedene som ikke er blokkert av skoler for å forbedre underholdning og læring.
Mottar feilmelding om utskrift på Windows 10-systemet ditt, følg deretter rettelsene gitt i artikkelen og få skriveren din på rett spor...
Du kan enkelt besøke møtene dine igjen hvis du tar dem opp. Slik tar du opp og spiller av et Microsoft Teams-opptak for ditt neste møte.
Når du åpner en fil eller klikker på en kobling, vil Android-enheten velge en standardapp for å åpne den. Du kan tilbakestille standardappene dine på Android med denne veiledningen.
RETTET: Entitlement.diagnostics.office.com sertifikatfeil
Hvis du står overfor skriveren i feiltilstand på Windows 10 PC og ikke vet hvordan du skal håndtere det, følg disse løsningene for å fikse det.
Hvis du lurer på hvordan du sikkerhetskopierer Chromebooken din, har vi dekket deg. Finn ut mer om hva som sikkerhetskopieres automatisk og hva som ikke er her
Vil du fikse Xbox-appen vil ikke åpne i Windows 10, følg deretter rettelsene som Aktiver Xbox-appen fra tjenester, tilbakestill Xbox-appen, Tilbakestill Xbox-apppakken og andre..


![[100% løst] Hvordan fikser du Feilutskrift-melding på Windows 10? [100% løst] Hvordan fikser du Feilutskrift-melding på Windows 10?](https://img2.luckytemplates.com/resources1/images2/image-9322-0408150406327.png)



![FIKSET: Skriver i feiltilstand [HP, Canon, Epson, Zebra og Brother] FIKSET: Skriver i feiltilstand [HP, Canon, Epson, Zebra og Brother]](https://img2.luckytemplates.com/resources1/images2/image-1874-0408150757336.png)

![Slik fikser du Xbox-appen som ikke åpnes i Windows 10 [HURTIGVEILEDNING] Slik fikser du Xbox-appen som ikke åpnes i Windows 10 [HURTIGVEILEDNING]](https://img2.luckytemplates.com/resources1/images2/image-7896-0408150400865.png)