Slik legger du til Gmail på oppgavelinjen på Windows (HURTIGGUIDE)

Slik legger du til Gmail på oppgavelinjen i Windows 10/11 ved hjelp av Chrome eller Microsoft Edge. Få en rask og enkel veiledning her.

Hvis du er en datanerd, må du være klar over det faktum at de fleste dataproblemer oppstår på grunn av korrupsjon av systemfilene eller ødelagte systemfiler.
Hvis Windows-funksjonene dine ikke fungerer som de skal, Windows krasjer eller Windows 10-installasjonen blir ødelagt, betyr dette at du sannsynligvis har å gjøre med de ødelagte systemfilene i Windows 10.
Noen ganger begynner forskjellige PC-problemer og ustabilitetsproblemer å oppstå på grunn av korrupsjon av systemfilene .
Vel, dette er veldig irriterende, og heldigvis finnes det løsninger som fungerer for deg for å fikse ødelagte systemfiler Windows 10 .
Bare gå gjennom artikkelen og følg de gitte løsningene en etter en for å reparere Windows 10.
Hva mener du med ødelagte filer?
Ødelagte systemfiler er datafilene som er partiske eller slutter å svare mens de prøver å få tilgang til dem direkte fra PC-en eller et annet program. Og det er flere årsaker som er ansvarlige for de korrupte filene Windows 10 som vi bestemmer senere.
Men først må du lære hva datakorrupsjon er og hvordan det oppstår ?
Datakorrupsjon er feilene i datadataene som vises under lesing, skriving, lagring, overføring eller behandling og introduserer en uventet endring av de originale dataene.
Det er ulike årsaker som er ansvarlige for datakorrupsjon, og virus-/skadevareinfeksjonen er den vanligste.
Og når datafilene er ødelagt, kan du oppleve uventede problemer som systemkrasj, mindre tap av data. Og for å finne ut om filen er ødelagt eller ikke prøv å åpne den, hvis det vises en feilmelding som viser ' Filen du prøver å få tilgang til er ødelagt', er det klart at filen er ødelagt.
Det kan hende at filen ikke åpnes eller åpnes med noen av de ødelagte dataene, eller i noen tilfeller er filen fullstendig ødelagt og lar dokumentet være ubrukelig.
Hvordan blir filene ødelagt?
Noen av de vanligste årsakene til korrupsjon av filsystemet er:
Så dette er noen av de vanlige årsakene som er ansvarlige for den korrupte systemfilen Windows 10.
Hvordan fikse ødelagte filer Windows 10?
Løsning 1 – Kjør SFC Tool
Dette er den beste løsningen som jeg ofte anbefaler for å reparere Windows-systemfiler. Prøv å kjøre ( System File Checker) SFC innebygde verktøy for å fikse ødelagte filer Windows 10.
Følg trinnene for å kjøre SFC-kommandoen:
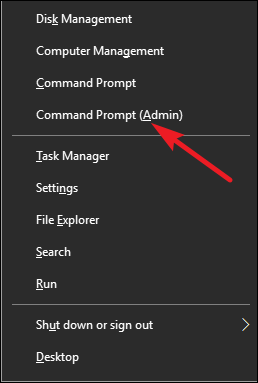
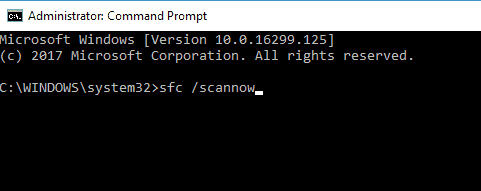
Og når reparasjonsprosessen er fullført, vises meldingen om Windows Resource Protection ikke fant noen integritetsbrudd. Dette betyr at systemfilene ikke er ødelagt.
Vel, i mange tilfeller er det funnet at de innebygde SFC-verktøyene ikke alltid vil fikse de ødelagte eller manglende filene, så det er verdt å prøve andre løsninger.
Noen ganger kan Windows Resource Protection ikke utføre den forespurte operasjonen, vises også meldingen.
I dette tilfellet, prøv å utføre System File Checker-skanningen i sikker modus og forsikre deg om at mappene PendingDeletes og PendingRenames er under %WinDir%\WinSxS\Temp.
Hvis du vil se SFC-loggen, følg trinnene for å gjøre det:
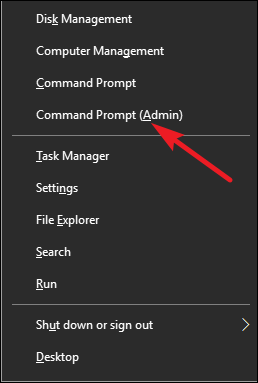
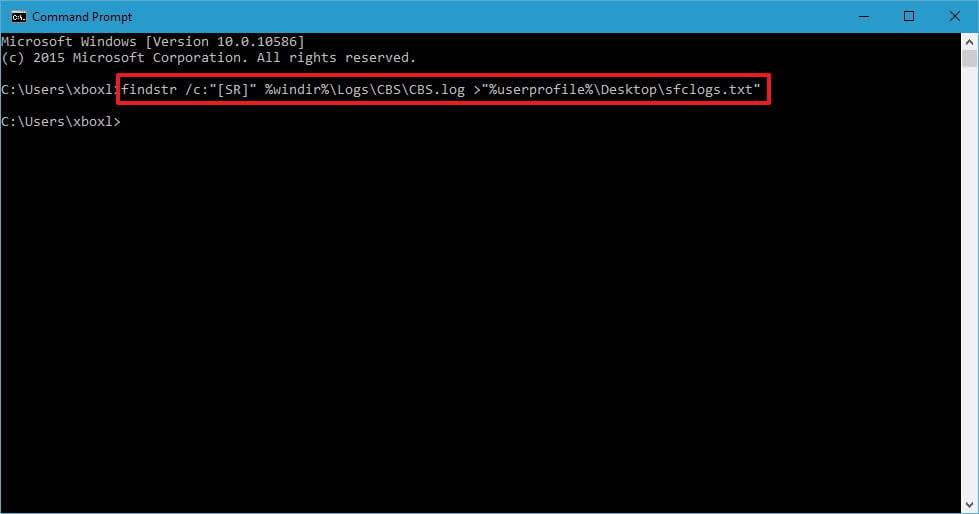
Merk : Loggfilen inneholder kun informasjon relatert til SFC-skanningen utført i Windows.
Løsning 2 – Kjør DISM-verktøyet
Hvis det ikke vil fungere for deg å kjøre SFC-skanningen, foreslås det her å prøve å kjøre DISM-verktøyet. DISM (Deployment Image & Servicing Management tool) og brukes til å fikse korrupsjonsproblemene som SFC-skanningen ikke vil.
I likhet med SFC-verktøyet er DISM et kommandolinjeverktøy som brukes til å reparere systemfiler. Følg trinnene for å kjøre den:
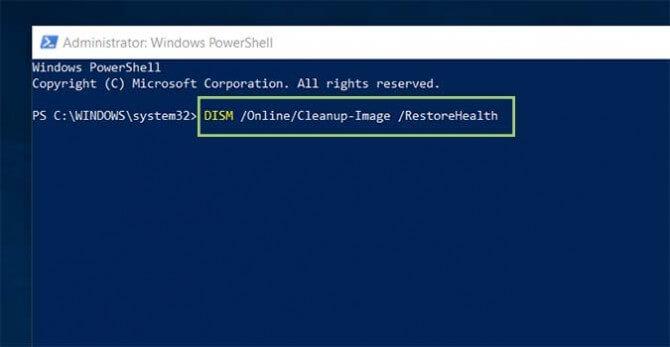
Når skanningsprosessen for DISM-verktøyet er fullført, start PC-en på nytt og kontroller at den reparerer Windows 10-korrupte filer eller ikke.
Men hvis problemet fortsatt vedvarer, prøv å kjøre SFC-skanningen på nytt.
Løsning 3 – Kjør SFC i sikkermodus
Hvis begge de ovennevnte løsningene ikke vil fungere for deg, kan du prøve å kjøre SFC-verktøyet fra sikkermodus.
Å kjøre verktøyet fra sikker modus er relé verdt da oppstart av Windows 10 i sikker modus bare bruker standarddrivere, apper og unngår mulig forstyrrelse fra tredjepartsapper.
Følg trinnene for å gå inn i sikkermodus i Windows 10:
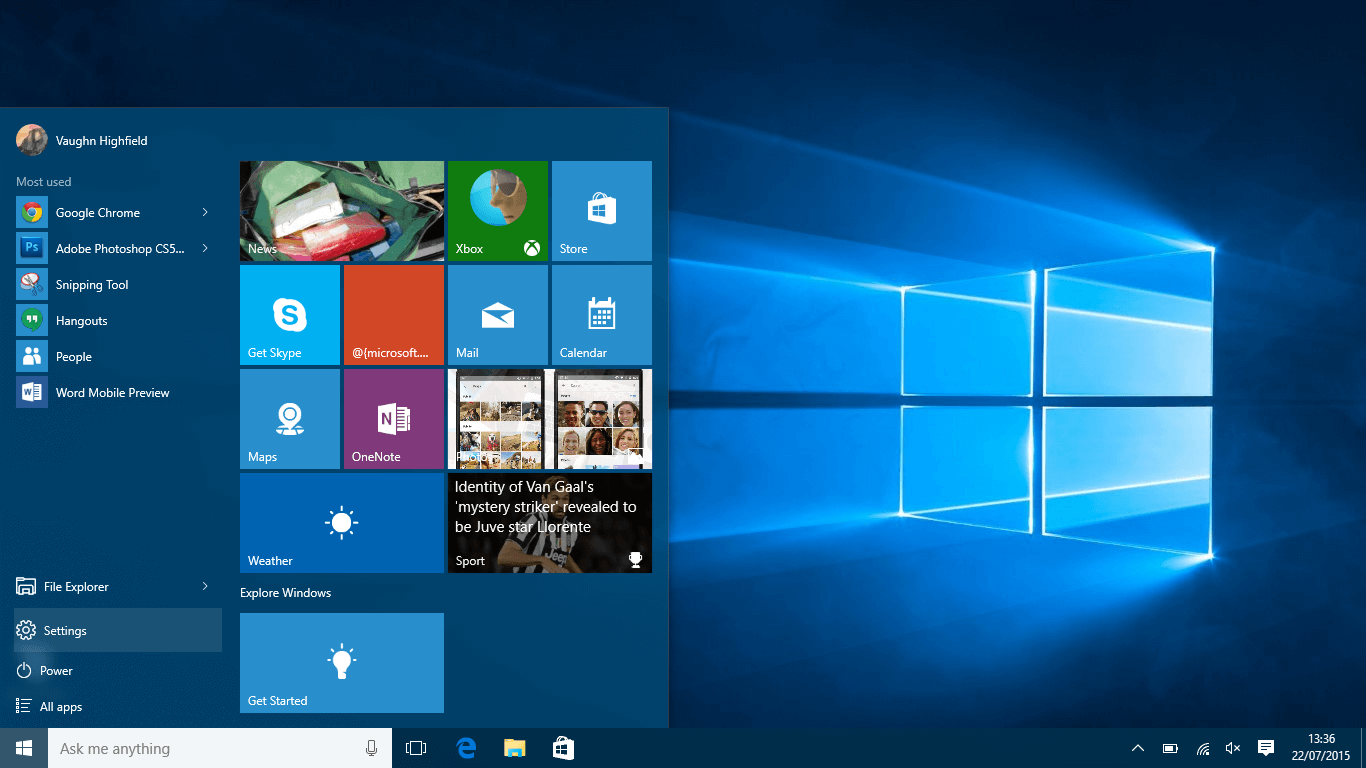
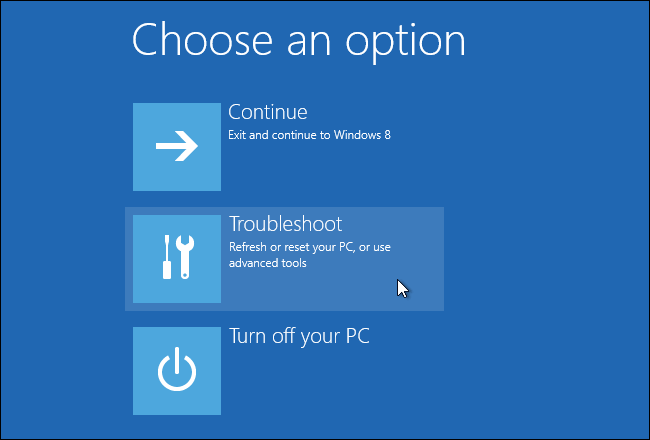

Og når sikkermodus starter , følg trinnene gitt i løsning 1 for å kjøre SFC-skanningen og sjekke om dette reparerer Windows 10-korrupte filer.
Løsning 4 – Bytt ut filene manuelt
Hvis du fortsatt sliter med de ødelagte systemfilene Windows 10, må du her prøve å erstatte dem manuelt. Vel, dette er en svært avansert prosess, så sørg for å følge trinnene nøye.
Aller først, åpne SFC-loggfilen og sjekk hvilke ødelagte filer som ikke kan fikses. Jeg har allerede diskutert hvordan du kan se SFC-loggfilen i løsning 1, så følg instruksjonen gitt ovenfor.
Siden etter å finne den ødelagte filen, overføre en sunn versjonsfil fra en annen datamaskin til datamaskinen din.
Sørg for at begge datamaskinene bruker samme Windows 10-versjon.
Følg trinnene for å erstatte den ødelagte filen manuelt.
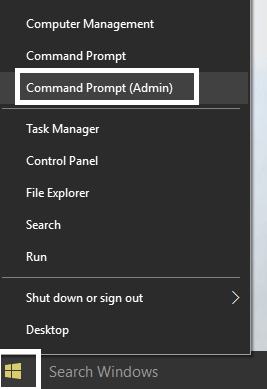
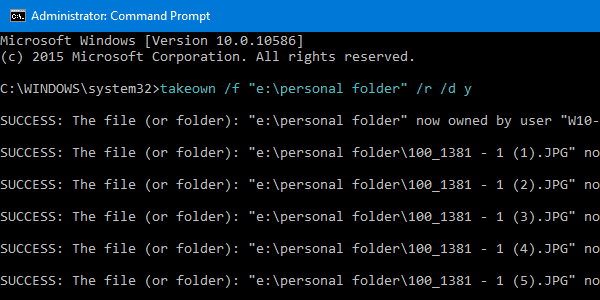
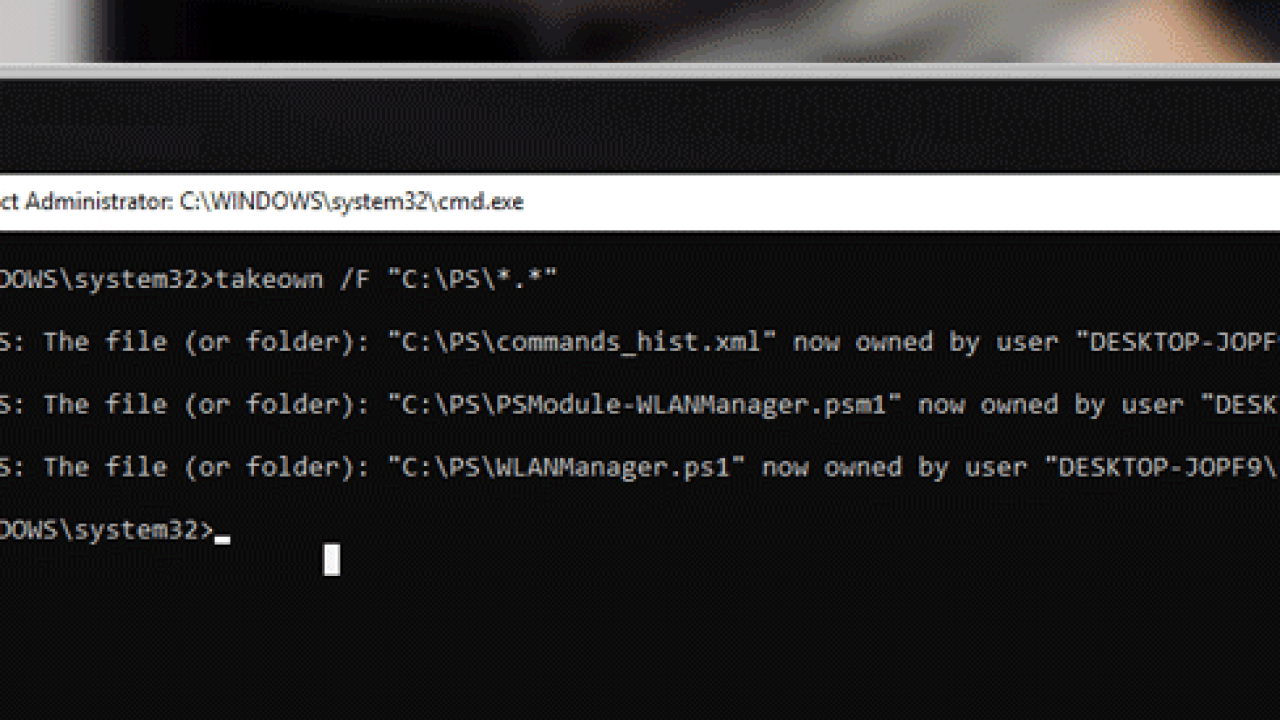
Og ettersom alle de ødelagte filene erstattes > kjør SFC/verifyonly-kommandoen for å bekrefte om problemet med ødelagte filer er løst.
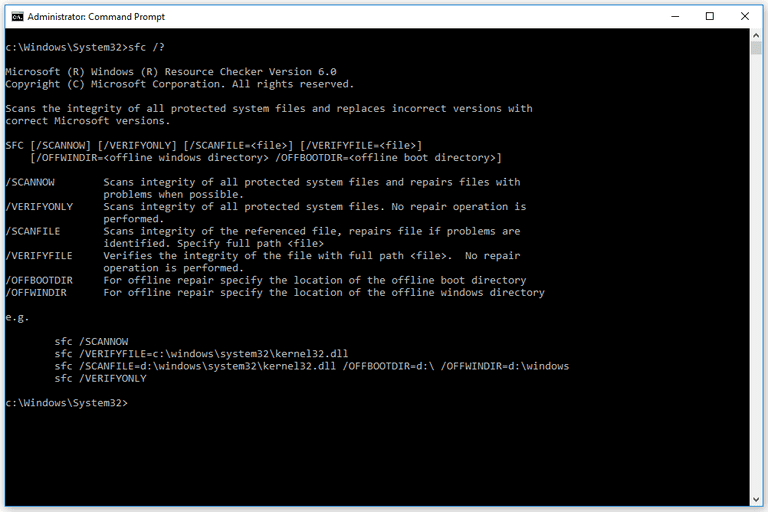
Vel, dette er den svært avanserte løsningen, men er også ganske komplisert, så sørg for å lese den et par ganger og følg trinnene nøye.
Jeg håper dette fungerer for deg å fikse Windows 10-korrupte filer og reparere Windows 10, men hvis ikke, følg den beste løsningen.
Løsning 5 – Utfør systemgjenoppretting
Hvis du fortsatt ikke klarer å fikse korrupte filer Windows 10, kan du prøve å utføre systemgjenoppretting for å gjenopprette systemet til en tidligere tilstand.
Følg trinnene for å gjøre det:
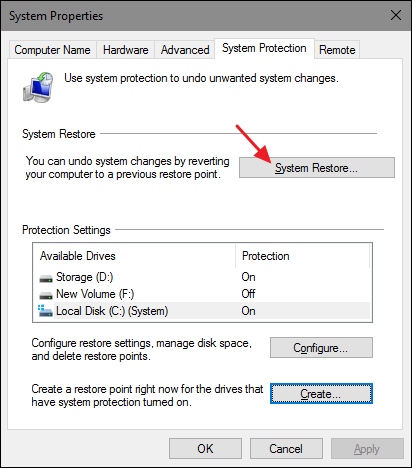
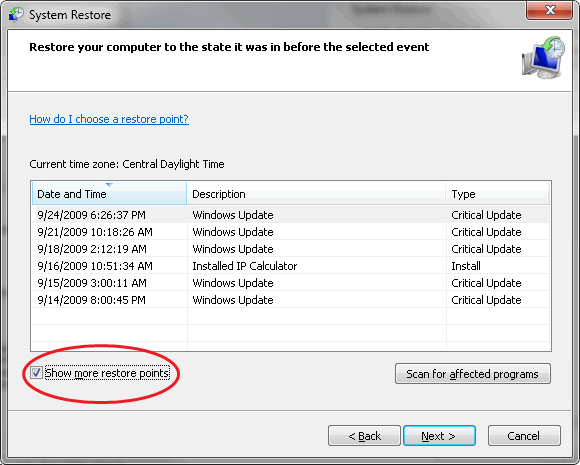
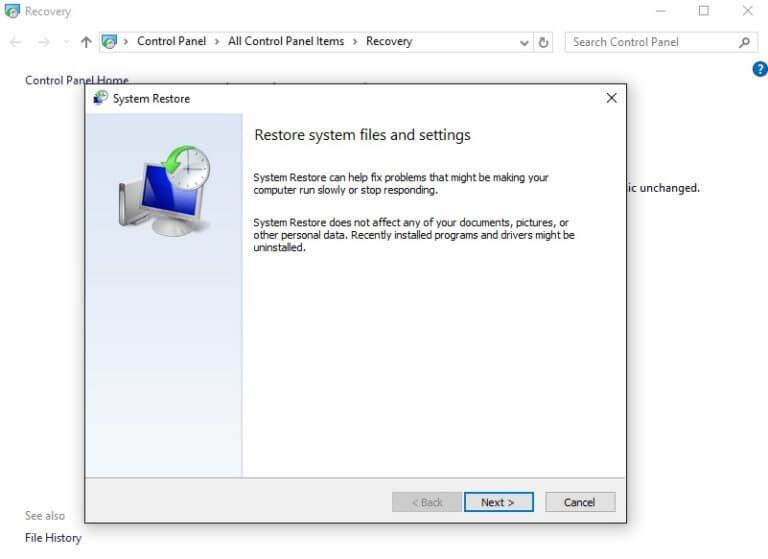
Og etter hvert som PC-en gjenopprettes, gjenopprettes også systemfilene til tidligere sunn versjon og reparerer Windows-systemfiler.
Løsning 6 – Tilbakestill Windows 10
Håper etter å ha fulgt løsningene ovenfor at systemfilkorrupsjonsproblemet er løst i Windows 10. Men likevel fant jeg det verdt å nevne for å beskrive tilbakestilling av Windows 10.
Dette er en komplementær løsning, og hvis noen bruker fortsatt sliter med de ødelagte systemfilene, prøv å tilbakestille Windows 10.
Vennligst merk - Hvis du gjør dette, fjernes de installerte appene og filene, så sørg for å sikkerhetskopiere de viktige filene.
For å utføre dette trenger du et Windows 10-installasjonsmedium , så sørg for å lage et ved å bruke en oppstartbar USB-flash-stasjon.
Følg trinnene for å tilbakestille Windows 10:
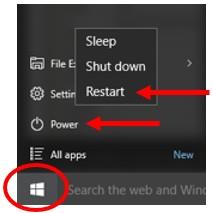
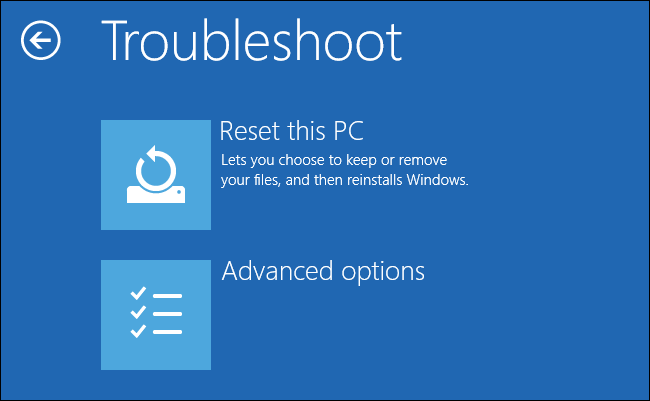
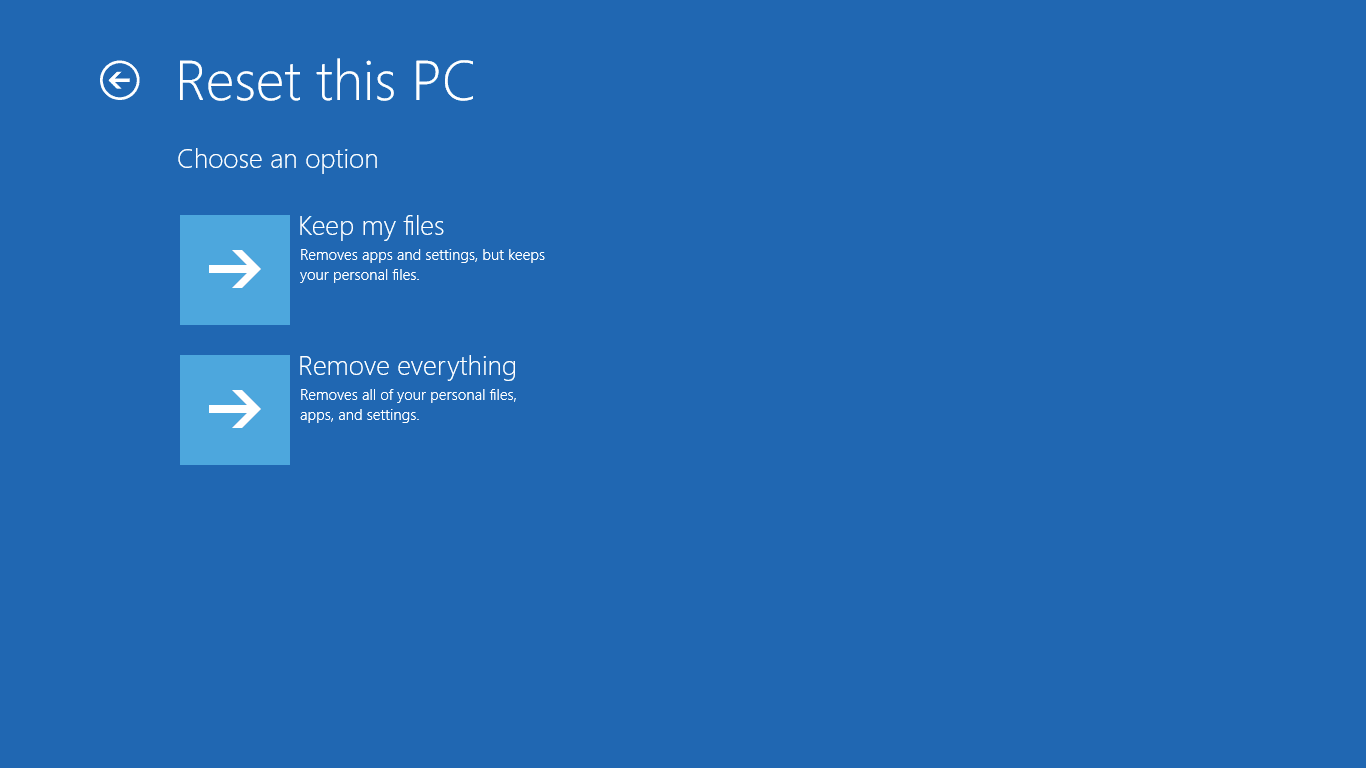
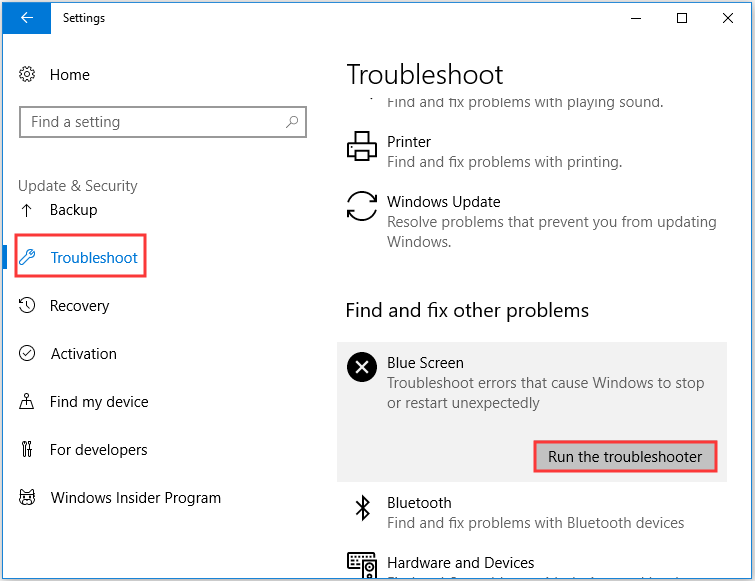
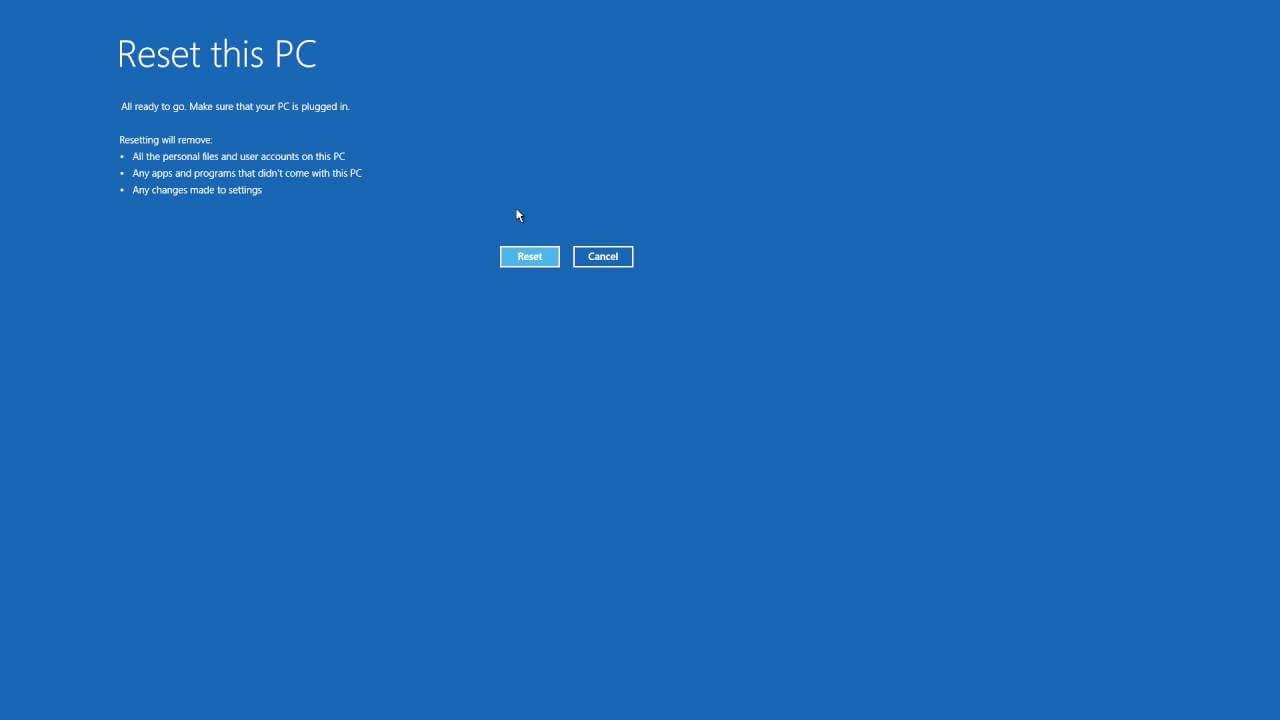
Men hvis tilbakestillingsalternativet ikke vil fikse problemet med ødelagte systemfiler, gjenta det igjen, men her velger du Fjern alt > Bare på stasjonen der Windows er installert > Bare fjern filene mine .
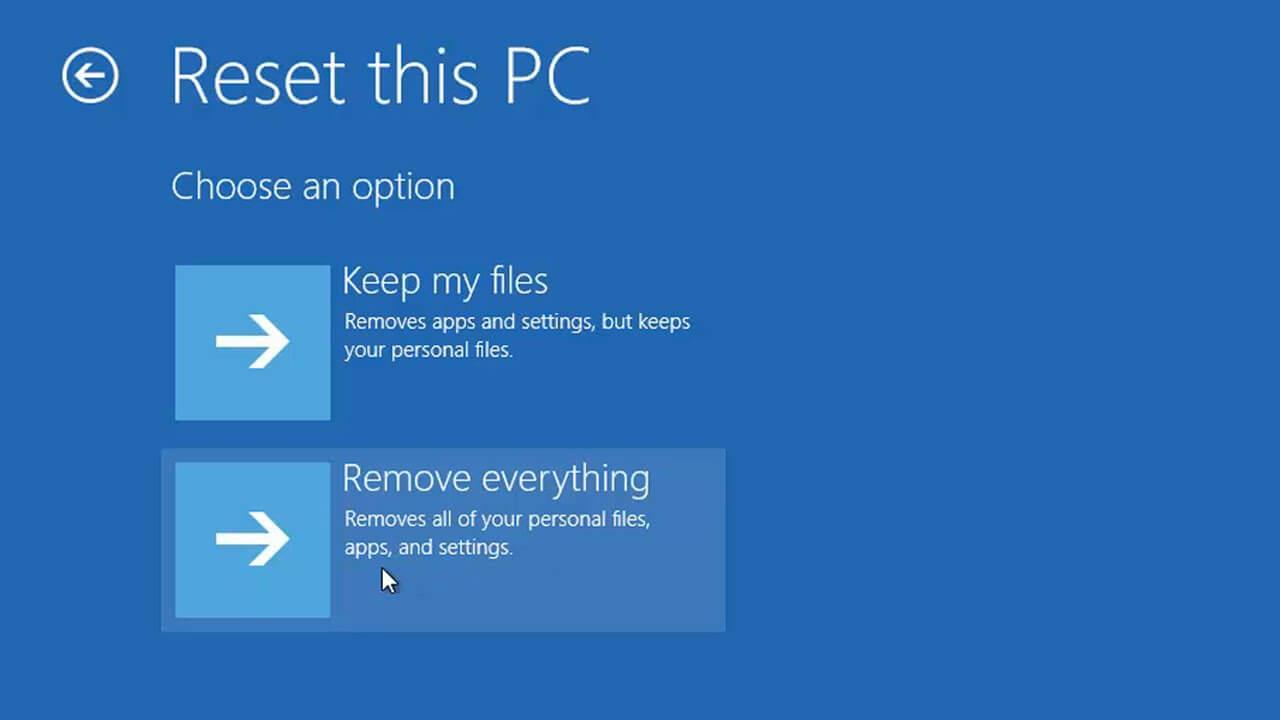
Jeg håper dette fungerer for deg å reparere ødelagte systemfiler i Windows 10.
Sjekk din Windows PC/Bærbare helse
Vel, hvis de ovenfor gitte løsningene ikke vil fungere for deg eller du ikke er en avansert bruker til å følge de gitte manuelle løsningene, er det verdt å gå for Windows Repair Tool . Dette er et avansert reparasjonsverktøy som bare ved å skanne en gang oppdage og fikse forskjellige datamaskinproblemer.
Det er også i stand til å fikse andre datamaskinrelaterte feil som DLL-feil, applikasjonsfeil, BSOD-feil, gjenstridige datamaskinfeil, beskytte deg mot filtap, skadelig programvare og virusinfeksjon, etc. Dette fikser ikke bare feil, men forbedrer også Windows PC-ytelsen.
Konklusjon:
Så dette handler om Windows 10-filkorrupsjon, jeg prøvde mitt beste for å liste ned fullstendig informasjon om systemfilkorrupsjon og hvordan du fikser korrupte filer Windows 10.
Håper etter å ha fulgt løsningene gitt at du er i stand til å fikse ødelagte filer Windows 10 .
Vel, de gitte løsningene er ganske avanserte, så sørg for å følge dem nøye. Eller hvis du ikke er en veldig teknisk person, unngå å følge den manuelle løsningen og gå for det automatiske reparasjonsverktøyet.
Jeg håper artikkelen er nyttig for deg og hjelper deg å reparere Windows 10-problemer og begynne å bruke den uten feil.
Til tross for dette, hvis du har spørsmål, kommentarer eller forslag, del gjerne med oss i kommentarfeltet nedenfor eller gi oss en stor tommel opp på vår FB-side @ Fix-PC- Error
Lykke til…!!
Slik legger du til Gmail på oppgavelinjen i Windows 10/11 ved hjelp av Chrome eller Microsoft Edge. Få en rask og enkel veiledning her.
Hvis App Store forsvant fra startskjermen på iPhone/iPad, ikke bekymre deg, det er en enkel løsning for å gjenopprette den.
Oppdag de beste ublokkerte spillnettstedene som ikke er blokkert av skoler for å forbedre underholdning og læring.
Mottar feilmelding om utskrift på Windows 10-systemet ditt, følg deretter rettelsene gitt i artikkelen og få skriveren din på rett spor...
Du kan enkelt besøke møtene dine igjen hvis du tar dem opp. Slik tar du opp og spiller av et Microsoft Teams-opptak for ditt neste møte.
Når du åpner en fil eller klikker på en kobling, vil Android-enheten velge en standardapp for å åpne den. Du kan tilbakestille standardappene dine på Android med denne veiledningen.
RETTET: Entitlement.diagnostics.office.com sertifikatfeil
Hvis du står overfor skriveren i feiltilstand på Windows 10 PC og ikke vet hvordan du skal håndtere det, følg disse løsningene for å fikse det.
Hvis du lurer på hvordan du sikkerhetskopierer Chromebooken din, har vi dekket deg. Finn ut mer om hva som sikkerhetskopieres automatisk og hva som ikke er her
Vil du fikse Xbox-appen vil ikke åpne i Windows 10, følg deretter rettelsene som Aktiver Xbox-appen fra tjenester, tilbakestill Xbox-appen, Tilbakestill Xbox-apppakken og andre..


![[100% løst] Hvordan fikser du Feilutskrift-melding på Windows 10? [100% løst] Hvordan fikser du Feilutskrift-melding på Windows 10?](https://img2.luckytemplates.com/resources1/images2/image-9322-0408150406327.png)



![FIKSET: Skriver i feiltilstand [HP, Canon, Epson, Zebra og Brother] FIKSET: Skriver i feiltilstand [HP, Canon, Epson, Zebra og Brother]](https://img2.luckytemplates.com/resources1/images2/image-1874-0408150757336.png)

![Slik fikser du Xbox-appen som ikke åpnes i Windows 10 [HURTIGVEILEDNING] Slik fikser du Xbox-appen som ikke åpnes i Windows 10 [HURTIGVEILEDNING]](https://img2.luckytemplates.com/resources1/images2/image-7896-0408150400865.png)