Slik legger du til Gmail på oppgavelinjen på Windows (HURTIGGUIDE)

Slik legger du til Gmail på oppgavelinjen i Windows 10/11 ved hjelp av Chrome eller Microsoft Edge. Få en rask og enkel veiledning her.
Hvis du vil endre store bokstaver i et ord, en setning eller et avsnitt, trenger du ikke å gjøre dette manuelt i Microsoft Word. Du kan enkelt justere teksten til store eller små bokstaver , setninger eller små bokstaver, eller bruk stor bokstav i hvert ord.
Selv om det ikke er vanskelig å gjøre, kan det å endre store bokstaver eller store og små bokstaver med ett slag være en av de Microsoft Word-funksjonene du ikke visste eksisterte. Så her viser vi deg hvordan du gjør dette i Word på datamaskinen, nettet og mobilenheten din.
Endre store bokstaver og store og små bokstaver på skrivebordet
På både Windows og Mac kan du gjøre tekstendringer på samme måte.
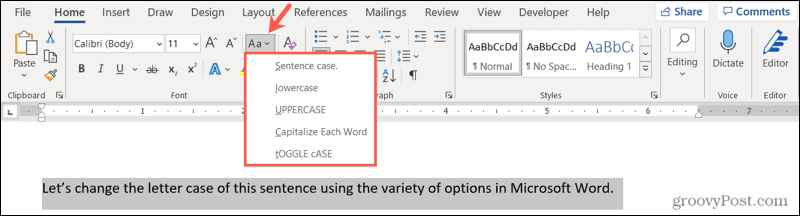
Hvis du velger Store bokstaver og ønsker å bruke en mindre versjon av store bokstaver, høyreklikker du på den valgte teksten og velger Skrift . På Font-fanen i popup-vinduet merker du av for Small Caps og klikker OK .
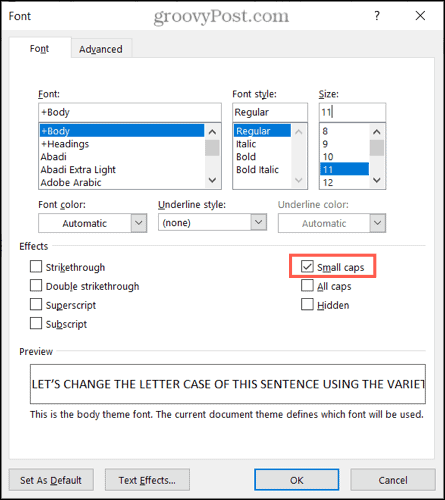
Store bokstaver og store og små bokstaver i Word for nettet
Du har de samme alternativene for å justere store bokstaver eller store og små bokstaver i Word for nettet.
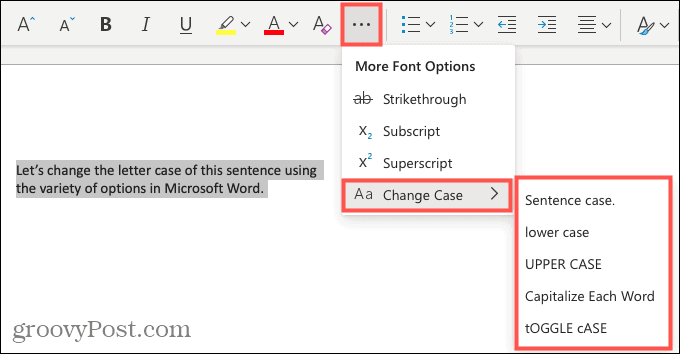
Store bokstaver og store og små bokstaver i Word-mobilappen
Hvis du bruker Microsoft Word på mobilenheten din, vil du gjerne vite at du også kan endre store bokstaver eller store bokstaver i appen.
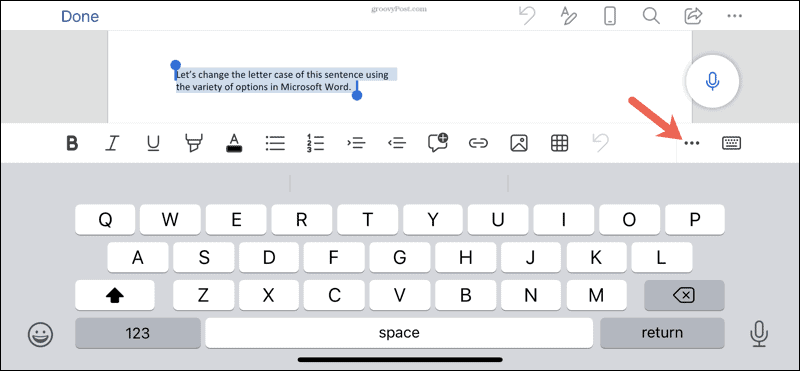
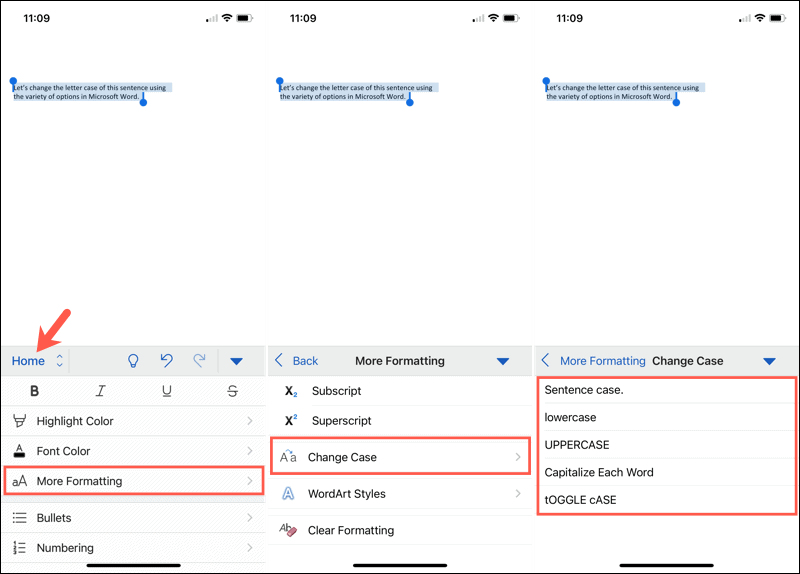
Gjør tekstendringer enkle i Microsoft Word
Lite kjente funksjoner som denne for å endre store bokstaver eller store bokstaver med bare et par klikk eller trykk kan være en stor tidsbesparelse. Du kan eliminere manuell skriving og redusere risikoen for feil når du endrer teksten samtidig.
For mer, ta en titt på hvordan du legger til en drop cap i Microsoft Word og hvordan du justerer font-kjerningen i et Word-dokument .
Slik legger du til Gmail på oppgavelinjen i Windows 10/11 ved hjelp av Chrome eller Microsoft Edge. Få en rask og enkel veiledning her.
Hvis App Store forsvant fra startskjermen på iPhone/iPad, ikke bekymre deg, det er en enkel løsning for å gjenopprette den.
Oppdag de beste ublokkerte spillnettstedene som ikke er blokkert av skoler for å forbedre underholdning og læring.
Mottar feilmelding om utskrift på Windows 10-systemet ditt, følg deretter rettelsene gitt i artikkelen og få skriveren din på rett spor...
Du kan enkelt besøke møtene dine igjen hvis du tar dem opp. Slik tar du opp og spiller av et Microsoft Teams-opptak for ditt neste møte.
Når du åpner en fil eller klikker på en kobling, vil Android-enheten velge en standardapp for å åpne den. Du kan tilbakestille standardappene dine på Android med denne veiledningen.
RETTET: Entitlement.diagnostics.office.com sertifikatfeil
Hvis du står overfor skriveren i feiltilstand på Windows 10 PC og ikke vet hvordan du skal håndtere det, følg disse løsningene for å fikse det.
Hvis du lurer på hvordan du sikkerhetskopierer Chromebooken din, har vi dekket deg. Finn ut mer om hva som sikkerhetskopieres automatisk og hva som ikke er her
Vil du fikse Xbox-appen vil ikke åpne i Windows 10, følg deretter rettelsene som Aktiver Xbox-appen fra tjenester, tilbakestill Xbox-appen, Tilbakestill Xbox-apppakken og andre..


![[100% løst] Hvordan fikser du Feilutskrift-melding på Windows 10? [100% løst] Hvordan fikser du Feilutskrift-melding på Windows 10?](https://img2.luckytemplates.com/resources1/images2/image-9322-0408150406327.png)



![FIKSET: Skriver i feiltilstand [HP, Canon, Epson, Zebra og Brother] FIKSET: Skriver i feiltilstand [HP, Canon, Epson, Zebra og Brother]](https://img2.luckytemplates.com/resources1/images2/image-1874-0408150757336.png)

![Slik fikser du Xbox-appen som ikke åpnes i Windows 10 [HURTIGVEILEDNING] Slik fikser du Xbox-appen som ikke åpnes i Windows 10 [HURTIGVEILEDNING]](https://img2.luckytemplates.com/resources1/images2/image-7896-0408150400865.png)