Slik legger du til Gmail på oppgavelinjen på Windows (HURTIGGUIDE)

Slik legger du til Gmail på oppgavelinjen i Windows 10/11 ved hjelp av Chrome eller Microsoft Edge. Få en rask og enkel veiledning her.
Det som er bra med en Windows 11-PC er at du kan tilpasse den for forskjellige brukere. Hvis du for eksempel bor i en flerspråklig husholdning, vil du kanskje vite hvordan du endrer språk i Windows 11.
Du kan angi systemspråket ditt under en ren installasjon , eller du kan bestemme deg for å endre det etterpå. Hvis du trenger å endre språkinnstillingene etter installasjonen, kan du gjøre det fra Innstillinger-menyen. Det er imidlertid et par ting du må vurdere før du gjør dette.
Hvis du vil endre systemspråket i Windows 11, er dette hva du må gjøre.
Slik stopper du synkronisering av språkinnstillinger på Windows 11
Hvis du har flere systemer, kan det være lurt å stoppe språkinnstillingene fra å synkroniseres før du endrer dem. Ellers kan språkinnstillingene endres på alle Windows-enhetene dine. Hvis du har en lokal konto , synkroniseres ikke innstillingene dine fordi du ikke logger på med en Microsoft-konto.
Hvis du vil at språkinnstillingene skal synkroniseres mellom de andre enhetene dine, kan du hoppe til neste seksjon. For å begynne, trykk Start > Innstillinger > Kontoer , og trykk deretter Windows Backup til høyre.
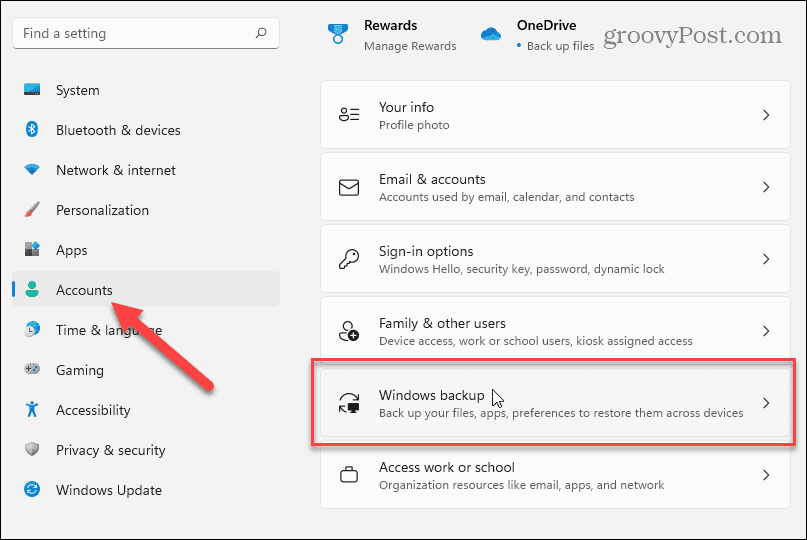
Klikk for å utvide delen Husk mine innstillinger på neste skjermbilde, og fjern deretter merket for " Språkinnstillinger ".
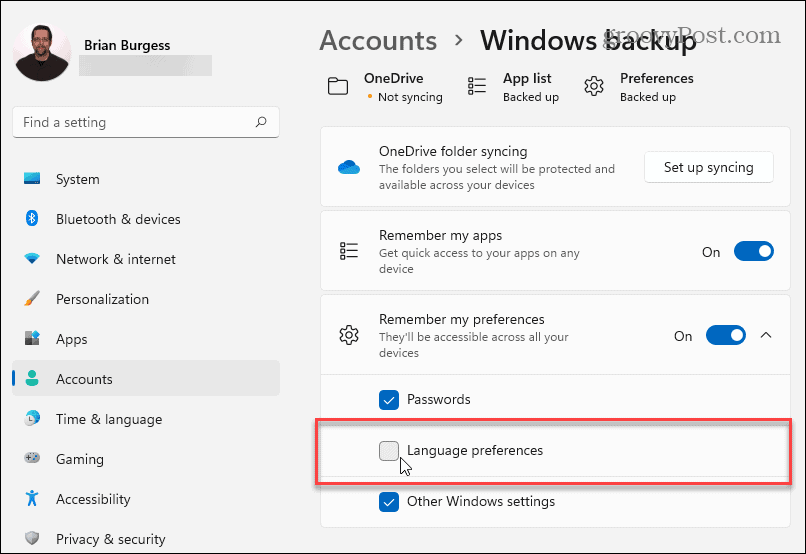
Når du er ferdig, lukker du Innstillinger-menyen. Din Windows-PC skal nå forhindres fra å synkronisere de tilpassede språkinnstillingene dine til andre Windows-enheter som bruker samme Microsoft-konto.
Hvordan endre språkinnstillinger på Windows 11
Hvis du er klar til å begynne å endre språkinnstillingene dine på Windows 11, kan du gjøre det fra Innstillinger-menyen.
For å få tilgang til dette, trykk Start og klikk Innstillinger . I Innstillinger velger du Tid og språk fra listen til venstre. Derfra klikker du på Språk og region fra alternativene til høyre.
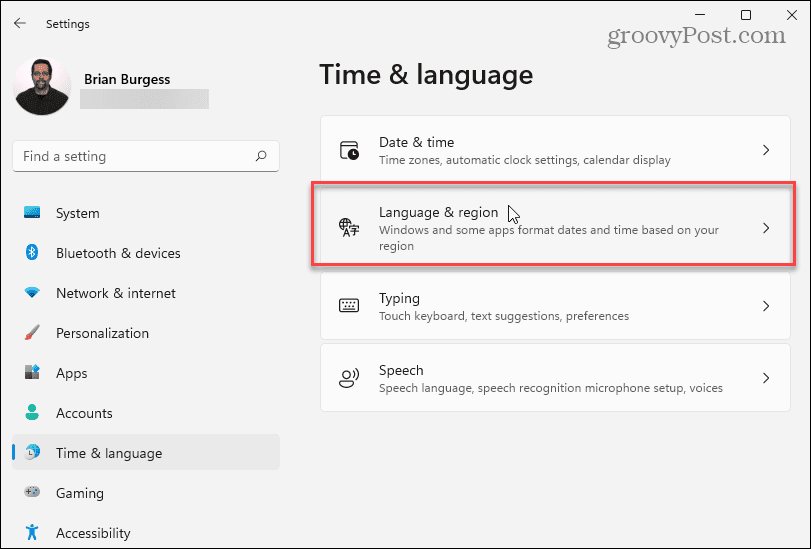
Klikk deretter på Legg til et språk- knappen ved siden av " Foretrukne språk ."
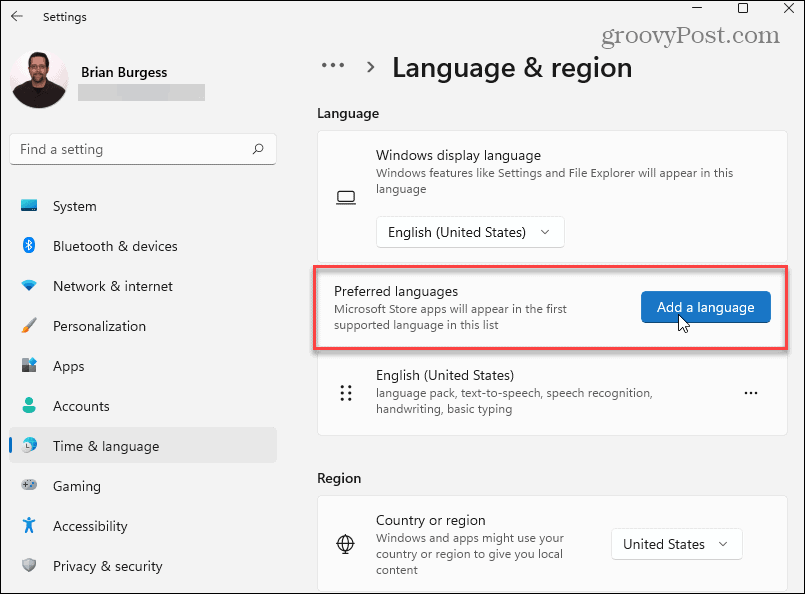
Nå, bla gjennom og finn språket du vil ha. For å finne et bestemt språk raskt, søk etter det ved å bruke søkefeltet øverst.
Merk: Ikke alle språk støtter alle Windows 11-inndata- og skjermfunksjoner. Spansk (Mexico) støtter for eksempel visningsspråk, tekst-til-tale, talegjenkjenning og håndskrift.
Andre språk støtter kanskje bare ett eller to inndataalternativer. Sjekk symbolene ved siden av hver for å vite hvilke funksjoner de støtter.
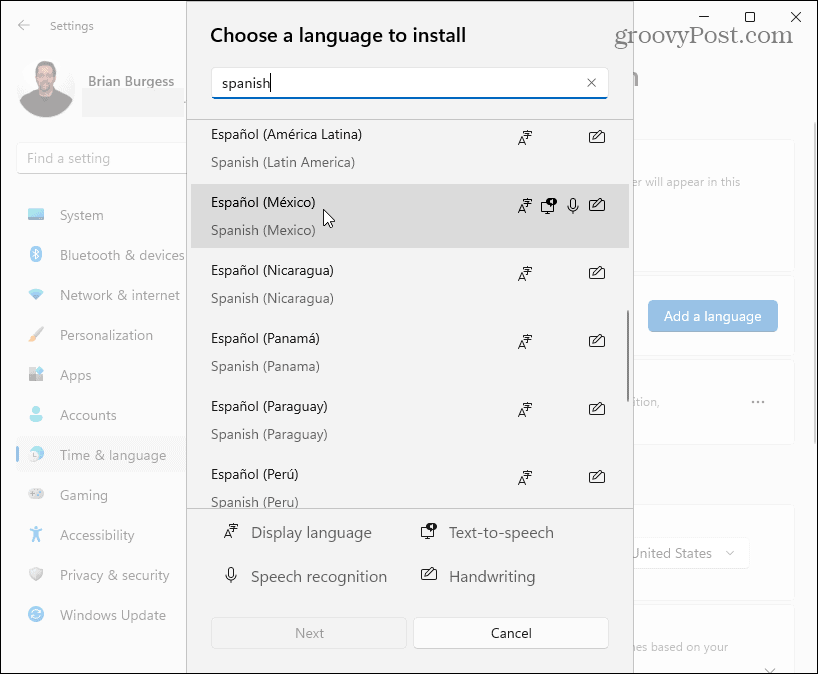
Når du er klar til å bytte språk, klikk på språket du trenger, og klikk deretter på Neste- knappen.
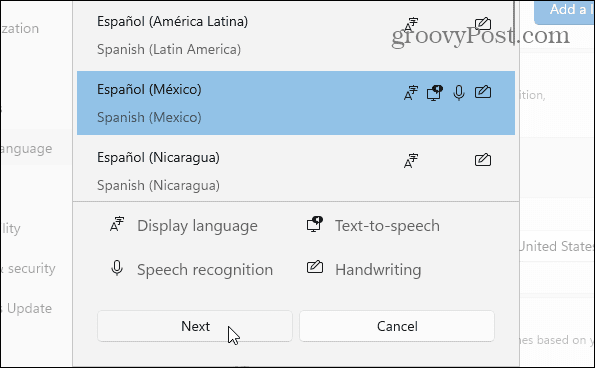
Du må merke av eller fjerne merket for alle tilgjengelige valgfrie språkfunksjoner før du installerer den nye språkpakken.
Under " Språkinnstillinger " merker du av for " Angi som mitt Windows-skjermspråk ". Klikk på Installer- knappen for å starte prosessen.

En fremdriftslinje vises mens språkpakken er installert – dette kan ta flere minutter å fullføre.
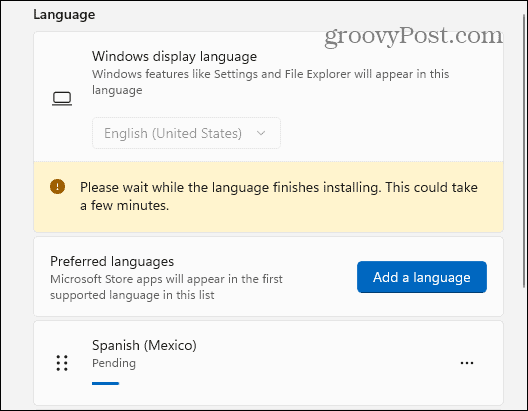
For å fullføre prosessen, blir du bedt om å logge av. Etter å ha logget på igjen, vil du kunne begynne å bruke de nye språkinnstillingene på Windows 11. Det nye språket bør sees gjennom det meste av opplevelsen.
Vær imidlertid oppmerksom på at noen etiketter fortsatt vil være på engelsk eller en blanding av begge språk.
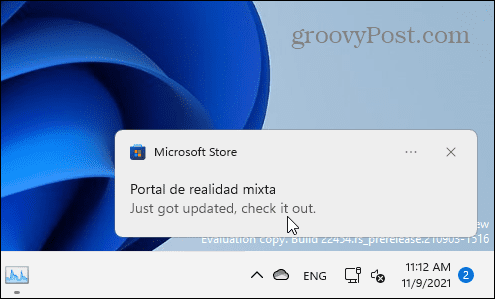
Endre regionale innstillinger på Windows 11
Hvis du er på et annet sted, kan du også konfigurere regionale innstillinger (som datoformater) etter å ha endret systemspråket.
For å gjøre dette, åpne Start > Innstillinger > Tid og språk , og klikk deretter på Språk og region fra høyre side.
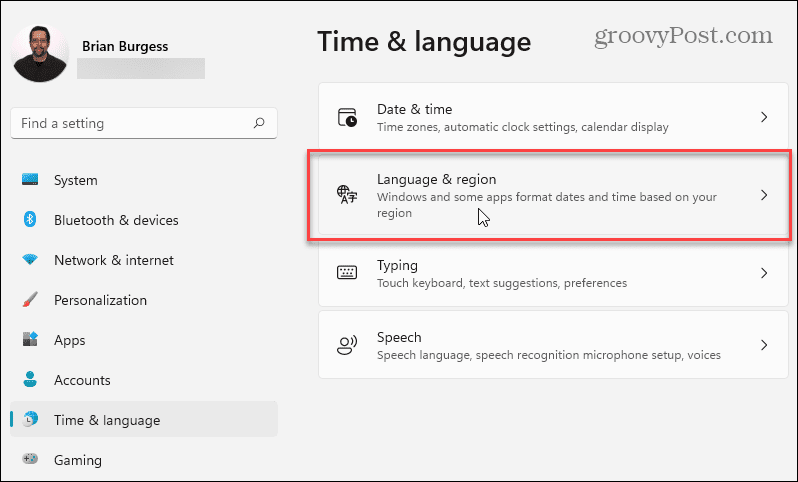
Klikk deretter på rullegardinmenyen under " Region "-delen og velg ditt land.
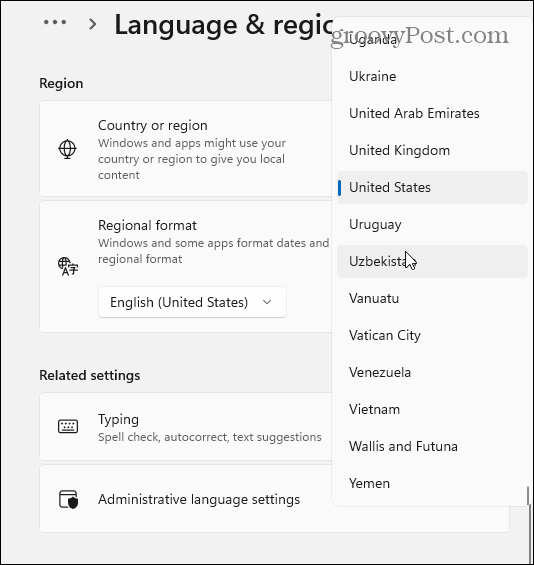
Bruk rullegardinmenyen " Regionalt format " for å angi regionens dato- og klokkeslettformater.
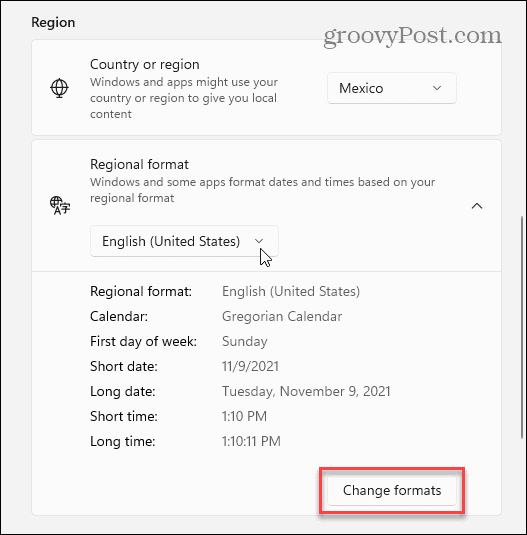
Du kan også klikke på Endre formater- knappen for å manuelt endre standard kalenderformat, samt tilpasse den korte datoen, den første dagen i uken og innstillingene for tidsformat.
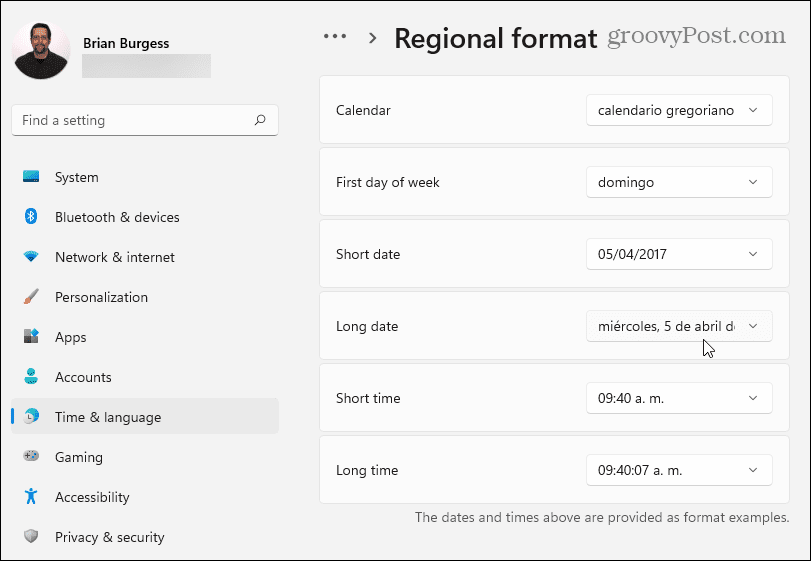
Administrative språkinnstillinger på Windows 11
Hvis du endrer språk i Windows 11, bør du se det nye språket ditt vises på tvers av alle apper som støtter det. Hvis en app- eller systemforespørsel ikke viser språket ditt (og du er sikker på at det støtter det), må du kanskje endre de administrative språkinnstillingene .
Dette stopper visse tekstmeldinger fra å vises hvis disse meldingene mangler støtte for Unicode-tekstkoding, som vanligvis forårsaker dette problemet.
For å endre disse innstillingene, åpne Innstillinger- appen via Start. Trykk på Språk og region til venstre, og klikk deretter på Administrative språkinnstillinger under delen Relaterte innstillinger .
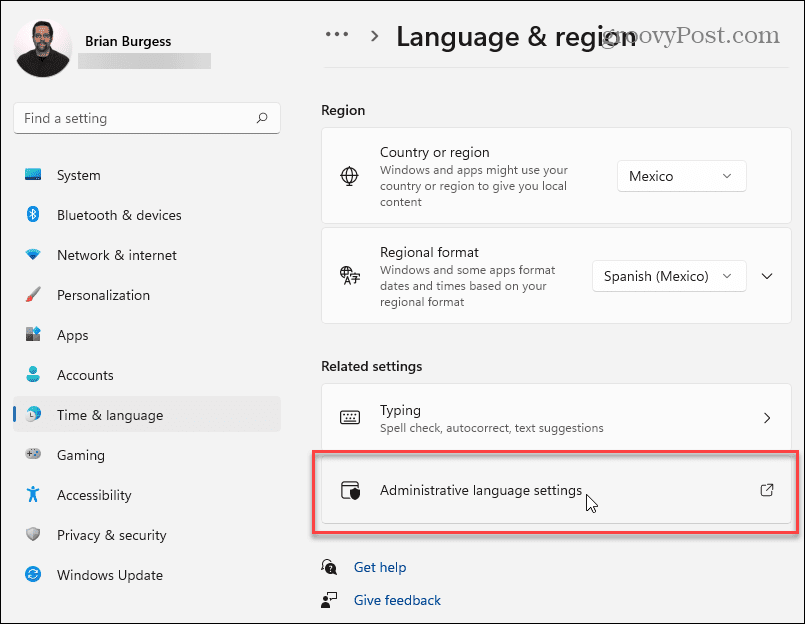
Region - vinduet åpnes til Administrativ- fanen. Under " Språk for programmer som ikke er Unicode " klikker du på knappen Endre systemlokalitet .
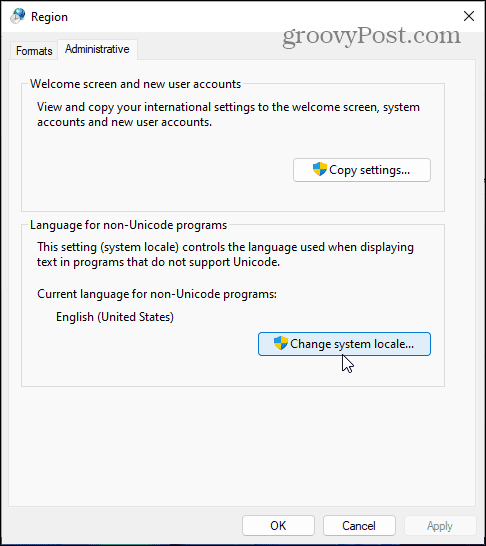
Hvis meldingen Brukerkontokontroll vises, klikker du Ja for å bekrefte.
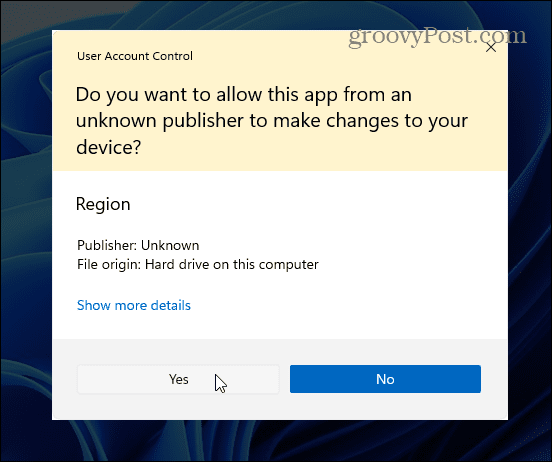
Deretter velger du en systemlokalitet basert på det nye språket du konfigurerer, og klikker OK .
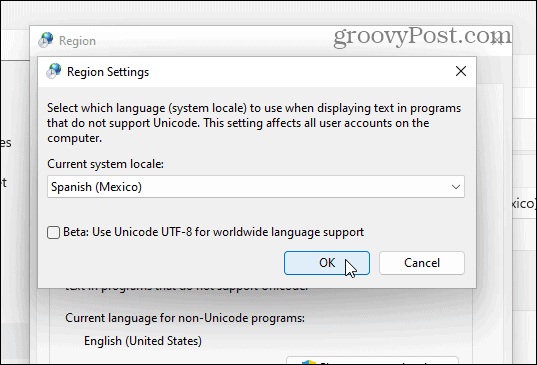
Windows vil be deg om å starte PC-en på nytt for at endringene skal tre i kraft. Trykk på Senere- knappen – du vil ikke starte på nytt ennå.
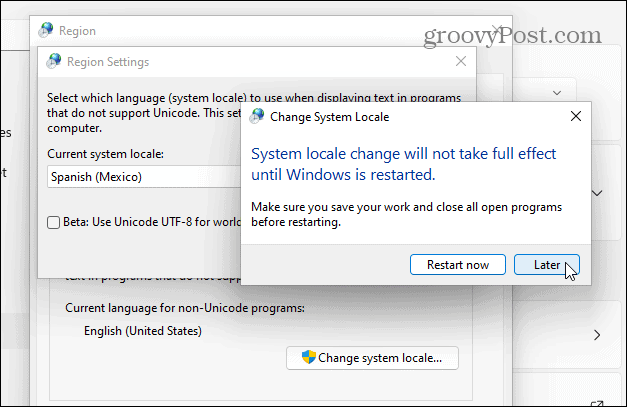
Klikk deretter på knappen Kopier innstillinger . Dette er synlig i kategorien Administrativ i Region- vinduet.
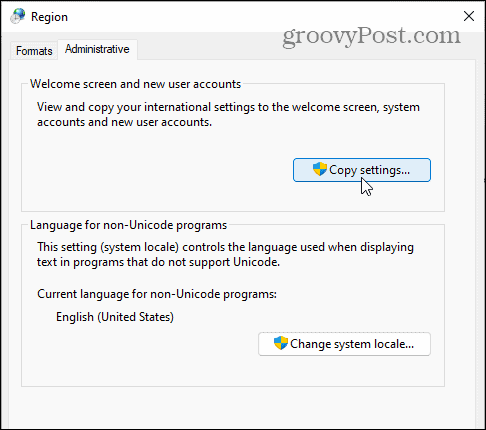
Klikk Ja til UAC-meldingen hvis den vises igjen. I velkomstskjermen og vinduet Innstillinger for nye brukerkontoer , sørg for å aktivere både velkomstskjermen og systemkontoer og nye brukerkontoer .
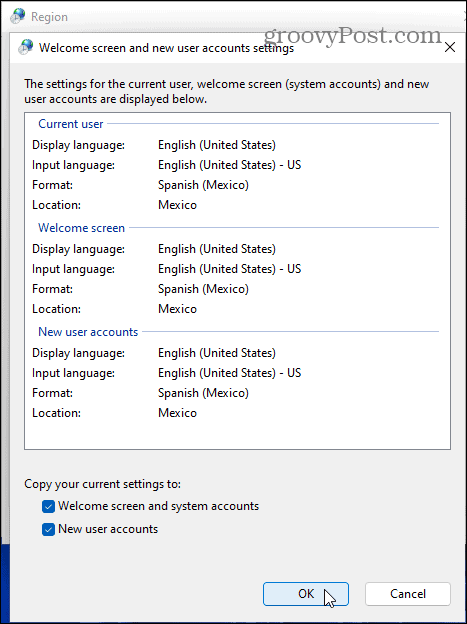
Klikk OK for å bekrefte, lukk deretter Region- vinduet og start PC-en på nytt for at endringene skal tre i kraft.
Slik bytter du raskt mellom språk på Windows 11
Når du har konfigurert språkinnstillingene dine i Windows 11, kan du bytte mellom dem på farten. Et nytt språkikon vil vises i varslingsdelen på oppgavelinjen.
For å endre språk raskt, klikk på dette ikonet og velg språket du vil bruke. I eksemplet nedenfor kan du bytte mellom spansk og engelsk.
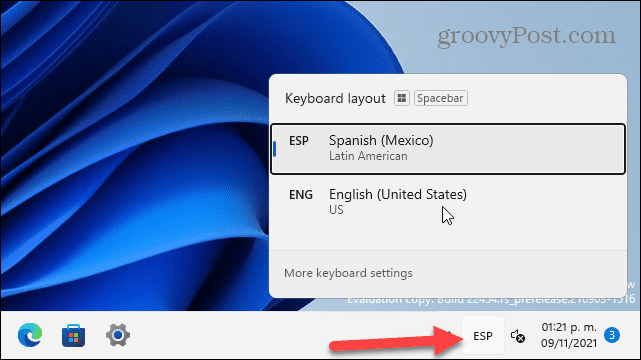
Det er også verdt å merke seg at du kan bytte mellom språk fra påloggingsskjermen ved å trykke på det samme ikonet nederst til høyre.
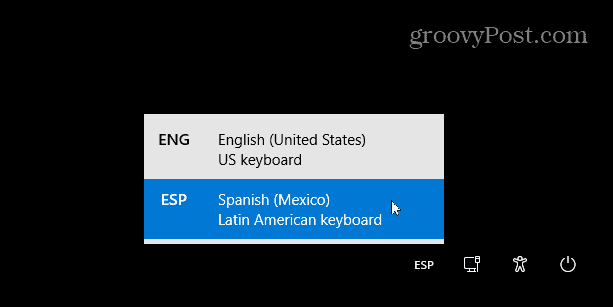
Bruke forskjellige språk på Windows 11
Trinnene ovenfor skal hjelpe deg å raskt endre språk i Windows 11, og det er mange å velge mellom. Enten du trenger å endre det for ett medlem av husstanden eller synkronisere det mellom alle PC-ene dine, er prosessen ganske enkel.
Du kan tilpasse Windows 11 på andre måter. Hvis du er lei av den nye Widgets-funksjonen i Windows 11 , kan du alltid fjerne den. Hvis du har problemer med å venne deg til den nye startposisjonen , kan du alltid flytte den tilbake til venstre.
Slik legger du til Gmail på oppgavelinjen i Windows 10/11 ved hjelp av Chrome eller Microsoft Edge. Få en rask og enkel veiledning her.
Hvis App Store forsvant fra startskjermen på iPhone/iPad, ikke bekymre deg, det er en enkel løsning for å gjenopprette den.
Oppdag de beste ublokkerte spillnettstedene som ikke er blokkert av skoler for å forbedre underholdning og læring.
Mottar feilmelding om utskrift på Windows 10-systemet ditt, følg deretter rettelsene gitt i artikkelen og få skriveren din på rett spor...
Du kan enkelt besøke møtene dine igjen hvis du tar dem opp. Slik tar du opp og spiller av et Microsoft Teams-opptak for ditt neste møte.
Når du åpner en fil eller klikker på en kobling, vil Android-enheten velge en standardapp for å åpne den. Du kan tilbakestille standardappene dine på Android med denne veiledningen.
RETTET: Entitlement.diagnostics.office.com sertifikatfeil
Hvis du står overfor skriveren i feiltilstand på Windows 10 PC og ikke vet hvordan du skal håndtere det, følg disse løsningene for å fikse det.
Hvis du lurer på hvordan du sikkerhetskopierer Chromebooken din, har vi dekket deg. Finn ut mer om hva som sikkerhetskopieres automatisk og hva som ikke er her
Vil du fikse Xbox-appen vil ikke åpne i Windows 10, følg deretter rettelsene som Aktiver Xbox-appen fra tjenester, tilbakestill Xbox-appen, Tilbakestill Xbox-apppakken og andre..


![[100% løst] Hvordan fikser du Feilutskrift-melding på Windows 10? [100% løst] Hvordan fikser du Feilutskrift-melding på Windows 10?](https://img2.luckytemplates.com/resources1/images2/image-9322-0408150406327.png)



![FIKSET: Skriver i feiltilstand [HP, Canon, Epson, Zebra og Brother] FIKSET: Skriver i feiltilstand [HP, Canon, Epson, Zebra og Brother]](https://img2.luckytemplates.com/resources1/images2/image-1874-0408150757336.png)

![Slik fikser du Xbox-appen som ikke åpnes i Windows 10 [HURTIGVEILEDNING] Slik fikser du Xbox-appen som ikke åpnes i Windows 10 [HURTIGVEILEDNING]](https://img2.luckytemplates.com/resources1/images2/image-7896-0408150400865.png)