Slik legger du til Gmail på oppgavelinjen på Windows (HURTIGGUIDE)

Slik legger du til Gmail på oppgavelinjen i Windows 10/11 ved hjelp av Chrome eller Microsoft Edge. Få en rask og enkel veiledning her.
Det er veldig enkelt å endre markøren i Google Chrome . Her er en trinn-for-trinn-guide for hvordan du endrer markøren i Google Chrome .
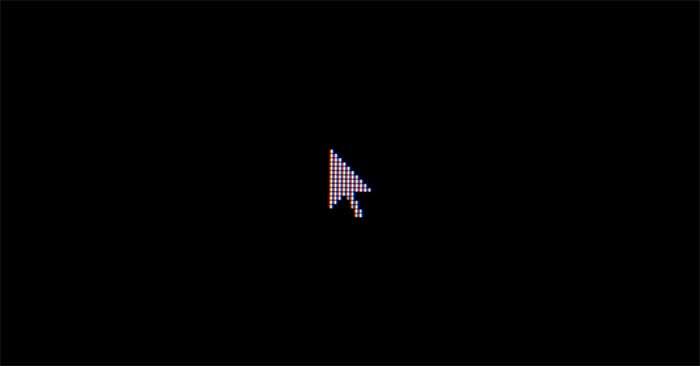
Når du blar gjennom data på PC-en, vil markøren alltid vises. Den lar deg åpne dokumenter, klikke på lenker, skrive inn tekst og mer. Å endre markøren er en fin måte å gjøre nettsurfing morsommere på, og det bidrar også til å forbedre produktiviteten. Derfor vil denne artikkelen vise deg hvordan du endrer markøren i Google Chrome.
Slik installerer du tilpassede markører for Chrome-utvidelsen
Hvis du ønsker å tilpasse Chrome-nettleseren din, er det den enkleste prosessen å endre markøren. Alt du trenger å gjøre er å installere Chrome-utvidelsen .
For å installere Custom Cursor for Chrome-utvidelsen nedenfor er detaljerte trinnvise instruksjoner:
1. Åpne Chrome Nettmarked.
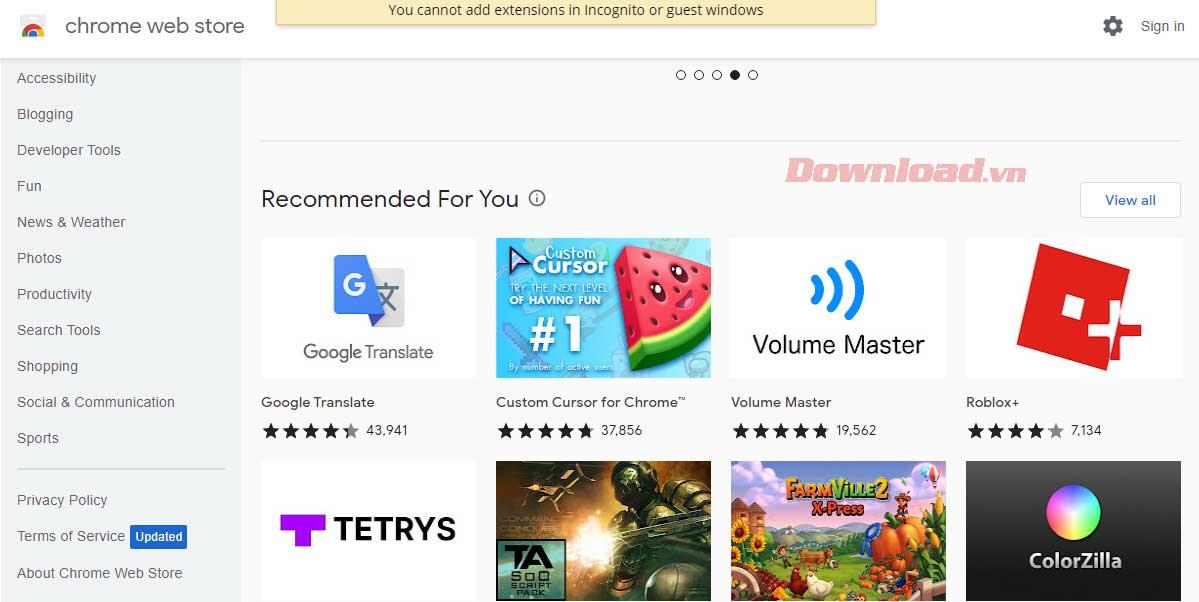
2. Gå til Custom Cursor for Chrome .
3. Klikk på Legg til i Chrome - Legg til i Chrome .
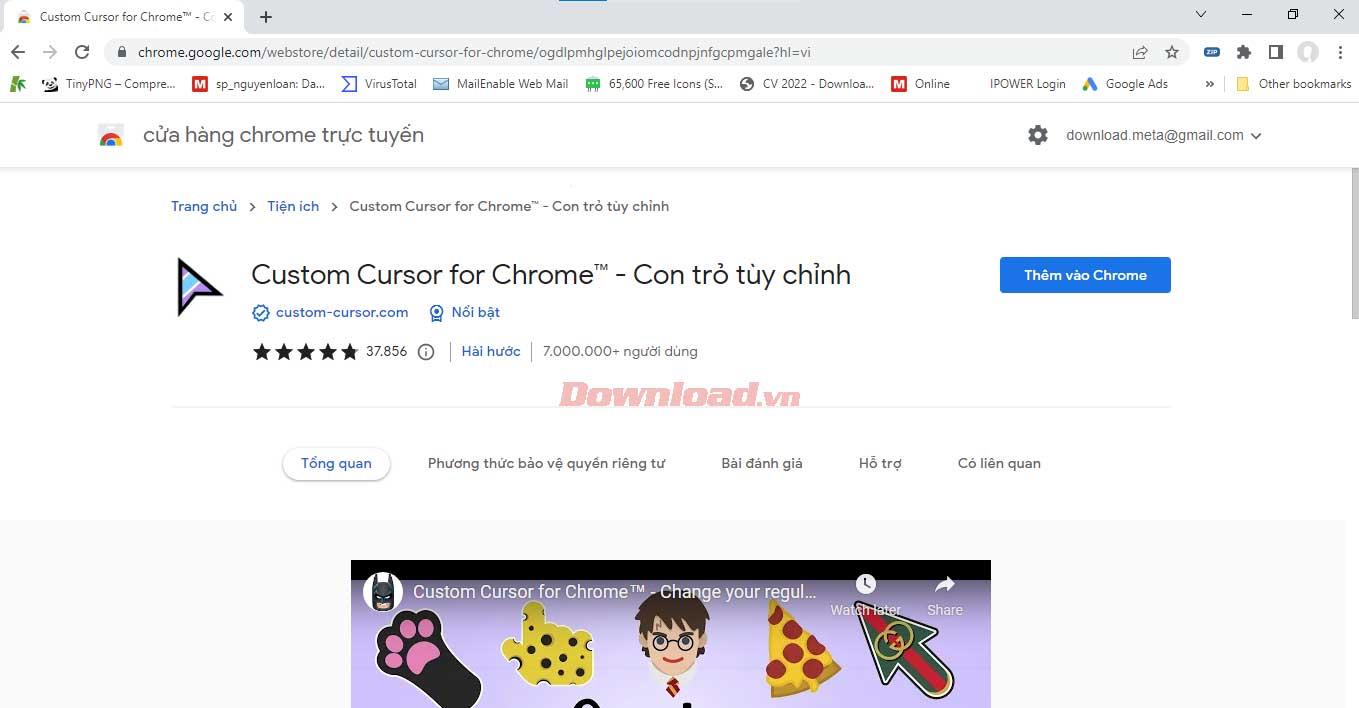
2. Velg Legg til utvidelse i vinduet som vises på skjermen .
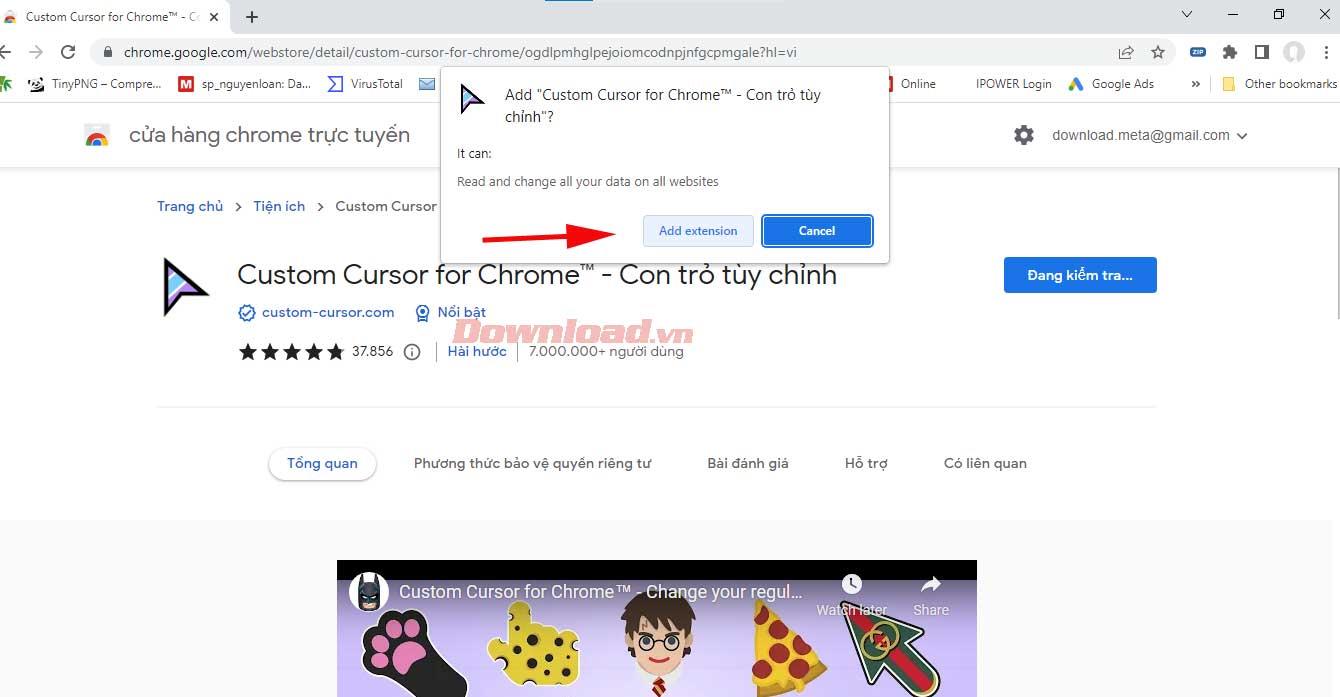
Slik endrer du markøren med Custom Cursor for Chrome
Det beste med denne utvidelsen er den mangfoldige samlingen av markørdesign du kan velge mellom, inkludert populære spill som Pac-Man, tegneserier som Angry Birds og en haug med andre anime-karakterer. Uansett hva du foretrekker, kan du finne alternativer her.
Nå kan du tilpasse markøren på Chrome som følger:
1. Åpne Chrome .
2. Gå til utvidelsesikonet øverst til høyre.
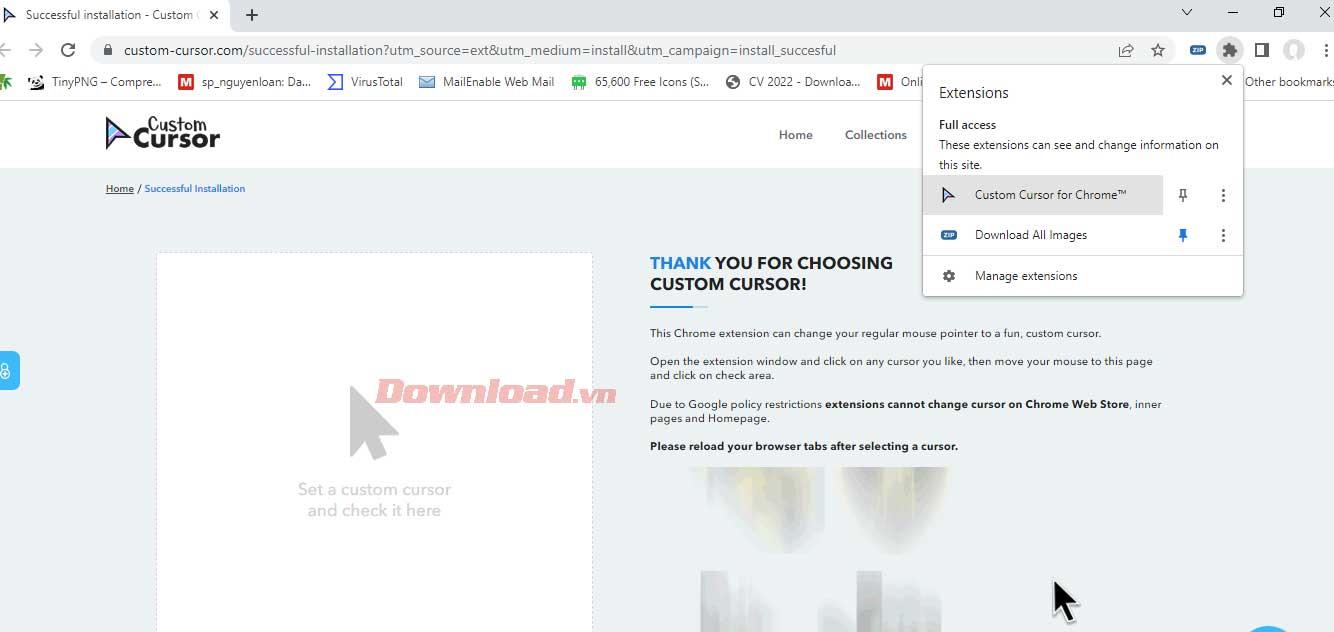
3. Klikk på Egendefinert markør for Chrome .
4. Velg markøren ved å klikke på ett av elementene på siden.
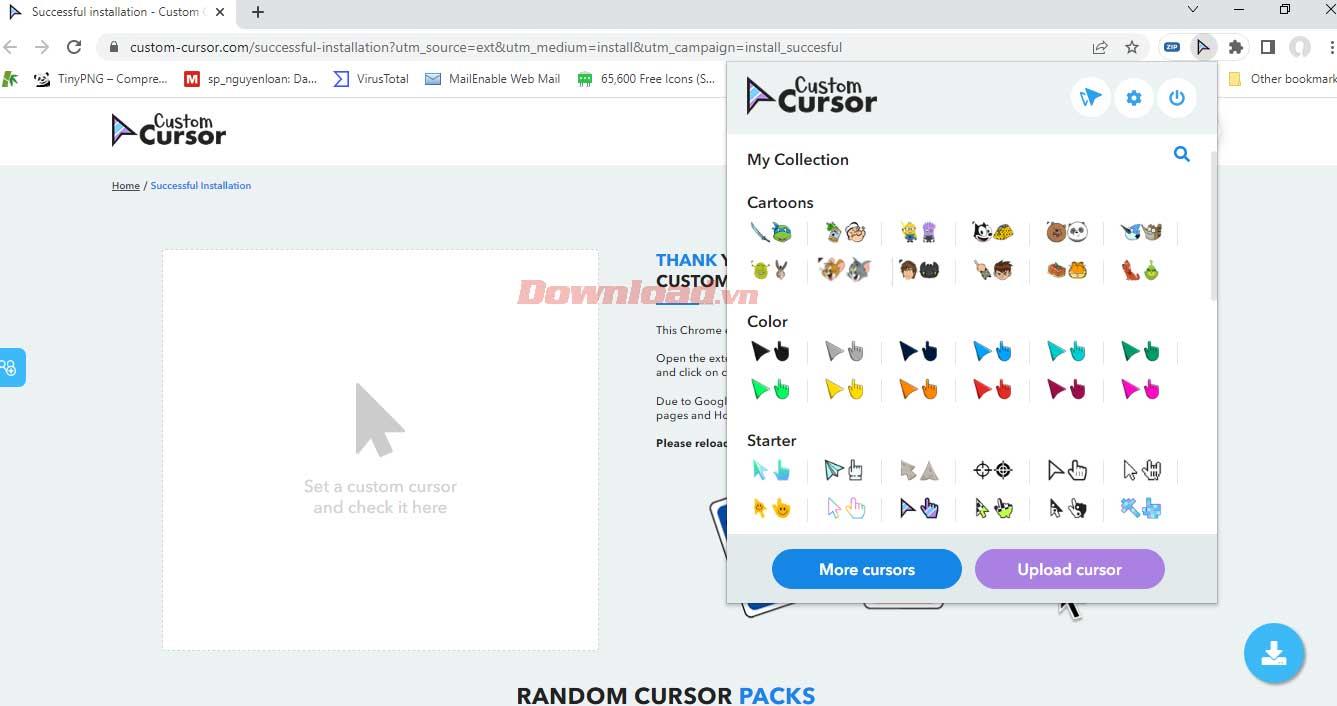
Hvis du vil utforske andre markøralternativer i dette verktøyet, gjør du følgende:
1. Etter å ha klikket på utvidelsesikonet , på siden for egendefinert markørutvidelse , velg Flere markører .
2. På den nye siden som åpnes, klikk på søkeikonet for en spesifikk peker eller klikk på Samlinger for å utforske alternativene.
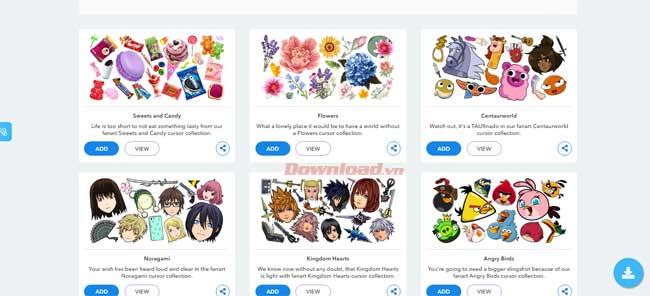
3. Velg Legg til ved siden av samlingen eller markøren du liker. Pekeren du la til vises i galleriet.
Hvis du vil tilpasse markøren til et høyere nivå, lar denne utvidelsen deg også laste opp din egen designede markør ved å legge til et bilde med en gjennomsiktig bakgrunn.
Noen andre pekerverktøy å prøve
Hvis du vil forbedre nettleseropplevelsen din, er tilpasning av markøren den enkleste og mest interessante måten. Ovenfor er en guide som hjelper deg å gjøre det enkelt. Håper artikkelen er nyttig for deg.
Slik legger du til Gmail på oppgavelinjen i Windows 10/11 ved hjelp av Chrome eller Microsoft Edge. Få en rask og enkel veiledning her.
Hvis App Store forsvant fra startskjermen på iPhone/iPad, ikke bekymre deg, det er en enkel løsning for å gjenopprette den.
Oppdag de beste ublokkerte spillnettstedene som ikke er blokkert av skoler for å forbedre underholdning og læring.
Mottar feilmelding om utskrift på Windows 10-systemet ditt, følg deretter rettelsene gitt i artikkelen og få skriveren din på rett spor...
Du kan enkelt besøke møtene dine igjen hvis du tar dem opp. Slik tar du opp og spiller av et Microsoft Teams-opptak for ditt neste møte.
Når du åpner en fil eller klikker på en kobling, vil Android-enheten velge en standardapp for å åpne den. Du kan tilbakestille standardappene dine på Android med denne veiledningen.
RETTET: Entitlement.diagnostics.office.com sertifikatfeil
Hvis du står overfor skriveren i feiltilstand på Windows 10 PC og ikke vet hvordan du skal håndtere det, følg disse løsningene for å fikse det.
Hvis du lurer på hvordan du sikkerhetskopierer Chromebooken din, har vi dekket deg. Finn ut mer om hva som sikkerhetskopieres automatisk og hva som ikke er her
Vil du fikse Xbox-appen vil ikke åpne i Windows 10, følg deretter rettelsene som Aktiver Xbox-appen fra tjenester, tilbakestill Xbox-appen, Tilbakestill Xbox-apppakken og andre..


![[100% løst] Hvordan fikser du Feilutskrift-melding på Windows 10? [100% løst] Hvordan fikser du Feilutskrift-melding på Windows 10?](https://img2.luckytemplates.com/resources1/images2/image-9322-0408150406327.png)



![FIKSET: Skriver i feiltilstand [HP, Canon, Epson, Zebra og Brother] FIKSET: Skriver i feiltilstand [HP, Canon, Epson, Zebra og Brother]](https://img2.luckytemplates.com/resources1/images2/image-1874-0408150757336.png)

![Slik fikser du Xbox-appen som ikke åpnes i Windows 10 [HURTIGVEILEDNING] Slik fikser du Xbox-appen som ikke åpnes i Windows 10 [HURTIGVEILEDNING]](https://img2.luckytemplates.com/resources1/images2/image-7896-0408150400865.png)