Slik legger du til Gmail på oppgavelinjen på Windows (HURTIGGUIDE)

Slik legger du til Gmail på oppgavelinjen i Windows 10/11 ved hjelp av Chrome eller Microsoft Edge. Få en rask og enkel veiledning her.
Når du setter opp et dokument i Microsoft Word, er en ting du kanskje må justere marginene. Du lager kanskje et dokument for en skole som krever spesifikke marginer eller et dokument for bedriften din der du rett og slett foretrekker en viss avstand.
Avhengig av hvilken plattform du bruker, gir Word deg ikke bare et utvalg faste marginnstillinger, men også et tilpasset alternativ. Siden disse alternativene varierer litt fra Word-versjonen din, viser vi deg hvordan du endrer margene og hvor de varierer i Word på Windows, Mac, nettet og i mobilappen.
Endre margene i Word på skrivebordet eller nettet
Måten du justerer marginene på i Word er den samme i applikasjonen på Windows, Mac og nettet . Forskjellene er de forhåndsinnstilte alternativene du kan velge fra og noen få tilpassede marginnstillinger.
Faste marginnstillinger
Åpne Word-dokumentet og gå til Layout- fanen. Klikk på rullegardinpilen Marger øverst til venstre på båndet. Det første du ser er de faste marginnstillingene du kan velge mellom.
På alle tre Word-plasseringene kan du velge Normal, Smal, Moderat eller Bred. Og du kan se antall tommer per marg ved siden av hvert forhåndsinnstilte alternativ.
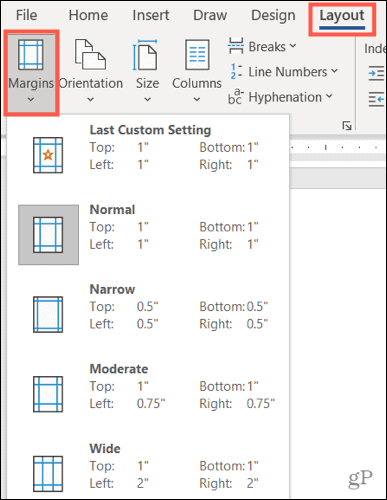
Det er to ekstra faste alternativer som varierer per plattform:
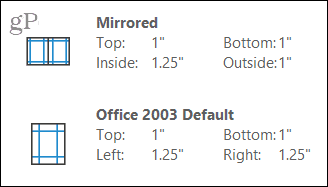
Velg den forhåndsinnstilte marginnstillingen du vil bruke for dokumentet, og den vil gjelde umiddelbart. Hvis du foretrekker å bruke egendefinerte marginer, er dette også tilgjengelig på Windows, Mac og nettet.
Egendefinerte marginnstillinger
Velg Egendefinerte marginer nederst i rullegardinlisten Marger . Skriv inn et tall i tommer eller bruk pilene for å justere topp-, bunn-, venstre- og høyremargen.
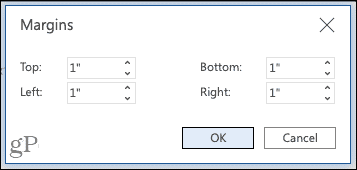
Egendefinerte marger i Word på nettet
I Word på Windows og Mac kan du ta marginnstillingene et skritt videre ved å velge hvor du vil bruke de egendefinerte innstillingene, om du vil bruke Gutter-innstillinger eller ikke, og hvis du foretrekker en annen sideorientering for disse margene (på Mac, klikk på Side Oppsett for å endre retningen).
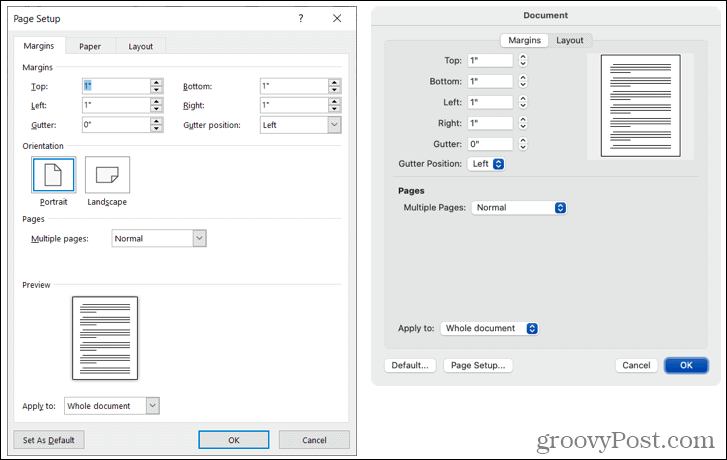
Egendefinerte marger i Word på Windows (venstre) og Mac (høyre)
Du har også muligheten til å bruke disse egendefinerte margene som standardinnstilling ved å klikke på knappen nederst til venstre.
Endre margene i Word-mobilappen
Hvis du jobber i Microsoft Word på mobilenheten din, kan du endre margene for et dokument der også.
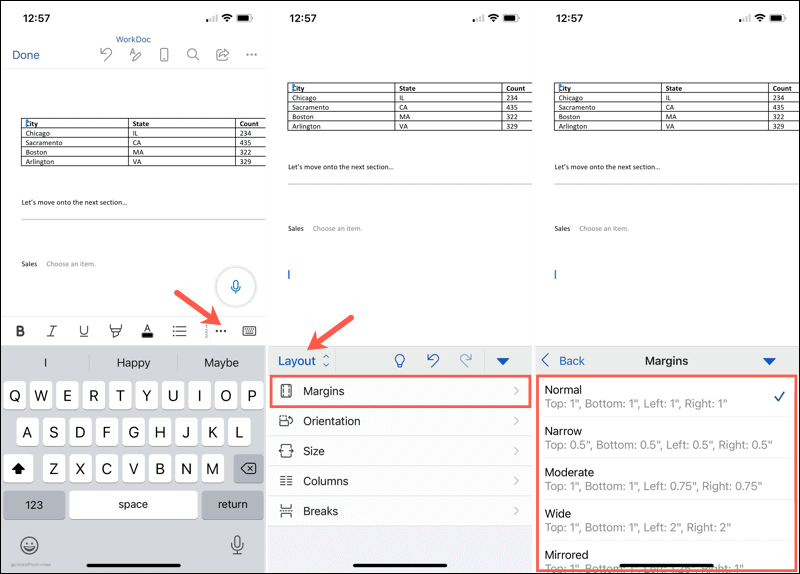
Egendefinerte marginnstillinger på mobil
For å bruke dine egne margerinnstillinger i mobilappen, følg de samme trinnene som ovenfor, men velg Egendefinerte marginer under forhåndsinnstillingene i trinn 4.
Velg hver plassering, topp, bunn, venstre og høyre, skriv inn tallet i tommer, og trykk på Ferdig etter hver. Du kan deretter gå tilbake til dokumentet for å fortsette å jobbe.
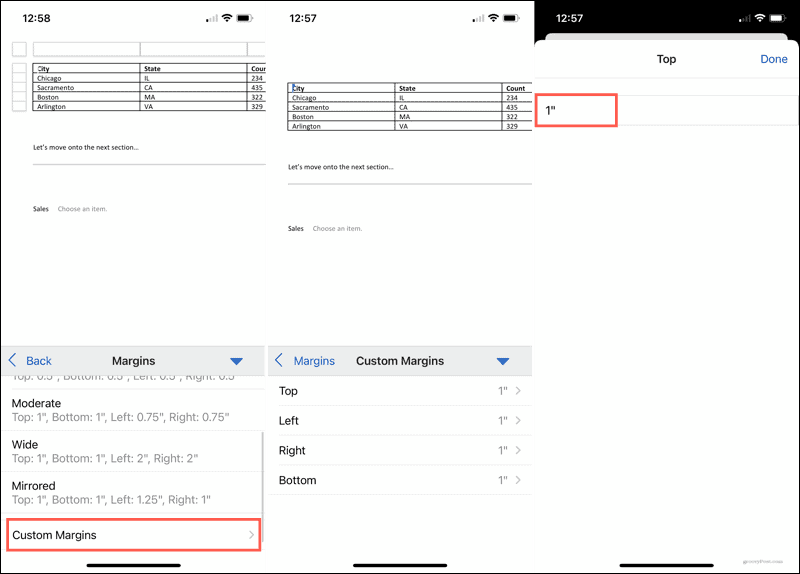
Forbered dokumentet ditt ved å angi margene i Word
Å endre margene i Word tar bare et par klikk eller trykk, så det er verdt tiden å sette opp dokumentet før du begynner. Selv om du kan gå tilbake og endre margene senere hvis du oppdager at andre innstillinger ville fungere bedre, husk at dokumentelementene dine kan endre seg uønsket.
For ytterligere hjelp med layouten i Microsoft Word, ta en titt på hvordan du arbeider med side- og seksjonsskift eller hvordan du bruker disposisjonsvisning i Word .
Slik legger du til Gmail på oppgavelinjen i Windows 10/11 ved hjelp av Chrome eller Microsoft Edge. Få en rask og enkel veiledning her.
Hvis App Store forsvant fra startskjermen på iPhone/iPad, ikke bekymre deg, det er en enkel løsning for å gjenopprette den.
Oppdag de beste ublokkerte spillnettstedene som ikke er blokkert av skoler for å forbedre underholdning og læring.
Mottar feilmelding om utskrift på Windows 10-systemet ditt, følg deretter rettelsene gitt i artikkelen og få skriveren din på rett spor...
Du kan enkelt besøke møtene dine igjen hvis du tar dem opp. Slik tar du opp og spiller av et Microsoft Teams-opptak for ditt neste møte.
Når du åpner en fil eller klikker på en kobling, vil Android-enheten velge en standardapp for å åpne den. Du kan tilbakestille standardappene dine på Android med denne veiledningen.
RETTET: Entitlement.diagnostics.office.com sertifikatfeil
Hvis du står overfor skriveren i feiltilstand på Windows 10 PC og ikke vet hvordan du skal håndtere det, følg disse løsningene for å fikse det.
Hvis du lurer på hvordan du sikkerhetskopierer Chromebooken din, har vi dekket deg. Finn ut mer om hva som sikkerhetskopieres automatisk og hva som ikke er her
Vil du fikse Xbox-appen vil ikke åpne i Windows 10, følg deretter rettelsene som Aktiver Xbox-appen fra tjenester, tilbakestill Xbox-appen, Tilbakestill Xbox-apppakken og andre..


![[100% løst] Hvordan fikser du Feilutskrift-melding på Windows 10? [100% løst] Hvordan fikser du Feilutskrift-melding på Windows 10?](https://img2.luckytemplates.com/resources1/images2/image-9322-0408150406327.png)



![FIKSET: Skriver i feiltilstand [HP, Canon, Epson, Zebra og Brother] FIKSET: Skriver i feiltilstand [HP, Canon, Epson, Zebra og Brother]](https://img2.luckytemplates.com/resources1/images2/image-1874-0408150757336.png)

![Slik fikser du Xbox-appen som ikke åpnes i Windows 10 [HURTIGVEILEDNING] Slik fikser du Xbox-appen som ikke åpnes i Windows 10 [HURTIGVEILEDNING]](https://img2.luckytemplates.com/resources1/images2/image-7896-0408150400865.png)