Slik legger du til Gmail på oppgavelinjen på Windows (HURTIGGUIDE)

Slik legger du til Gmail på oppgavelinjen i Windows 10/11 ved hjelp av Chrome eller Microsoft Edge. Få en rask og enkel veiledning her.
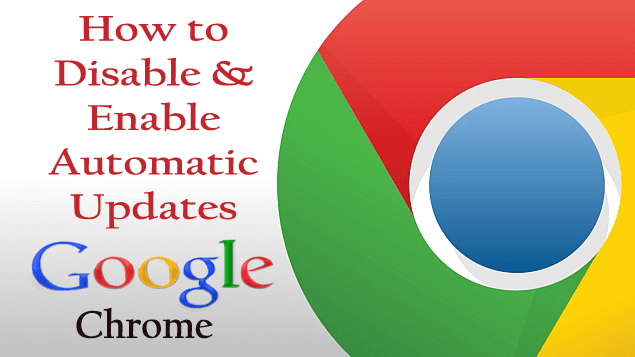
Chrome er en av de kraftigste nettleserne som brukes av mennesker over hele verden. Dessverre har noen funksjoner i Chrome ingen mulighet til å fjerne bokmerkelinjen og kan ikke fjerne favorittikoner på den nye fanesiden. Likevel har Google introdusert noen flere alternativer for å deaktivere bokmerkelinjen og fjerne favorittikoner. Men det er fortsatt en irriterende funksjon som brukere står overfor, er en automatisk oppdatering.
Googles oppdateringsfunksjon brukes av chrome og bruker den som en åpen kildekode og oppdaterer systemet automatisk når den er koblet til internett. Noen ganger endrer oppdateringen funksjonen helt ny, og noen brukere synes det er vanskelig å håndtere det. Ikke bekymre deg.
Ønsker du å deaktivere de automatiske oppdateringene i Google Chrome , så les denne bloggen fullstendig og lær hvordan du deaktiverer og aktiverer automatiske oppdateringer av Google Chrome i Chrome.
Metoder for å deaktivere automatisk oppdatering i Google Chrome
#Metode 1: Etter systemkonfigurasjon
Google Chrome bruker to systemtjenester, nemlig Google Update (gupdate) og Google Update (gupdatem) for å se etter oppdateringen. Så for å slå av automatisk oppdatering i Google Chrome, må du deaktivere disse Google-tjenestene.
For å gjøre denne oppgaven kan du bruke vinduet Systemkonfigurasjon. Bruk trinnene nedenfor for å slå av automatiske oppdateringer i Google Chrome.
Merk: Etter at du har slått av automatiske oppdateringer, kan det hende at Chrome-nettleseren ikke får de siste sikkerhetsoppdateringene automatisk.
Trinn 1: Lukk først Google Chrome-nettleseren.
Trinn 2: Åpne kjør-dialogboksen ved å trykke på Windows-tasten + R .
Trinn 3: Skriv inn msconfig i dette vinduet og trykk enter.
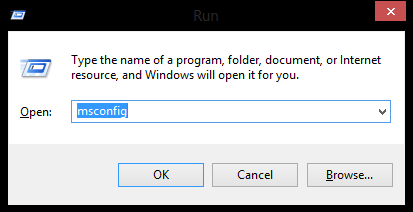
Trinn 4: Systemkonfigurasjonsvinduet vises, naviger til kategorien Tjenester .
Trinn 5: Merk av i boksen " Skjul alle Microsoft-tjenester " nederst. Ved å gjøre dette kan du skjule alle tjenestene knyttet til Microsoft, slik at du ikke deaktiverer viktige tjenester.
Trinn 6: Under tjenestene, seksjon søk og finn Google Update (gupdate) og Google Update (gupdatem) .
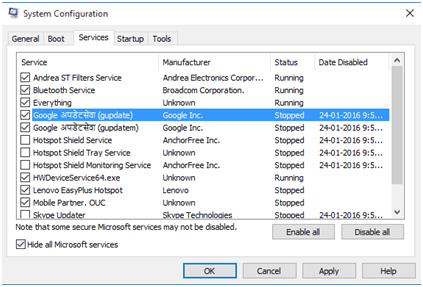
Trinn 7: Fjern merket for begge Google-tjenestene og klikk på Bruk og OK for å lagre endringene.
Trinn 8: Nå vises en melding som spør om du vil starte PC-en på nytt eller ikke, og velg deretter noe i henhold til dine krav.
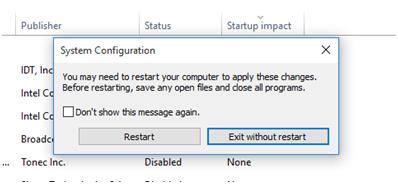
Etter å ha brukt trinnene ovenfor for å deaktivere automatiske oppdateringer i Google Chrome, må du nå sørge for at denne funksjonen for Chrome-oppdatering er deaktivert på riktig måte.
Åpne Google Chrome > klikk på Chrome-menyen > Hjelp > Om Google Chrome .
Etter det vil du se at Google Chrome vil begynne å se etter den tilgjengelige oppdateringen. Hvis du får en feilmelding "Det oppstod en feil under søk etter oppdateringer: Oppdateringssjekk kunne ikke starte (feilkode 3: 0x800704C7 — systemnivå)." da har du deaktivert de automatiske oppdateringene i Google Chrome.
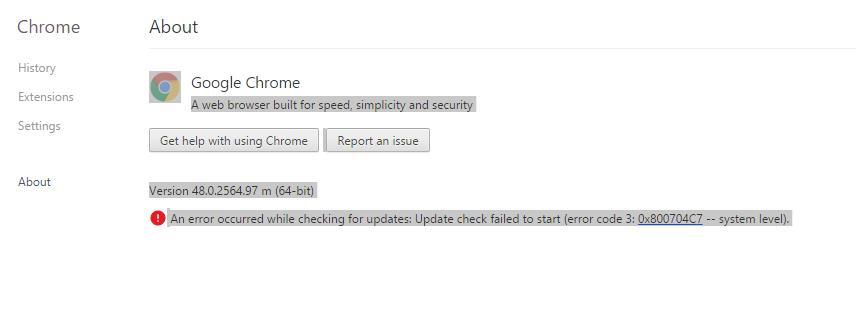
#Metoder 2: Ved å gi nytt navn til oppdateringsmappe
Dette er den enkleste metoden for å deaktivere google chrome-oppdatering som alle kan gjøre det.
Trinn 1: Gå til Chrome installasjonsstasjon (C: stasjon).
Trinn 2: Naviger "C:\Program Files\Google\".
Trinn 3: En "Oppdater" -mappe vises. Gi mappen nytt navn
Trinn 4: Åpne "Update"-mappen og gi nytt navn til denne "GoogleUpdate" -applikasjonsfilen "GoogleUpdate2".
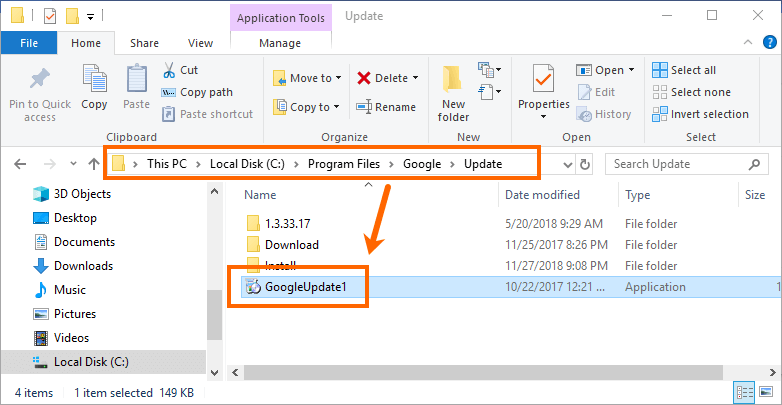
Trinn 5: Gå til Chrome og sjekk URL "chrome://settings/help". Her vil du se en feil.
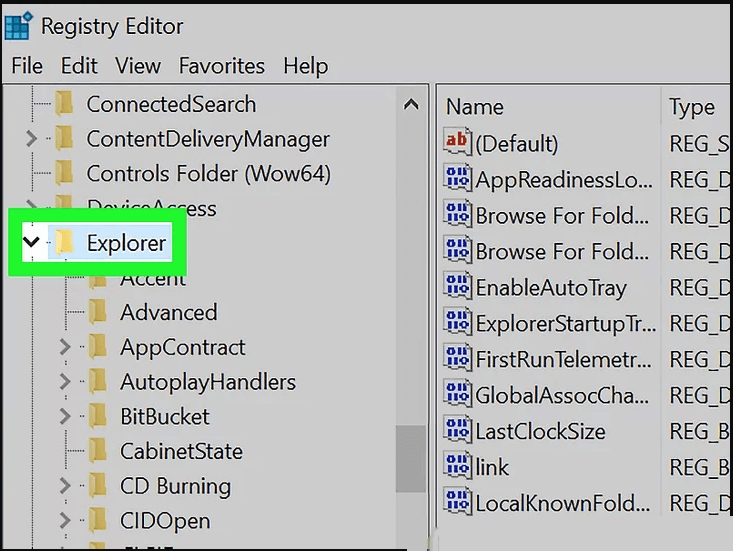
#Metode 3: Av Windows Service Manager
Trykk på Windows + R-tasten og skriv "services.msc" og klikk på OK . Ved å gjøre dette vil Services Manager-vinduet åpnes der vinduene følger trinnene nedenfor:
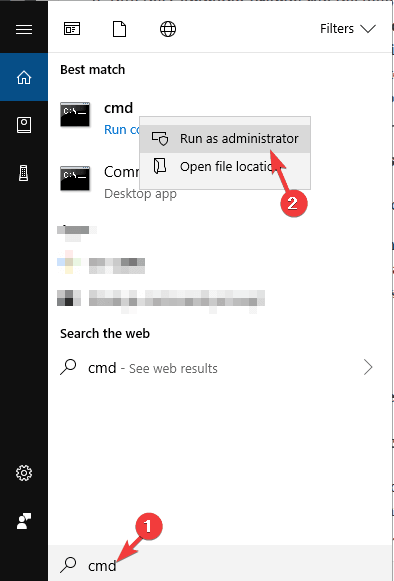
Trinn 1: Skriv "kontroll" på Windows-søk og velg "Kontrollpanel"> "System og sikkerhet" og klikk deretter på "Administrative verktøy".
Trinn 2: Dobbeltklikk på "Tjenester" for å åpne skjermbildet for tjenestebehandling.
Trinn 3: Søk etter "Google Update (gupdate)" og "Google Update (gupdatem)" på listen.
Trinn 4: Dobbeltklikk på både oppdateringen (hver om gangen) og på "Generelt"> "Oppstartstype" velg "Deaktivert" og klikk OK.
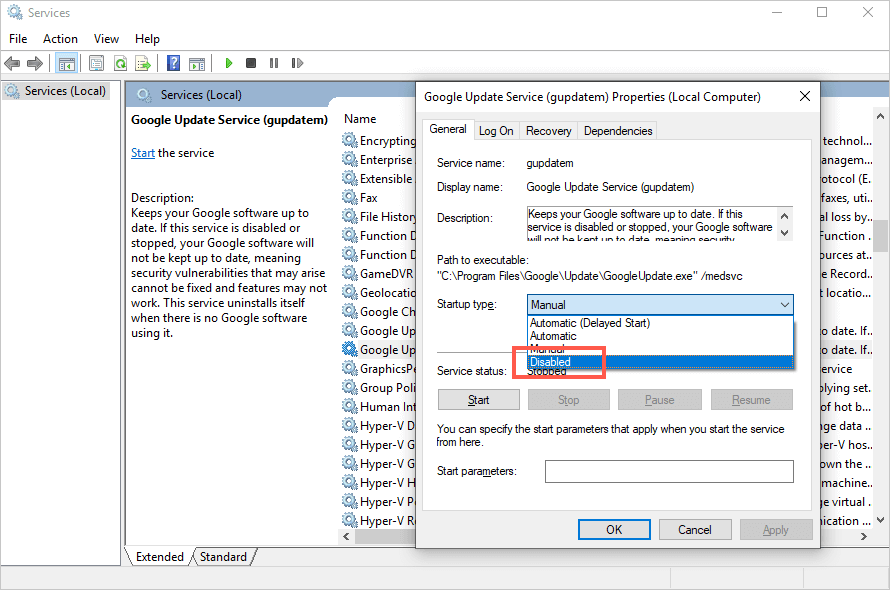
Trinn 5: Start PC-en på nytt.
#Metode 4: Av registerredaktør
Du kan deaktivere Chrome fra automatisk oppdatering ved å redigere registernøkler.
Trinn 1: Trykk på Windows + R- tasten og skriv "regedit" og klikk deretter på OK for å åpne registerredigering
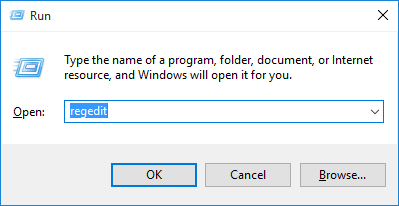
Trinn 2: Åpne mappen "HKEY_LOCAL_MACHINE" i Registerredigering . Dobbeltklikk eller klikk på pilen for å åpne mappen
Trinn 3: Åpne mappen "SOFTWARE" og se etter "Retningslinjer".
Trinn 4: Høyreklikk på "Retningslinjer" -mappen og velg "Ny" og klikk deretter på "Nøkkel".
Trinn 5: Gi nytt navn til den nyopprettede nøkkelen til "Google".
Trinn 6: Høyreklikk på "Google" -mappen og velg "Ny" og klikk deretter på "Nøkkel", gi nytt navn til nøkkelen "Oppdater".
Trinn 7 : På høyre side av registerredigering, høyreklikk på mellomrom under "Standard"-alternativet og velg "Ny" og velg deretter "DWORD".
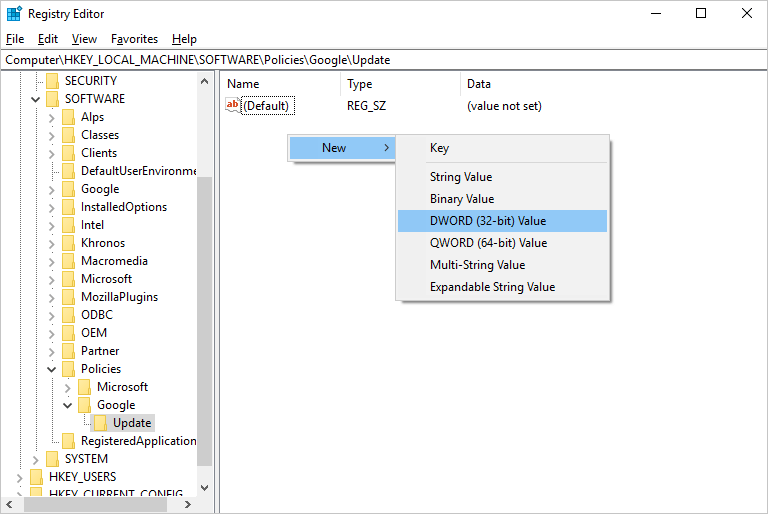
Trinn 8: Gi nytt navn til ny nøkkel til "Oppdatert standard".
Trinn 9: Dobbeltklikk på "Updatedfault" for å redigere DWORD-verdien og sett "Verdidata" til 0.

Trinn 10: Klikk på "Ok" for å lagre endringene og avslutte "Registerredigering".
Hvordan aktivere automatisk oppdatering i Google Chrome?
Etter å ha deaktivert automatiske oppdateringer i Google Chrome, kan ikke Chrome-nettleseren laste ned de nødvendige oppdateringene med mindre du aktiverer Googles oppdateringstjenester. For å aktivere Google Chrome-oppdateringer, bruk trinnene nedenfor.
Trinn 1: Lukk Google Chrome.
Trinn 2: Åpne kjør-dialogboksen ved å trykke på Windows-tasten + R .
Trinn 3: Skriv inn msconfig i dette vinduet og klikk OK .
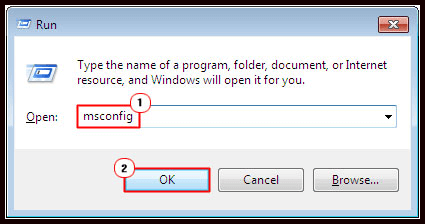
Trinn 4: Systemkonfigurasjonsvinduet vises, naviger til kategorien Tjenester .
Trinn 5: Etter det, finn Google Update (gupdate) og Google Update (gupdatem) og sjekk tjenestene.
Trinn 6: Klikk på Bruk og deretter på OK-knappen for å lagre endringene.
Trinn 7: Start PC-en på nytt og åpne Google Chrome.
Hvordan avinstallerer jeg Chrome-oppdateringer?
Trinn 1: Først av alt må du lukke alle Chrome-vinduene og -fanene og deretter gå til Start-menyen Innstillinger -> klikk deretter på appene.
Trinn 2: Under 'Apper og funksjoner' søk etter Google Chrome og klikk deretter på den.
Trinn 3: Klikk deretter på Avinstaller , bekreft prosessen ved å klikke på Avinstaller.
Trinn 4: Hvis du vil slette alle profildataene dine og annen informasjon som bokmerker, historikk og mer, merk av 'Slett også nettleserdataene dine' .
Trinn 5: Til slutt klikker du på Avinstaller .
Få RevoUninstaller for å avinstallere programmer fullstendig
Øk PC-ytelsen
Hvis du vil gjøre systemet raskt og feilfritt, bør du bruke et profesjonelt utformet PC-reparasjonsverktøy .
Dette verktøyet er en av de beste og effektive måtene å vedlikeholde Windows-systemet på, det inneholder et brukervennlig grensesnitt slik at man enkelt kan betjene dette verktøyet uten behov for profesjonelle ferdigheter. Hvis datamaskinen din viser noen typer feil relatert til register, DLL-feil , applikasjoner, spill og mer, vil dette feilreparasjonsverktøyet hjelpe deg med å fikse dem.
Så det anbefales å bruke dette verktøyet og forbedre ytelsen til din gamle datamaskin.
Få PC-reparasjonsverktøy for å fikse forskjellige feil og problemer.
Konklusjon
De ovennevnte trinnene vil hjelpe deg med å deaktivere, aktivere og avinstallere Google Chrome-oppdateringen. Utfør trinnene nøye for å løse dette problemet
Håper du likte denne artikkelen, og at den viser seg å være nyttig for deg angående Google chrome-oppdatering.
Hvis du har noen forslag eller spørsmål angående denne artikkelen, kan du spørre i kommentarfeltet.
Slik legger du til Gmail på oppgavelinjen i Windows 10/11 ved hjelp av Chrome eller Microsoft Edge. Få en rask og enkel veiledning her.
Hvis App Store forsvant fra startskjermen på iPhone/iPad, ikke bekymre deg, det er en enkel løsning for å gjenopprette den.
Oppdag de beste ublokkerte spillnettstedene som ikke er blokkert av skoler for å forbedre underholdning og læring.
Mottar feilmelding om utskrift på Windows 10-systemet ditt, følg deretter rettelsene gitt i artikkelen og få skriveren din på rett spor...
Du kan enkelt besøke møtene dine igjen hvis du tar dem opp. Slik tar du opp og spiller av et Microsoft Teams-opptak for ditt neste møte.
Når du åpner en fil eller klikker på en kobling, vil Android-enheten velge en standardapp for å åpne den. Du kan tilbakestille standardappene dine på Android med denne veiledningen.
RETTET: Entitlement.diagnostics.office.com sertifikatfeil
Hvis du står overfor skriveren i feiltilstand på Windows 10 PC og ikke vet hvordan du skal håndtere det, følg disse løsningene for å fikse det.
Hvis du lurer på hvordan du sikkerhetskopierer Chromebooken din, har vi dekket deg. Finn ut mer om hva som sikkerhetskopieres automatisk og hva som ikke er her
Vil du fikse Xbox-appen vil ikke åpne i Windows 10, følg deretter rettelsene som Aktiver Xbox-appen fra tjenester, tilbakestill Xbox-appen, Tilbakestill Xbox-apppakken og andre..


![[100% løst] Hvordan fikser du Feilutskrift-melding på Windows 10? [100% løst] Hvordan fikser du Feilutskrift-melding på Windows 10?](https://img2.luckytemplates.com/resources1/images2/image-9322-0408150406327.png)



![FIKSET: Skriver i feiltilstand [HP, Canon, Epson, Zebra og Brother] FIKSET: Skriver i feiltilstand [HP, Canon, Epson, Zebra og Brother]](https://img2.luckytemplates.com/resources1/images2/image-1874-0408150757336.png)

![Slik fikser du Xbox-appen som ikke åpnes i Windows 10 [HURTIGVEILEDNING] Slik fikser du Xbox-appen som ikke åpnes i Windows 10 [HURTIGVEILEDNING]](https://img2.luckytemplates.com/resources1/images2/image-7896-0408150400865.png)