Slik legger du til Gmail på oppgavelinjen på Windows (HURTIGGUIDE)

Slik legger du til Gmail på oppgavelinjen i Windows 10/11 ved hjelp av Chrome eller Microsoft Edge. Få en rask og enkel veiledning her.

Har du noen gang opplevd treg spillytelse i Windows 10? Hvis ja, er denne artikkelen for deg? Her vil du lære hvordan du deaktiverer Game DVR og Game Bar på Windows 10 PC for å optimalisere spillytelsen.
Vel, Windows 10 tilbyr mange av de nyeste funksjonene og er et flott operativsystem også for spillere. Men noen av Windows 10-funksjonene kan forårsake problemer med etterslep og treg ytelse.
Windows 10 " Game DVR " - funksjonen lar deg ta opp videoen i bakgrunnen og " Game Bar " - funksjonen lar deg ta skjermbilder eller ta opp spilling .
Men mange spillere rapporterte at de opplever problemer med etterslep og treg spillytelse når de bruker disse funksjonene i Windows 10.
Ettersom vi vet at Game DVR og Game Bar er designet for å kjøre i bakgrunnen mens du spiller spillet, påvirker det derfor systemytelsen og genererer forsinkelsesproblemer noen ganger.
Så det anbefales å deaktivere Windows-spilllinjen og Game DVR for å gjøre PC-en/den bærbare datamaskinen normal og maksimere Windows 10-ytelsen .
Hva er Game Bar og Game DVR?
Game Bar og Game DVR er de nyeste funksjonene i Windows 10-systemet. Disse avanserte funksjonene lar spillere spille inn spill i bakgrunnen med "bakgrunnsopptaket".
Og når du velger det, lagrer den videoen til en fil, slik at du kan se minneverdige øyeblikk i fremtiden eller dele dem med vennene dine.
Game DVR kan automatisk ta opp alle spilløyeblikkene dine i bakgrunnen, så når et fantastisk øyeblikk skjer, kan du lagre det uten problemer.
Men hvis du ikke velger å lagre den, fjerner Game DVR den videoen og fortsetter opptak i bakgrunnen. Slik at du vanligvis kan spille spill, og hvis du vil kan du lagre det siste spillet i en fil.
Mens Game Bar er det grafiske grensesnittet og lar deg ta opp spilling, ta skjermbilder og lagre klipp også. Og du kan få tilgang til " Game Bar "-funksjonen med en enkel snarvei ( Win+G), via denne får du raskt tilgang til spillfunksjoner.
Vel, dette vil ikke senke systemytelsen, men det dukker opp når du kjører et hvilket som helst spill. Og er også som standard aktivert på Windows 10 .
Men uheldigvis spiser Game DVR opp systemressursene, og hvis datamaskinen din er gammel, kan denne funksjonen redusere datamaskinen din merkbart. Derfor må den deaktiveres på PC-en din.
Hvis du ikke vet hvordan du gjør det, følg de ulike metodene som er nevnt i denne artikkelen for å slå av Game DVR og Game Bar på Windows 10 .
Hvordan deaktivere Windows Game DVR og Game Bar ved hjelp av Innstillinger-appen?
Vi vet at Game DVR er en del av Game Bar og brukes til å ta opp video i bakgrunnen mens du spiller. Men denne funksjonen krever også mye systemressurser og reduserer ytelsen til systemet ditt .
Så la oss deaktivere Game DVR og Game Bar på Windows 10 PC ved hjelp av trinnene nedenfor.
Deaktiver Windows 10 Game DVR
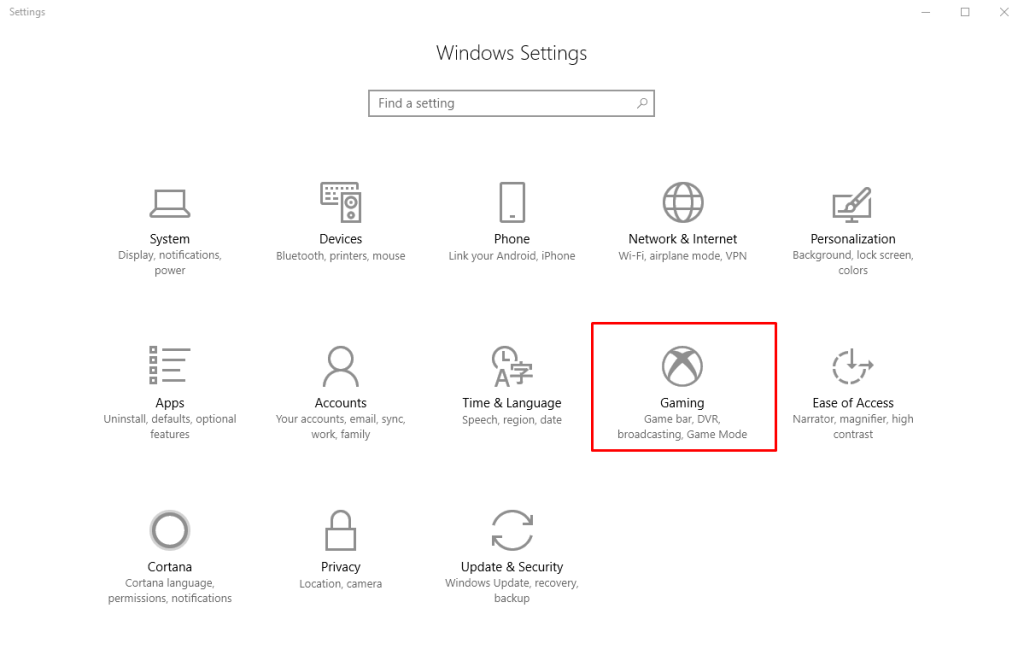
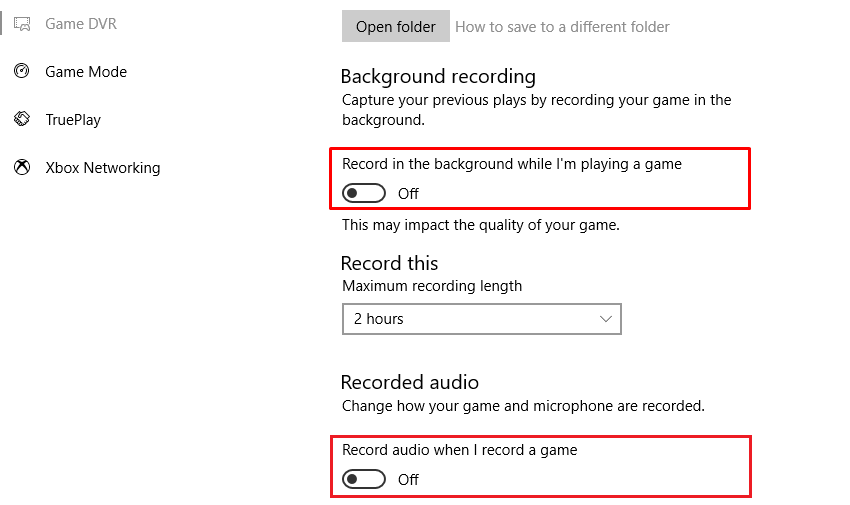
Dessuten kan du fortsatt starte manuell opptak fra spilllinjen , men Windows 10 tar ikke automatisk opp i bakgrunnen.
Deaktiver Windows 10 Game Bar

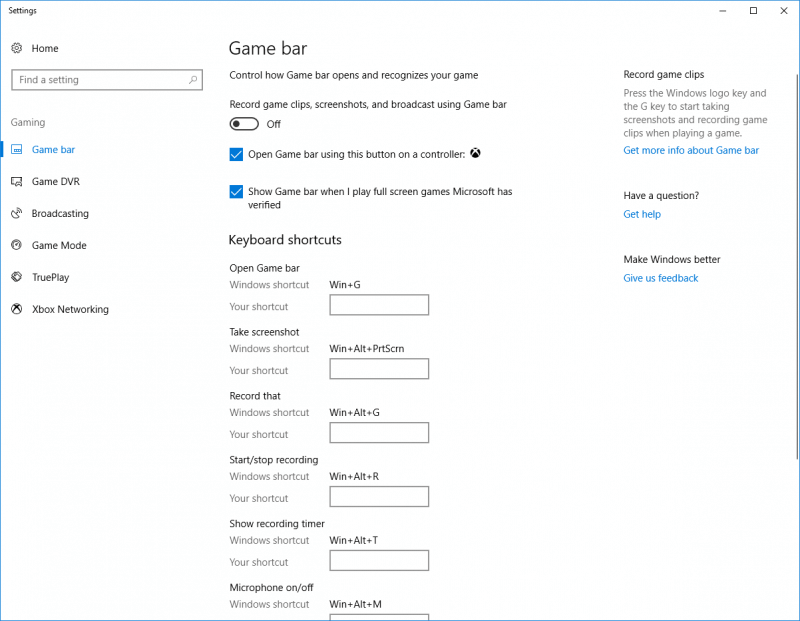
Du kan ikke se Game Bar -funksjonen igjen hvis du går tilbake til skjermen og slår den PÅ igjen .
Trinn for å deaktivere Windows 10 Game DVR og Game Bar
HKEY_CURRENT_USER\Software\Microsoft\Windows\CurrentVersion\GameDVR
Deaktiver Game DVR og Game Bar på Windows 10 via gruppepolicy
Datamaskinkonfigurasjon > Administrative maler > Windows-komponenter > Windows-spillopptak og -kringkasting
Hvordan deaktivere Xbox DVR i Windows 10 uten å logge på Microsoft-konto?
I tilfelle du ikke har en Xbox-konto eller ikke er logget på Xbox-appen, så ikke bekymre deg, siden du fortsatt kan deaktivere Xbox DVR via Registerredigering. Men denne metoden er for de som er kjent med registerdatabaseoperasjonene og anbefales ikke for nybegynnere.
HKEY_CURRENT_USER\System\GameConfigStore
Hvordan slå av Xbox-spillovervåkingen?
Xbox Game Monitoring er en Windows 10-tjeneste som fungerer med Xbox-appen. Funksjonen til denne funksjonen er å holde et øye med hvilket spill som for øyeblikket spilles på din datamaskin/bærbare datamaskin.
Noen ganger kolliderer denne funksjonen med spillytelsen mens du spiller spill fra andre tjenester, som Steam.
Denne funksjonen er aktiv selv etter at du har deaktivert Game Bar , og for å deaktivere denne tjenesten må du gå via registeroperasjoner.
Merk: Det anbefales å kun operere over registerredigereren hvis du har faglig kunnskap, denne operasjonen er ikke for nybegynnere. Hold en fullstendig sikkerhetskopi av registerdatabasen, PC-en og andre data på datamaskinen.
Så du har deaktivert Xbox Game Monitoring-tjenesten , hvis du vil aktivere denne funksjonen igjen, må du gjenta trinnene og endre verdien fra 4 til 3 igjen .
Vanlige spørsmål: Litt mer informasjon relatert til spill-DVR
1: Hvordan tar jeg opp skjermen min med spill-DVR?
Du kan ta opp skjermen på Windows 10 med Game DVR. Og følg trinnene for å gjøre det:
Og på denne måten kan du bruke Game DVR i Windows 10 til å ta opp skjermen
2: Påvirket spilllinjen ytelsen?
Ja, mange spillere bekreftet at Game Bar påvirker ytelsen til Windows. Microsoft hevder også at funksjonen kun er tillatt for spill som er bekreftet til å fungere med den. Men hvis Game Bar forstyrrer fullskjermmodus, kan det føre til ytelsesproblemer, lagging og andre feil med spillene.
Konklusjon
Alle trinnene ovenfor er fullstendig testet, så ikke bekymre deg for at det fungerer. Men registerredigeringsrelaterte operasjoner bør utføres veldig nøye.
Hvis du vil øke spillopplevelsen din på ditt gamle Windows-system, kan du prøve å kjøre Game Booster-verktøyet . Dette er programvaren spesielt utviklet for å håndtere spillrelaterte problemer, som lagging, skjermproblemer, feil og mer.
Jeg håper artikkelen fungerer for deg, og at du kan deaktivere Game DVR og Game Bar i Windows 10 og optimalisere spillytelsen i Windows 10.
Lykke til..!
Slik legger du til Gmail på oppgavelinjen i Windows 10/11 ved hjelp av Chrome eller Microsoft Edge. Få en rask og enkel veiledning her.
Hvis App Store forsvant fra startskjermen på iPhone/iPad, ikke bekymre deg, det er en enkel løsning for å gjenopprette den.
Oppdag de beste ublokkerte spillnettstedene som ikke er blokkert av skoler for å forbedre underholdning og læring.
Mottar feilmelding om utskrift på Windows 10-systemet ditt, følg deretter rettelsene gitt i artikkelen og få skriveren din på rett spor...
Du kan enkelt besøke møtene dine igjen hvis du tar dem opp. Slik tar du opp og spiller av et Microsoft Teams-opptak for ditt neste møte.
Når du åpner en fil eller klikker på en kobling, vil Android-enheten velge en standardapp for å åpne den. Du kan tilbakestille standardappene dine på Android med denne veiledningen.
RETTET: Entitlement.diagnostics.office.com sertifikatfeil
Hvis du står overfor skriveren i feiltilstand på Windows 10 PC og ikke vet hvordan du skal håndtere det, følg disse løsningene for å fikse det.
Hvis du lurer på hvordan du sikkerhetskopierer Chromebooken din, har vi dekket deg. Finn ut mer om hva som sikkerhetskopieres automatisk og hva som ikke er her
Vil du fikse Xbox-appen vil ikke åpne i Windows 10, følg deretter rettelsene som Aktiver Xbox-appen fra tjenester, tilbakestill Xbox-appen, Tilbakestill Xbox-apppakken og andre..


![[100% løst] Hvordan fikser du Feilutskrift-melding på Windows 10? [100% løst] Hvordan fikser du Feilutskrift-melding på Windows 10?](https://img2.luckytemplates.com/resources1/images2/image-9322-0408150406327.png)



![FIKSET: Skriver i feiltilstand [HP, Canon, Epson, Zebra og Brother] FIKSET: Skriver i feiltilstand [HP, Canon, Epson, Zebra og Brother]](https://img2.luckytemplates.com/resources1/images2/image-1874-0408150757336.png)

![Slik fikser du Xbox-appen som ikke åpnes i Windows 10 [HURTIGVEILEDNING] Slik fikser du Xbox-appen som ikke åpnes i Windows 10 [HURTIGVEILEDNING]](https://img2.luckytemplates.com/resources1/images2/image-7896-0408150400865.png)