Slik legger du til Gmail på oppgavelinjen på Windows (HURTIGGUIDE)

Slik legger du til Gmail på oppgavelinjen i Windows 10/11 ved hjelp av Chrome eller Microsoft Edge. Få en rask og enkel veiledning her.
Hvis det er en del av din daglige rutine å sjekke e-post, så ikke nøl med å bruke Sticky Notes . Slik bruker du Sticky Notes med Outlook for å bedre administrere e-post.
Hvordan bruke Microsoft Sticky Notes på Outlook
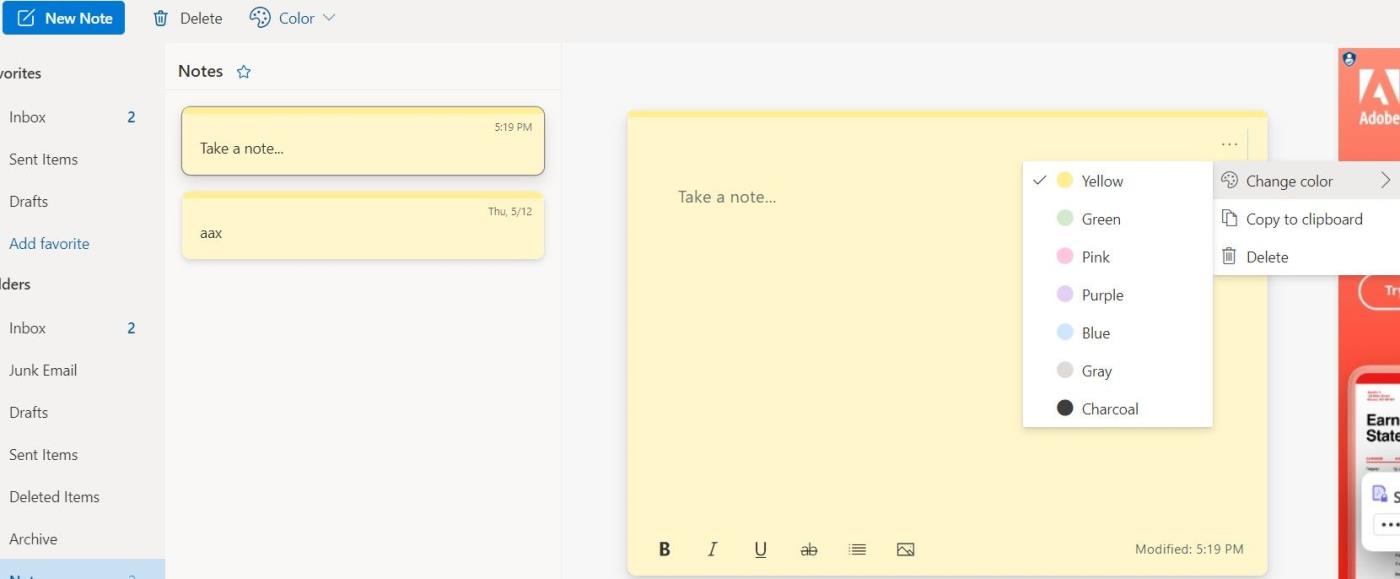
Som navnet antyder, er dette et notatprogram som du kan bruke til mange forskjellige formål. Men før du kan skrive innhold på Sticky Notes, må du først sette det opp litt.
Merk, du kan bare bruke Sticky Notes med Outlook på Windows 10 og Windows 11 . Å begynne:
Alle notater du oppretter her vil bli synkronisert med Sticky Notes-appen som er lastet ned fra Microsoft Store. Videre, for å få tilgang til disse notatene på din mobile enhet (Android eller iPhone), må du laste ned Microsoft OneNote. Etter at du har konfigurert appen, synkroniseres notater automatisk. På denne måten kan du få tilgang til dem når som helst og hvor som helst.
Nå kan du bruke Sticky Notes til mange forskjellige formål.

Ta notater for å spare tid
Det første og enkleste du kan gjøre med denne applikasjonen er å ta notater om møter, e-poster, nødvendig informasjon i e-poster og mer.
I tillegg, hvis du ofte mottar lange svar i e-poster og må gå gjennom behandlet informasjon igjen og igjen før du sender inn et prosjekt, kan Sticky Notes spare deg for betydelig tid. Å legge til disse kommentarene som en liste i Sticky Notes kan være en fin måte å få ting gjort.
Videre kan du også bruke denne notatappen til å spore tilbakemeldinger du mottar for å forbedre arbeidseffektiviteten. For eksempel, takket være Sticky Notes, trenger du ikke å gå gjennom hele e-posten for hvert innsendt prosjekt å vurdere.
Oppsummer tilbakemeldingene du får om å fullføre hver oppgave med noen få linjer med nøkkelinformasjon, og legg den deretter til Sticky Notes. På slutten av måneden vil du ha en komplett liste over ting som må tas opp og forbedres.
Videre kan du også lagre notater for ukentlig sendte e-poster med informasjon som mottakerens navn og adresse, og formålet med e-posten. Deretter trenger du bare å krysse av det fullførte arbeidet. Dette er også en måte å hjelpe deg med å kontrollere innboksen din effektivt.
Legg til påminnelse
Bruk Sticky Notes til å legge til påminnelser om hva du må gjøre i dag uten å måtte legge dem til timeplanen din. Du kan også angi påminnelser for e-poster du må sende den dagen, intervjuer eller møter du må delta på.
Svar på e-post raskere

Sticky Notes er det perfekte stedet å legge til individuelle linjer som du kan bruke til å svare på forskjellige typer e-poster. Alt du trenger å gjøre er å kopiere og lime inn teksten i det tilsvarende feltet.
Denne handlingen er ekstremt nyttig, spesielt når du regelmessig mottar de samme spørsmålene på forskjellige skjemaer. Du trenger bare å lage en mal for dem, og deretter endre detaljene tilsvarende.
Lag maler for en rekke formål
I tillegg til å svare på spørsmål, må du også skrive e-post. Å lage maler for vanlige e-poster vil spare deg for en betydelig mengde tid. Du trenger bare å kopiere og lime det inn fra Sticky Notes. Her er noen jobber du kan bruke forhåndslagde e-poster til:
Hvis du er en selger, på jakt etter en ny jobb eller en entreprenør, er det å sende e-post til mange kunder definitivt noe du må gjøre hver dag. Du kan prøve å analysere hvilke e-poster som gir de beste resultatene. Analyser til slutt detaljene i dem.
Basert på det, lag en sjekkliste i Sticky Notes for hva du skal inkludere i e-posten og hva du bør unngå. Du kan krysssjekke hver e-post du skriver før du sender dem for å sikre at du får de beste resultatene. For eksempel:
Ovenfor er hvordan du bruker og tips for bruk av Sticky Notes i Outlook . Håper artikkelen er nyttig for deg.
Slik legger du til Gmail på oppgavelinjen i Windows 10/11 ved hjelp av Chrome eller Microsoft Edge. Få en rask og enkel veiledning her.
Hvis App Store forsvant fra startskjermen på iPhone/iPad, ikke bekymre deg, det er en enkel løsning for å gjenopprette den.
Oppdag de beste ublokkerte spillnettstedene som ikke er blokkert av skoler for å forbedre underholdning og læring.
Mottar feilmelding om utskrift på Windows 10-systemet ditt, følg deretter rettelsene gitt i artikkelen og få skriveren din på rett spor...
Du kan enkelt besøke møtene dine igjen hvis du tar dem opp. Slik tar du opp og spiller av et Microsoft Teams-opptak for ditt neste møte.
Når du åpner en fil eller klikker på en kobling, vil Android-enheten velge en standardapp for å åpne den. Du kan tilbakestille standardappene dine på Android med denne veiledningen.
RETTET: Entitlement.diagnostics.office.com sertifikatfeil
Hvis du står overfor skriveren i feiltilstand på Windows 10 PC og ikke vet hvordan du skal håndtere det, følg disse løsningene for å fikse det.
Hvis du lurer på hvordan du sikkerhetskopierer Chromebooken din, har vi dekket deg. Finn ut mer om hva som sikkerhetskopieres automatisk og hva som ikke er her
Vil du fikse Xbox-appen vil ikke åpne i Windows 10, følg deretter rettelsene som Aktiver Xbox-appen fra tjenester, tilbakestill Xbox-appen, Tilbakestill Xbox-apppakken og andre..


![[100% løst] Hvordan fikser du Feilutskrift-melding på Windows 10? [100% løst] Hvordan fikser du Feilutskrift-melding på Windows 10?](https://img2.luckytemplates.com/resources1/images2/image-9322-0408150406327.png)



![FIKSET: Skriver i feiltilstand [HP, Canon, Epson, Zebra og Brother] FIKSET: Skriver i feiltilstand [HP, Canon, Epson, Zebra og Brother]](https://img2.luckytemplates.com/resources1/images2/image-1874-0408150757336.png)

![Slik fikser du Xbox-appen som ikke åpnes i Windows 10 [HURTIGVEILEDNING] Slik fikser du Xbox-appen som ikke åpnes i Windows 10 [HURTIGVEILEDNING]](https://img2.luckytemplates.com/resources1/images2/image-7896-0408150400865.png)