Slik legger du til Gmail på oppgavelinjen på Windows (HURTIGGUIDE)

Slik legger du til Gmail på oppgavelinjen i Windows 10/11 ved hjelp av Chrome eller Microsoft Edge. Få en rask og enkel veiledning her.
Med Mixamo importerer du enkelt en 3D-modell og bruker dynamiske effekter på den. Nedenfor er instruksjoner for bruk av Mixamo .

3D-karakterer kan brukes i alle typer kreativitet, inkludert fotografering, videografi, tegning og mer. Denne artikkelen vil vise deg hvordan du bruker Adobes Mixamo-programvare til å lage positurer og bevegelser for 3D-karakterer, inkludert eksport av arbeidet slik at du kan bruke det i andre programmer som støtter 3D-modellering.
Instruksjoner for bruk av Mixamo
Adobes Mixamo er en programvare som "monterer" 3D-menneskelige modeller for å danne et digitalt "skjelett", slik at det kan bevege seg og utføre naturlige bevegelser. Du kan deretter eksportere modellen og animasjonen til mange andre grafikkprogrammer som Blender, Adobe Photoshop...
Det beste med Mixamo er at det ikke krever at brukere registrerer seg for et abonnement. For å få tilgang til alle funksjonene trenger du bare en gratis Adobe-konto.
1. Velg et 3D-karakter
Etter å ha logget inn på Adobe-kontoen din, kan du finne 3D-tegnredigeringsverktøy på Mixamos hjemmeside .
Mixamo har mange tilgjengelige karakterer du kan velge mellom hvis du ikke har din egen tilpassede kreasjon ennå. Klikk på Karakterer- fanen , velg deretter en favorittkarakter og begynn å legge til animasjoner.
Hvis du har et egendefinert 3D-karakter du vil bruke, klikker du på Last opp tegn på høyre side av skjermen. Dette verktøyet godtar 3D OBJ- eller FBX- filer sammen med ZIP- arkiver . Bare dra filen inn i opplastingsvinduet for å starte prosessen.
For at dette verktøyet skal fungere, må du bruke en modell av en person som står i en standard T-posisjon som eksemplet i denne artikkelen.

Hvis du laster opp en 3D-karaktermodell til Mixamo, åpnes Auto Rigger -vinduet . Du vil bli bedt om å rotere karakteren din slik at den vender mot deg. For å gjøre dette, bruk knappene i nedre venstre hjørne av fremviseren.
Når dette er gjort, klikker du på Neste . Nå må du fortelle Mixamo nøyaktig hvor du skal plassere punktene for å lage "skjelettet" til den genererte modellen. Dra sirklene til hake-, håndledd-, albue-, kne- og lyskeområdene i 3D-karaktermodellen. Klikk på Neste når du er ferdig.
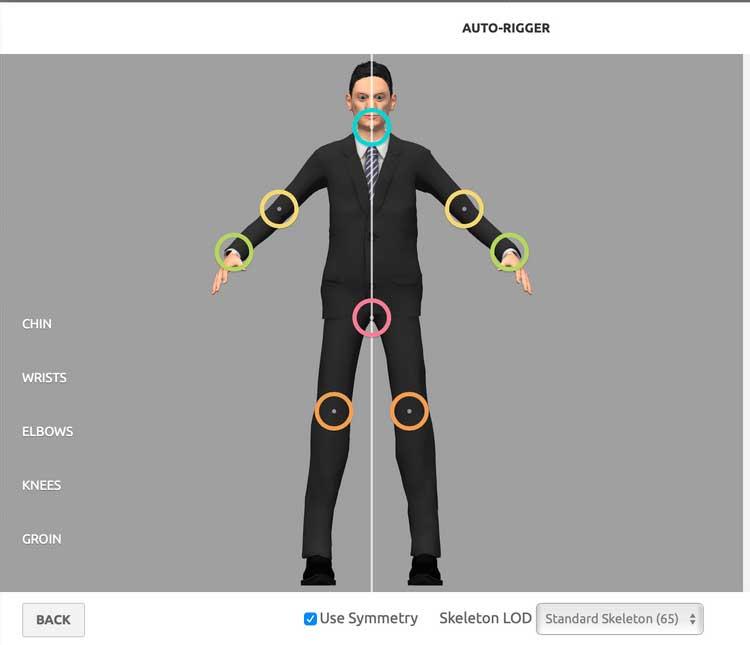
Mixamo utfører beregninger på omtrent 2 minutter for å lage skjelettet. Da vil du se bevegelsesmønsteret. Hvis du er fornøyd med resultatene, klikker du på Neste for å bekrefte.
Hvis du ser noen overflødige animasjoner eller merkelige detaljer, kan du gå tilbake til forrige trinn og justere posisjonen til sirklene på nytt i Auto Rigger.
2. Legg til animasjoner og positurer til 3D-karakteren
Klikk kategorien Animasjoner øverst på skjermen for å legge til bevegelse til modellen. Hvis du vil se modellen fra alle vinkler, klikk og flytt musen rundt modellen for å endre kameraposisjonen. Rull musehjulet for å zoome inn og ut på detaljer.
Når 3D-karakteren er lastet inn i Mixamo-motoren, kan du begynne å tilpasse måten den beveger seg eller står på. Du har valget mellom å bruke bevegelige effekter eller statiske positurer på denne modellen.
Vinduet til venstre har en liste over animasjoner og positurer du kan søke etter. Røde mønstre er kvinnelige handlinger, blå er for menn. Å endre måten en modell handler på kan gjøre en stor forskjell.
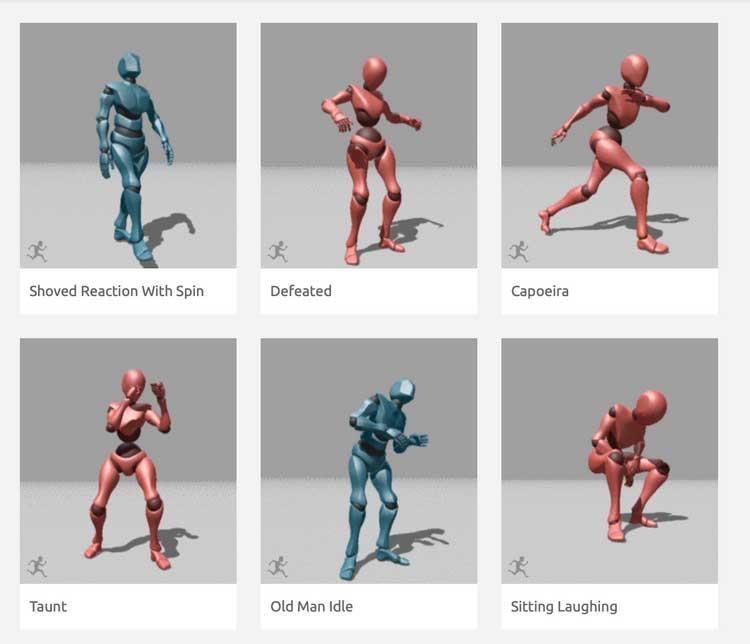
Bruk søkefeltet til å utforske animasjonsalternativer som å gå, løpe, hoppe, bruke utstyr osv.
Klikk på en animasjon for å bruke den på modellen. Bruk tidslinjen og Spill av/pause -knappen for å se fremdriften i animasjonen. Du kan også klikke og dra det sirkulære spillehodet for å spole tilbake eller frem i animasjonen.
Etter å ha brukt animasjonen, vil du se glidebrytere i høyremenyen, slik at du kan justere animasjonsinnstillingene. Artikkelen bruker Macarena-effekten på den tilpassede modellen.
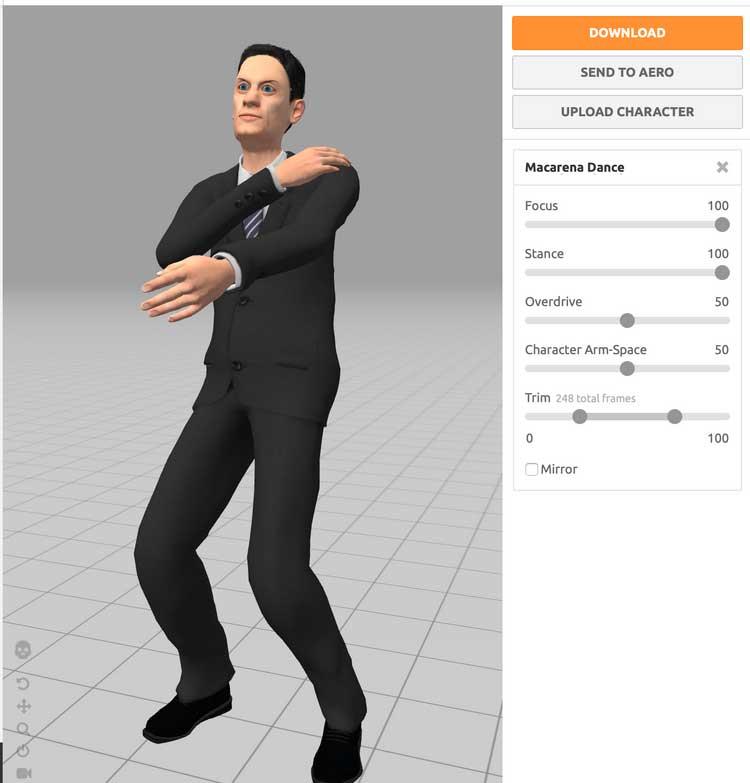
Hver animasjon vil ha sine egne innstillinger - vær oppmerksom på glidebryterne for å se hvilke alternativer du har. For eksempel bestemmer Stance- glidebryteren på Macarena-effekten som brukes her hvor langt karakteren bøyer knærne når han hopper.
Selv om du kan se forskjellige innstillinger for hver animasjon, har du alltid to redigeringsalternativer: Trim og Overdrive . Trim-funksjonen lar deg kutte uønskede animasjonselementer, Overdrive vil justere hastigheten på animasjonen.
3. Last inn den animerte modellen
Når du er fornøyd med animasjonen din, er det på tide å eksportere arbeidet ditt og bruke det i kreative prosjekter. Dette kan oppnås ved å klikke på den oransje nedlastingsknappen på høyre side av skjermen. Du vil ha 2 formatalternativer: FBX og DAE.
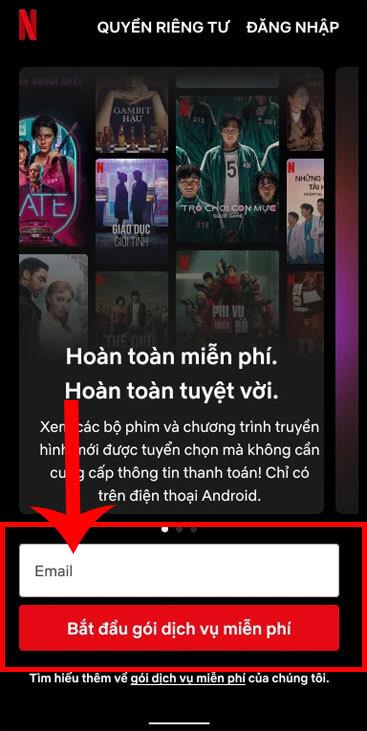
Hvis du vil sette modellen inn i mer avansert 3D-programvare, må programmet støtte de to ovennevnte formatene. Men hvis du ønsker å bringe arbeidet ditt inn i Adobe Photoshop, har du bare ett valg - DAE.
Sørg for at antall bilder per sekund animasjonen bruker er valgt fra rullegardinmenyen. Klikk deretter på Last ned . Nedlastingsprosessen vil ta litt tid avhengig av filstørrelsen.
Ovenfor er hvordan du bruker Mixamo til å animere en 3D-menneskemodell . Håper artikkelen er nyttig for deg.
Slik legger du til Gmail på oppgavelinjen i Windows 10/11 ved hjelp av Chrome eller Microsoft Edge. Få en rask og enkel veiledning her.
Hvis App Store forsvant fra startskjermen på iPhone/iPad, ikke bekymre deg, det er en enkel løsning for å gjenopprette den.
Oppdag de beste ublokkerte spillnettstedene som ikke er blokkert av skoler for å forbedre underholdning og læring.
Mottar feilmelding om utskrift på Windows 10-systemet ditt, følg deretter rettelsene gitt i artikkelen og få skriveren din på rett spor...
Du kan enkelt besøke møtene dine igjen hvis du tar dem opp. Slik tar du opp og spiller av et Microsoft Teams-opptak for ditt neste møte.
Når du åpner en fil eller klikker på en kobling, vil Android-enheten velge en standardapp for å åpne den. Du kan tilbakestille standardappene dine på Android med denne veiledningen.
RETTET: Entitlement.diagnostics.office.com sertifikatfeil
Hvis du står overfor skriveren i feiltilstand på Windows 10 PC og ikke vet hvordan du skal håndtere det, følg disse løsningene for å fikse det.
Hvis du lurer på hvordan du sikkerhetskopierer Chromebooken din, har vi dekket deg. Finn ut mer om hva som sikkerhetskopieres automatisk og hva som ikke er her
Vil du fikse Xbox-appen vil ikke åpne i Windows 10, følg deretter rettelsene som Aktiver Xbox-appen fra tjenester, tilbakestill Xbox-appen, Tilbakestill Xbox-apppakken og andre..


![[100% løst] Hvordan fikser du Feilutskrift-melding på Windows 10? [100% løst] Hvordan fikser du Feilutskrift-melding på Windows 10?](https://img2.luckytemplates.com/resources1/images2/image-9322-0408150406327.png)



![FIKSET: Skriver i feiltilstand [HP, Canon, Epson, Zebra og Brother] FIKSET: Skriver i feiltilstand [HP, Canon, Epson, Zebra og Brother]](https://img2.luckytemplates.com/resources1/images2/image-1874-0408150757336.png)

![Slik fikser du Xbox-appen som ikke åpnes i Windows 10 [HURTIGVEILEDNING] Slik fikser du Xbox-appen som ikke åpnes i Windows 10 [HURTIGVEILEDNING]](https://img2.luckytemplates.com/resources1/images2/image-7896-0408150400865.png)